word表格如何设置题注 word表格题注怎么设置
经验直达:
- word表格题注怎么设置
- word表格如何设置题注
- word怎么添加题注
一、word表格题注怎么设置
在写策划或者作业时,我们需要给图片或表格加上形如 [图1-1 XXX对比图] 的标题 。很多同学都坚持采用手打的方法,一个一个数字去敲打,如下图:
如果文章中的某个地方发生变动,或者要调整某个图表的位置,就会引发连锁反应——需要手动修改无数个图表标题 。
除此之外,当看到排版要求里写着「添加图表目录」的时候,没有应用题注的同学自然唉声叹气,愁得不知所措 。
当然 , Word 在自动化上从来就没让我们失望过 。不是我们的 Word 不够智能,而是你使用的姿势不正确 。在 Word 中,我们不仅可以给图表添加可以自动变化的序号,还可以利用它们快速生成图表目录 。
下面,我就来为大家介绍 Word 的题注和图表目录的使用方法 。
题注的使用方法使用题注的好处
题注是是指出现在图片下方的一段简短描述 。使用 Word 的题注功能插入的题注,与手打题注相比,有以下几个好处:
自动更新:题注可以随着图片或表格位置的移动,进行编号的自动更新 , 省去手动更改麻烦 。
带章节序号:题注可以自带章节序号,也可以随着章节序号的更改而自动更改 。
统一样式:在样式选项卡中有题注一项,可以用来快速更改和统一题注的样式 。
交叉引用:正文中需要提到图表名称的地方,可以直接从题注中引用,且同样可自动更新 。即图表编号更改后,正文中形如 [如图x-x所示] 的编号也会随之自动改变 。
方便生成目录:插入题注后,可以通过「题注-插入表目录」来快速生成图表目录 。
选中图片或表格 , 点击「审阅 - 插入题注」,弹出题注窗口 。在这里,我们可以修改题注的名称,创建和选择标签,选择题注位置,设置编号等 。如下图:
2. 选择标签
点击标签右侧的下拉箭头,选择合适的标签 。如果没有找到合适的标签,可以点击新建标签按钮来创建合适的标签 。然后,选择题注放置的位置,一般图片题注放在项目下方,表格题注放在项目上方 , 但是也有例外,要根据排版要求灵活设置 。如下图所示:
3. 设置编号 , 输入标题
设置编号,并输入题注的标题,点击确定即可完成 。在这里,编号可以选择包含章节序号或不包含章节序号,同学们可以根据自己的需要选择 。其中,「包含章节号」只有在文章包含章节的情况下才能生效,否则会出现错误 。如果出现无法输入中文题注标题的情况,可以复制后粘贴上去,也可以直接点击确定后在文档中手动输入 。操作步骤如下图所示:
此时,我们已经完成了题注的插入 。
利用样式美化题注
通过「开始 - 样式 - 题注」,右键修改即可 。如果在样式中没有找到题注,可以点击样式选项卡右下角的启动器 , 在弹出的窗口中点击「管理样式 - 推荐 - 题注 - 显示」,即可在样式中找到题注 , 再「右键题注 - 修改」即可统一修改文中题注的样式 。如下图所示:
交叉引用
我们可以在正文中需要提到该图表的地方插入一个「交叉引用」来代替手打图表标题 。在交叉引用窗口中,引用类型可以选择已设置的标签 , 引用内容可以根据需要,选择整项题注或其他内容 。选择要引用的题注,单击插入即可 。如下图所示:
当我们需要更改图片的位置时,只需选中内容,按下 F9(笔记本应按 Fn F9),或者单击鼠标右键,选择更新域,即可实现序号的自动更新 , 如下图:
插入图表目录
题注插入完毕,准备工作就绪 , 此时就可以为文章插入图表目录了 。「引用 - 题注 - 插入表目录」 , 可以在弹出的对话框中调整前导符、目录格式以及题注标签等 。如下图所示:
这样,一个表格目录就插入完毕了 。我们还可以用同样的方法插入图片目录 , 只要将题注标签换成图片的标签即可 。
此处,如果想要保留目录的跳转效果,在插入目录时勾选了「使用超链接而不使用页码」即可,此时该目录所应用样式是超链接 。如果不需要保留目录的跳转效果,在插入表目录时不勾选「使用超链接而不使用页码」即可,这种情况下该目录所应用的样式为图表目录 。
如果你对这个生成目录的样式不满意,可以通过样式选项卡进行调整 。在样式选项卡中,找到该目录所应用的样式,右键修改即可 , 与上文提到的题注样式修改方法相同 。
可能遇到的问题
有时,我们可能会遇到无法插入图表目录的问题 。首先,应确保自己插入的题注都是正确的,如果有误应进行修改 。然后点击「插入表目录 - 选项 - 图表目录建自 - 题注」,再选择正确的题注标签,即可正确地插入图表目录 。如下图所示:
结语
看到这里,相信大家都已经学会应用题注和插入图表目录啦 。边写边排版要比写完统一排版更加高效,所以,在下次插入图片和表格的时候 , 一定要记得给它们插入正确的题注哦!
二、word表格如何设置题注
插入表格,并录入表格内容 。
【word表格如何设置题注 word表格题注怎么设置】如图1所示 , 将光标置于需要插入表格位置,点“插入”,“表格”,在弹出的插入表格对话框中设置表格的列数和行数,并在表格中录入文字 。(注:也可以在“表格画布”上选择表格规格,这里不赘述 。)
如图2所示,点表格左上角上方的“四向箭头”(全部选中按钮)选中表格,点“引用”,点“插入题注” , 在弹出的题注对话框中,将“标签”设置为【表】 , “位置”选【所选项目上方】 。继续点“编号”,在弹出的题注编号对话框中,编号格式设置为【1、2、3. 。。。】,勾选包含章节号,“章节起始样式”为【标题1】,“使用分隔符”为【句点】,分别按题注编号及题注对话框中的确定按钮 。
如图3所示,表格编号自动位于表格的上方 , 下拉文档右边的样式工具栏发现,表名的样式默认为题注 。
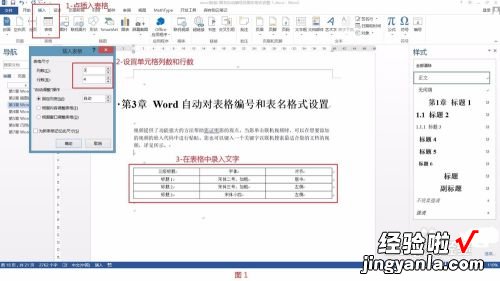

三、word怎么添加题注
方法/步骤
打开需要设置的word文档,在文章中的图片下需要添加题注的位置处点击,将光标设定于该处,将界面切换到“引用”一栏中
在“引用”该栏下的目录中 , 找到“题注”的设置,点击“插入题注”的选项
点击“插入题注”后,即可出现如下的设置界面 , 可在“选项”设置中选择自己所需要的标签,现在我们所需要的就是标签“图”,所以可直接在下拉目录中选择
如果下拉目录中没有你所想要的标签名称,你也可以点击设置界面的左下角“新建标签” , 在弹出的小窗口中输入自己所需要的标签名,然后点击“确定”
题注中还有编号的设置,如果你需要对编号进行设置的话 , 可以点击设置界面右下角的“编号”选项进行设置
点击“编号”后,你可以对编号的格式,是否包括章节名等等内容进行编号的设置
待全部设置完成后 , 点击“确定” , 即可在图的下方出现你所需要的题注,下面就是小编设置好的效果图
若是想使题注居中显示,那就只要再选中题注的文字,在“开始”的栏目下,选中“居中”的选项,即可使题注的设置居中了
