经验直达:
- 怎样在word文档里面建目录
- word文档如何创建目录
- 目录在word里怎么生成
一、怎样在word文档里面建目录
工具/材料:Microsoft Office Word2016版,word文档 。
1、首先选中word文档,双击打开 。

2、其次在该界面中,显示已生成的目录 。
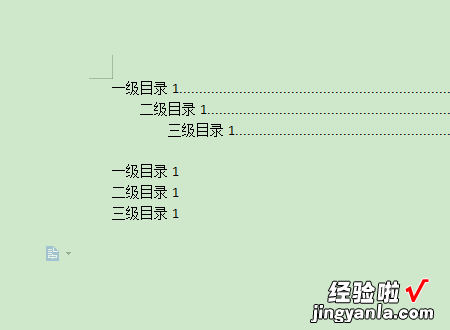
3、接着在该界面中,修改成对应新目录的目录内容 。
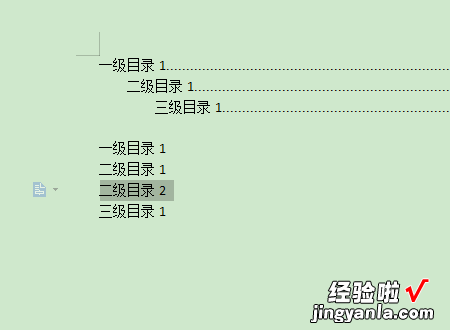
4、其次在该界面中,点击上方工具栏的“引用”按钮 。
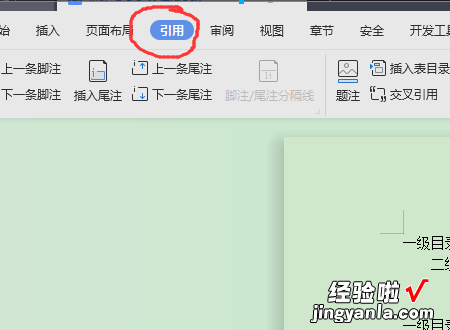
5、再者在该界面中,点击上方左侧工具栏的“目录级别”里的“2级目录”选项 。

6、接着在该界面中,点击上方工具栏里左侧的“更新目录”按钮 。
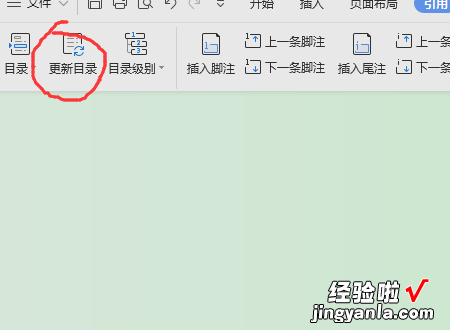
7、然后在弹出窗口中,选择“更新整个目录”,点击“确定”按钮 。
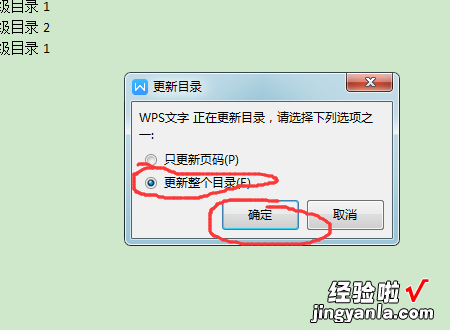
8、最后在该界面中,显示被修改后的目录 。
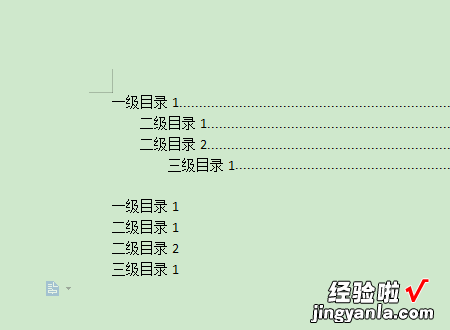
二、word文档如何创建目录
在日常工作的时候 , 如果想在word中点击引或者创建目录,具体的方法有如下几种:
1.点击上方导航栏中的引用 。
2.在引用子菜单中选择目录选项添加手动目录 。
3.目录添加完成后复制目录即可添加多条目录,双击目录可以修改目录名称 。
4.根据以上步骤即可在word中编辑目录 。
操作步骤/方法
1.点击上方导航栏中的引用 。
2.在引用子菜单中选择目录选项添加手动目录 。
3.目录添加完成后复制目录即可添加多条目录 , 双击目录可以修改目录名称 。
4.根据以上步骤即可在word中编辑目录 。
温馨提示:
1.在引用中点击目录添加目录 。
2.目录条数可以复制粘贴进行增加 。
方法二:word文档中创建目录的方法
步骤一:打开word文档,从菜单栏上找到“格式”--->“格式与样式”
步骤二:word右侧,弹出“样式与格式”导航栏,找到标题一,标题二 , 标题三......,分别点击标题一,标题二标题三..... , word就分别创建新的标题一,标题二,标题三......
步骤三:右键单击标题一,点击“修改”
步骤四:弹出“修改样式”窗口界面,此时可以设置字体大小 , 行距,字体样式等
步骤五:在“修改样式”窗口界面里,找到“格式”---->“编码” , 弹出“项目符号与编号”窗口界面
步骤六:在“项目符号与编号”窗口界面里,找到“多级符号”,选择“无”
步骤七:重复以上3到6步骤 , 分别修改标题二、标题三......,到文中选中标题或各个子标题,依次点击你创建的标题,如你的一号标题对应标题一,你的2号标题对应样式2,.....
最后从菜单栏上“插入”---->“引用”---->“索引和目录
步骤八:弹出“索引和目录”窗口界面 , 在“索引和目录”窗口界面里,选“目录”窗口,点击“确定” 。
步骤九:最后目录被创建了
三、目录在word里怎么生成
【word文档如何创建目录 怎样在word文档里面建目录】1、打开需要生成目录的word文档 。2、选中一级标题 。3、然后点击工具栏“开始”下的“标题一” , 将它设置成为标题一的样式 。4、其他的一级标题做同样的操作,得到如下图所示 。5、选中二级标题 。6、然后点击工具栏“开始”下的“标题二”,将它设置成为标题二的样式 。7、其他的二级标题做同样的操作8、将鼠标移至文档开头位置 , 点击工具栏“引用”内的“目录” 。9、在接下来的对话框中选择“自动目录” 。10、在文档中可以看到生成的目录 。
