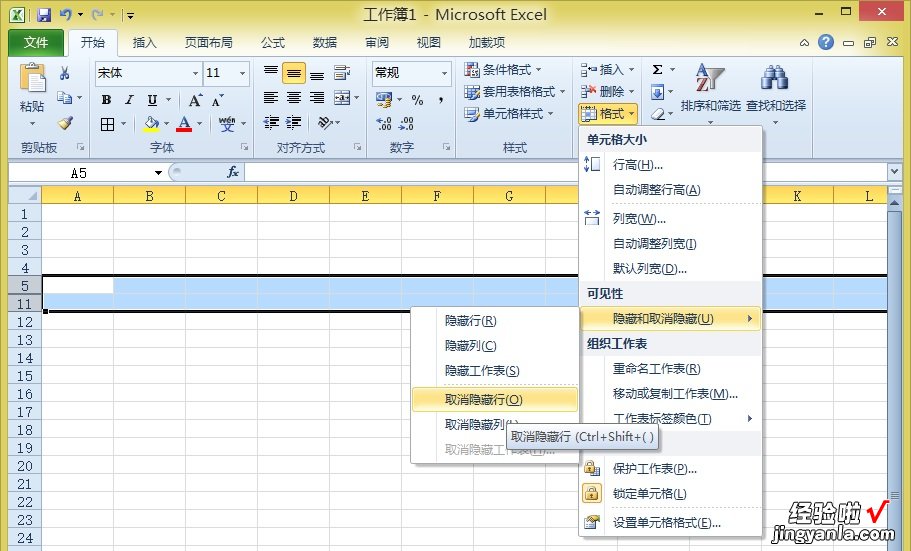经验直达:
- excel怎么取消隐藏的行和列
- excel取消行列隐藏怎么做
- Excel表格怎么取消隐藏行列
一、excel怎么取消隐藏的行和列
excel取消隐藏的行和列步骤如下:
操作环境:Lenovo天逸510S、Windows10、Excel14931.20132等 。
方法一:
1、选中隐藏的前后两列进入到excel表格界面,先直接选中隐藏行列的前后两列 。
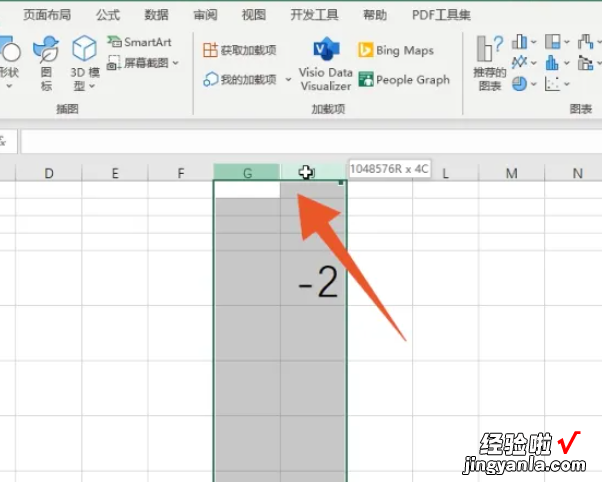
2、点击格式菜单在上方的各个功能选项卡里面点击开始选项卡,再点击格式的下拉菜单 。
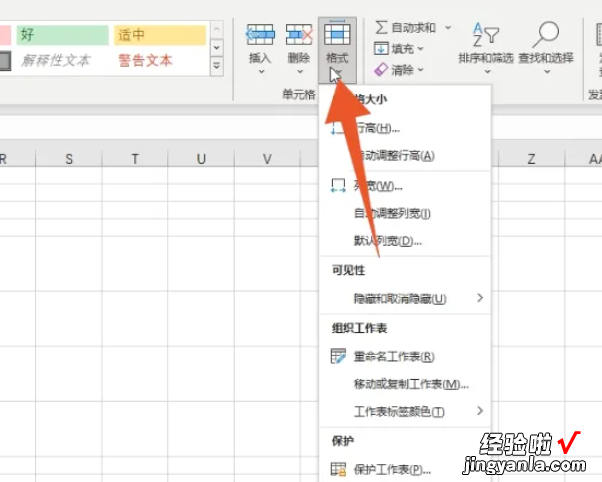
3、点击隐藏或取消隐藏点击隐藏或取消隐藏的选项 , 再点击想要取消隐藏的行或者列就可以了 。
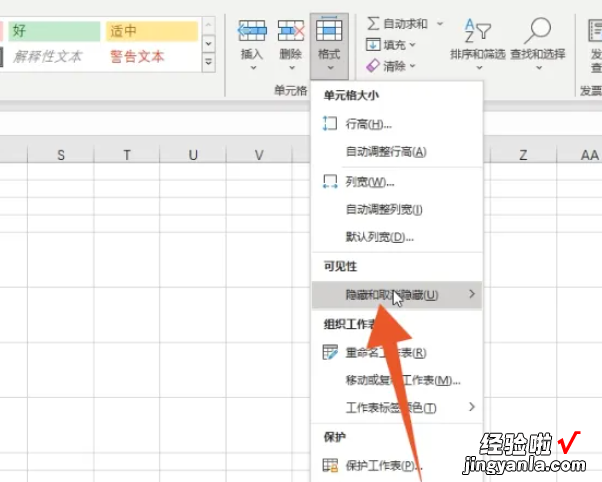
方法二:
1、移动光标进入到excel表格界面,将光标移动到隐藏的行或者列的标题处 。
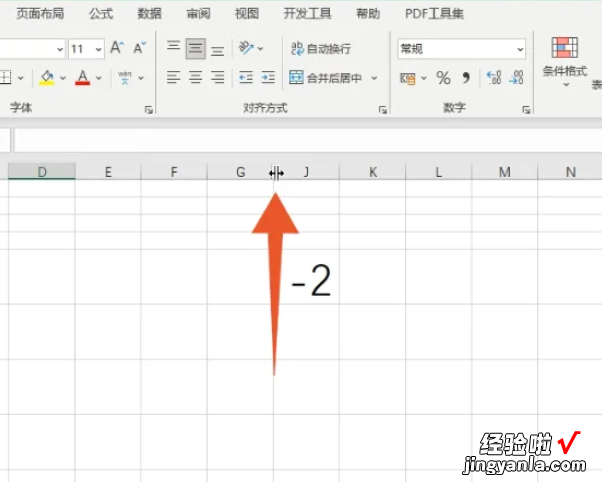
2、拖动光标等到光标变成双箭头符号后 , 按下鼠标左键拖动这个光标 。
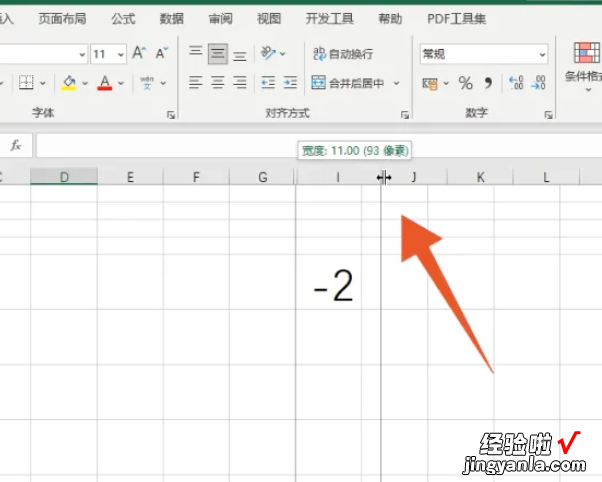
3、露出标题字母或数字一直拖动到露出这个标题处的字母或者数字的时候就可以了 。
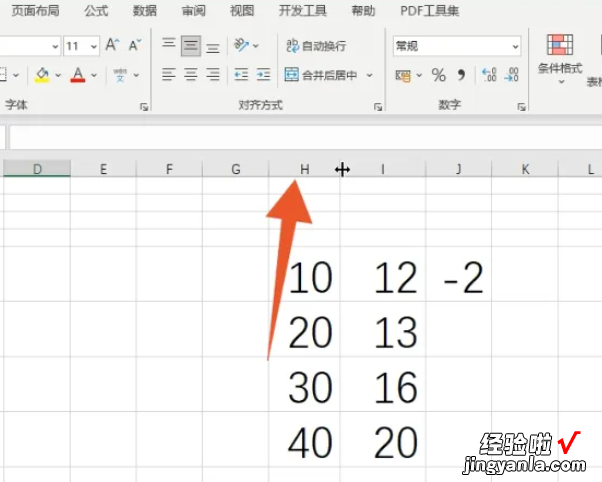
二、excel取消行列隐藏怎么做
1、以excel2010版本为例 , 如图有如下的数据 , 其中分开隐藏了几行的数;
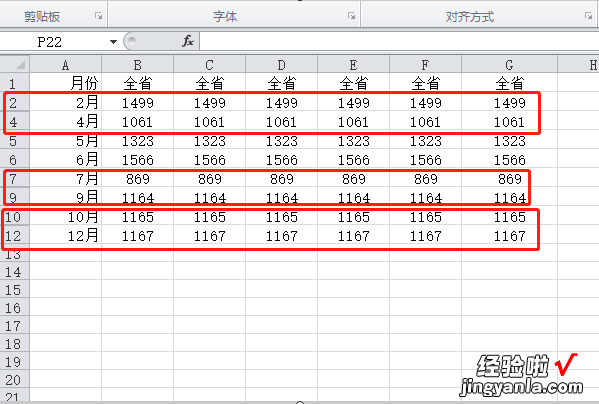
2、首先把鼠标放在第一行的1那里 , 然后点击鼠标选中该行;
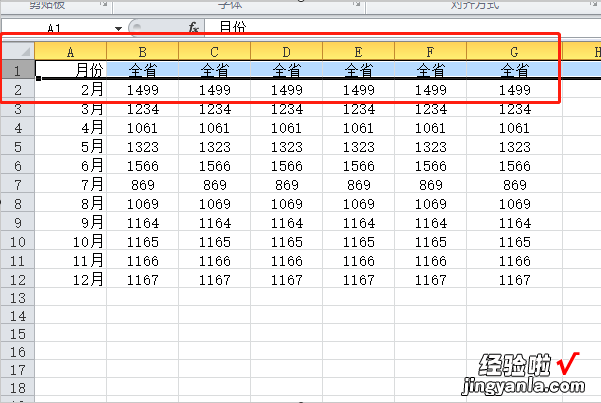
3、选中首行后,同时按Ctrl shift 向下键则可全选有数据的行,这个快捷方法是针对数据比较多的,如果像图中只有比较少的数据,可直接把鼠标往下拉选中这些行;
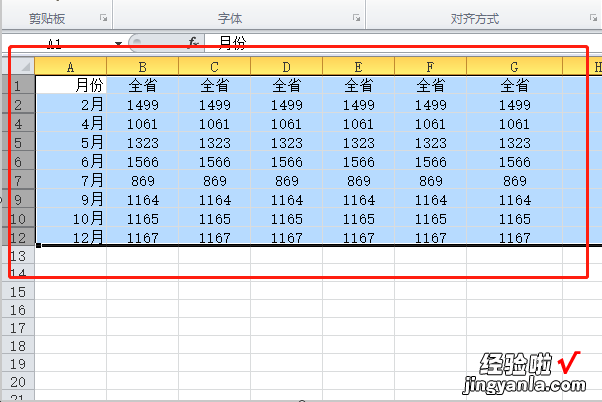
4、全选中数据区域后 , 点击鼠标右键,在弹出框选择“取消隐藏”选项;

5、取消隐藏后则可看到所有的行都正常显示出来了,这样就不用一个个点取消了 。
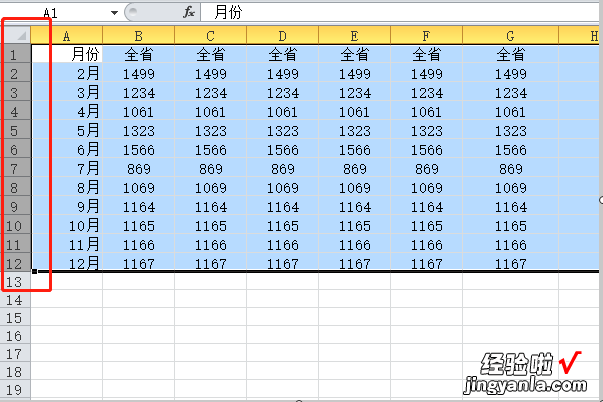
三、Excel表格怎么取消隐藏行列
在Excel中要将隐藏的内容显示出来需要用到“取消隐藏”功能 , 方法具体如下:
第一步:新建或打开Excel文档,如图,通过观察可以发现 , 表中第6-10行和第C-G列处于隐藏状态 。
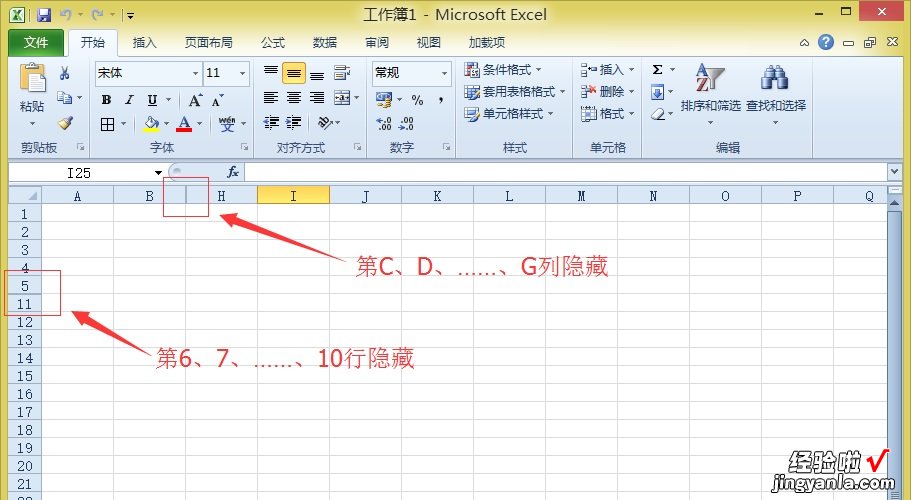
第二步:按住鼠标左键拖动选中B列和H列(包含了隐藏的列),如图所示,右键-取消隐藏 。
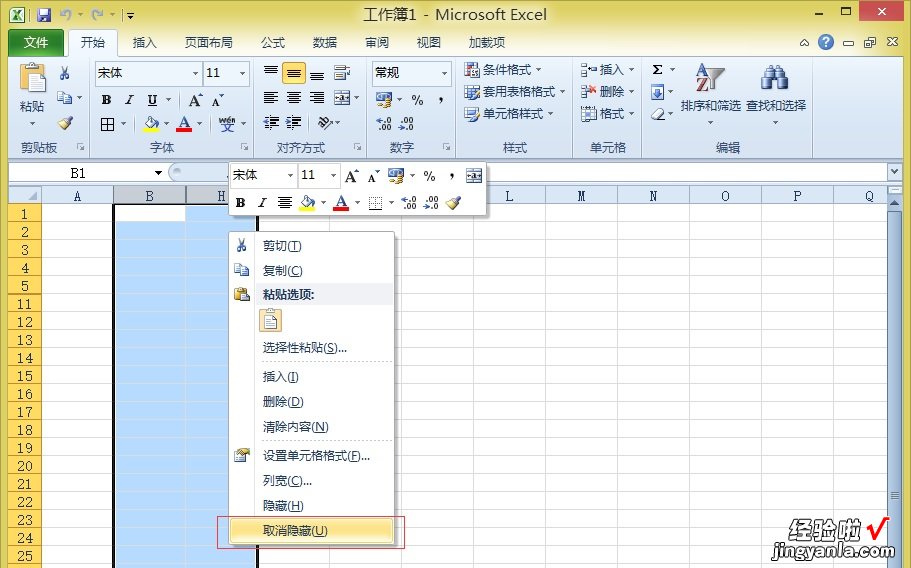
第三步:按住鼠标左键拖动选中第5行和第11行(包含了隐藏的行) , 如图所示,单击“格式”按钮 , 移动鼠标至“隐藏和取消隐藏”,单击“取消隐藏行” 。
【excel取消行列隐藏怎么做 excel怎么取消隐藏的行和列】