经验直达:
- 怎么恢复之前的顺序
- 排序保存后怎么恢复原来顺序
一、怎么恢复之前的顺序
1,首先进入界面 , 找到左上角的“文件”,并点击 。
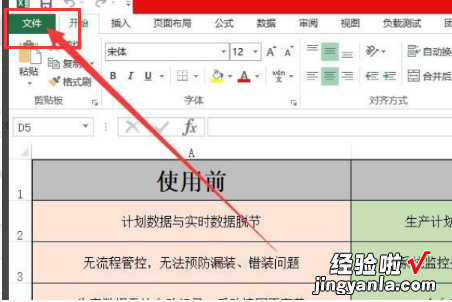
2 , 接着找到左上角的“文件”点击后 , 在左下方找到“选项” , 并点击 。
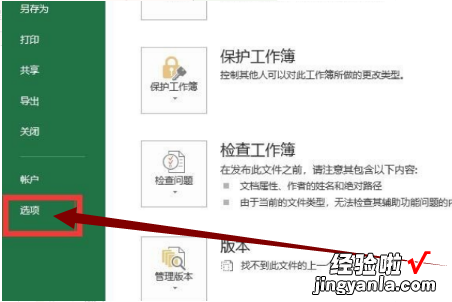
3,再接着在左下方找到“选项”点击后,将弹出excel选项页面点击“保存”,并把“保存自动回复信息时间间隔”设置一下 。
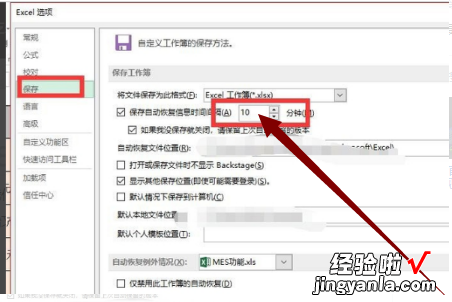
【排序保存后怎么恢复原来顺序 怎么恢复之前的顺序】
4,然后修改“保存自动回复信息时间间隔”后,找到excel选项页面的“自动恢复文件位置”,并点击 。
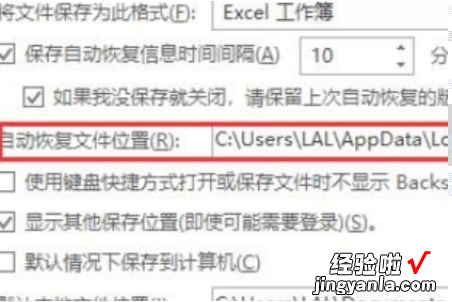
5,最后自动恢复文件位置里找到“恢复文档”,就可以恢复之前的顺序了 。
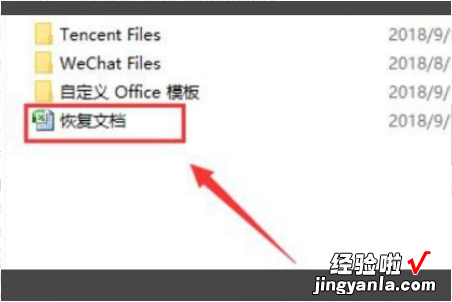
二、排序保存后怎么恢复原来顺序
演示机型:华为MateBookX
系统版本:win10
APP版本:Excel2020
排序保存后怎么恢复原来顺序共有5步,以下是华为MateBookX中恢复排序的具体操作步骤:
操作/步骤
1
创建辅助列输入序号
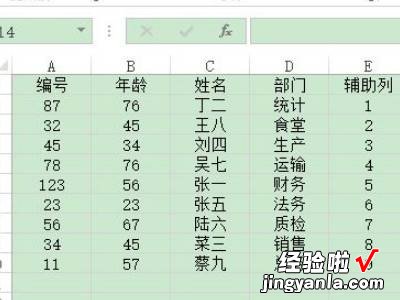
在工作表最后一列创建辅助列,输入序号 。
2
选择字段数据筛选升序

选择某一字段,切换至数据选项卡,在排序和筛选选项组单击升序按钮 。
3
年龄列升序排列
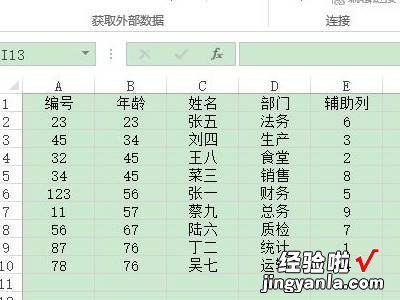
返回工作表中,可以看到字段年龄列已升序排列 。
4
单击保存退出表格
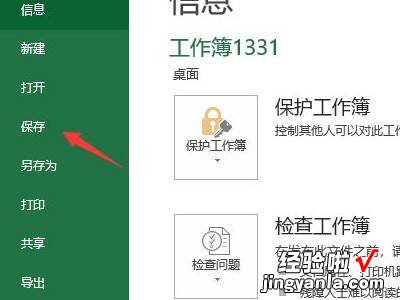
单击保存按钮,保存已经排序的工作表 , 并退出表格 。
5
打开文件辅助列升序
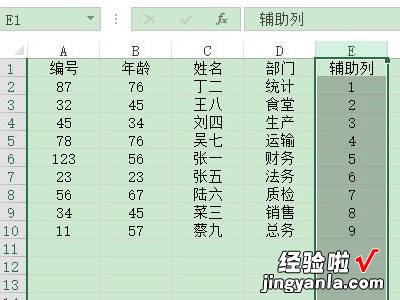
重新打开工作簿,选中字段辅助列中任一单元格 。在数据选项卡排序和筛选选项组中单击升序按钮即可 。
END
总结:以上就是关于排序保存后怎么恢复原来顺序的具体操作步骤,希望对大家有帮助 。
