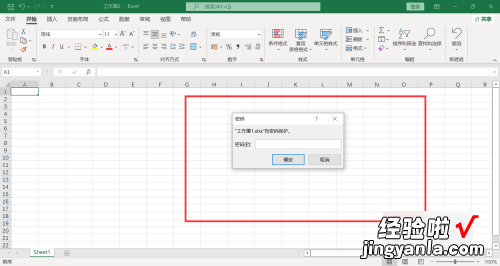经验直达:
- 在Excel表格中怎么给列加密
- excel表格加密怎么操作
- excel加密如何设置
一、在Excel表格中怎么给列加密
有时候我们有许多数据保存在EXCEL文件里不想让其他人知道,我们就需要对它进行加密,比如工资条信息,身份证号手机号等等 , 需要加密防止别人看到,下面小编就为大家分享在Excel表格中怎么给列加密方法,不会的朋友可以参考本文,来看看吧!
案例展示
如下图中,年薪和身份证号只有输入正确的密码才能查看 。
密码输入正确后,年薪数据和身份证号码就会显示出来 。删除密码则会隐藏 。
设置方法:
插入一工作表,用来存放密码,假如设置D列E列密码分别是 126 和 359.选取要加密的列,开始 - 条件格式 - 新建规则
在打开的条件格式窗口中
选择规则类型 :使用公式确定要....
为符合此公式.:=D$2mm!D$2
【excel表格加密怎么操作 在Excel表格中怎么给列加密】点击上图中【格式】按钮 , 在打开的窗口中 - 数字 - 分类 - 自定义,右侧输入代码:;;; (3个分号)
选取输入密码单元格 - Ctrl 1打开单元格设置窗口,去掉锁定前的勾 。
目的是在保护工作表后可以输入查看密码 。
审阅 - 保护工作表 - 去掉选取锁定单元格 ,防止选取加密的列在编辑栏中看内部的值 。最后隐藏mm工作表 。
二、excel表格加密怎么操作
excel表格加密操作步骤如下:
1. 打开需要加密的Excel表格,点击【文件】选项 。
2. 在弹出的窗口中 , 点击【信息】选项 。
3. 在展开的页面中,点击【保护工作簿】按钮 。
4. 在弹出的列表中,点击【用密码进行加密】选项 。
5. 在【加密文档】弹出的窗口中,输入需要设置的密码,点击【确定】按钮 。
6. 在再次弹出的窗口中 , 再次输入密码,点击【确定】按钮 。
7. 关闭Excel表格,再次打开Excel表格时,需要输入密码 , Excel表格加密成功 。
希望以上信息对您有所帮助 。
拓展资料:
Microsoft Excel是Microsoft为使用Windows和Apple Macintosh操作系统的电脑编写的一款电子表格软件 。直观的界面、出色的计算功能和图表工具,再加上成功的市场营销 , 使Excel成为最流行的个人计算机数据处理软件 。在1993年,作为Microsoft Office的组件发布了5.0版之后 , Excel就开始成为所适用操作平台上的电子制表软件的霸主 。
三、excel加密如何设置
在EXCEL表格中,进入菜单栏上,选择另存工作表 , 弹出保存窗口,点击工具输入密码,表格设置了使用密码才能打开 。
工具/原料:机械革命S3 Pro、Windows10、Excel2021
步骤:
1、打开EXCEL表格,点击菜单栏上“文件-另存为” 。
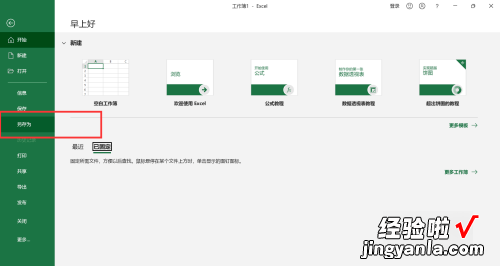
2、点击浏览 , 弹出保存对话框 。
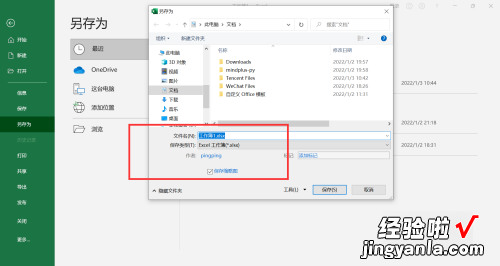
3、点击下方“工具-常规选项”,弹出密码输入框 , 在打开权限密码对话框中输入密码,确认后点击保存 。

4、打开工作表,弹出密码输入框 , 要求输入密码后才能打开 。