经验直达:
- Excel表格怎么分组显示
- Excel表格如何对内容进行分组
- Excel表如何进行随机分组
一、Excel表格怎么分组显示
如果让你简化Excel表格的界面,你是不是直接就隐藏自己不需要的行或列呢?很多人都是这样的 , 但如果后面要用到被隐藏的部分内容时,又需要直接取消所有的隐藏,这样其实也不太方便,有更方便的方法,那就是直接做成分组的,你知道Excel表格怎么分组吗?下面内容就来演示一下Excel表格的分组操作教程 。快来一起学习吧 , 有Excel从基础到精通的各种教程课程,非常合适新手小白哦 。
Excel表格分组显示的操作教程:
1、以下列图中表格为例,要想将类别一下得明细进行隐藏 , 只显示类别一这一行,并且要实现自由切换,想看明细一键实现 。
2、首先选中类别中明细行 , 之后点击数据选项卡,找到创建组,点击即可 。
3、然后,按照上述方法对所有类别进行分组显示设置,就会出现下述图中所示样式 。1、2按钮是分级显示按钮 , 点击1、2可以实现类别中明细的隐藏与显示 。
4、点击上图中“-”号按钮,变成“ ”号时,也可以实现分组显示 , 隐藏类别中各项明细数据 。要先查看某一类别明细数据,点击加号即可单独实现某一类别明细数据显示,隐藏显示随意切换 。
5、要取消某一类别组合显示 , 选中类别中明细数据,之后点击取消组合即可 。全部取消则需要选中整个工作表,之后点击取消组合完成 。
6、纵列同样能够实现分组显示,同样选择相关列之后点击数据选项卡中的创建组即可 。如果行列都有组合显示操作,在取消组合中,可以选择取消行或者列按钮之后点击确定 。
以上就是Excel表格分组显示的操作教程了,自己多试几次哦,熟练的时候 , 操作起来会更快的 。
二、Excel表格如何对内容进行分组
Excel表格中数据较多,怎样能让数据更加直观有条理 , 只要把表格中的数据进行分组就好了 。下面介绍在excel中对表格内容进行分组的方法 。
1、打开speedoffice中打开需要创建分组的excel表格 , 点击工具栏上的“数据”;
2、然后把需要分为一组的数据选中(这里以一个星期为例) 。?单击菜单栏“分组”在弹出的分组对话框中勾选“行” , 再点击“确定” 。?或者直接在菜单栏“分组”的下拉菜单中选择“分组行”即可 。
3、同样的步骤,也可以在分组的对话框中勾选“列” , 如下图选中A组数据即可 。
4、如果需要取消某一个分组,就选中这个分组 , 然后点击工具栏上的“取消组合”选择对应“行”或者“列”即可 。
三、Excel表如何进行随机分组
随机分布那就使用随机函数RAND,构造两个辅助列来帮助生成随机数 , 我的示例是在PQ两列构造,你根据你的情况在空白列做就行 。
辅助列1(生成随机数):=RAND()^2
辅助列2(随机数排名):=RANK(P2,P:P)
辅助列构建好了,那么剩下就简单了,就是把一维数组变成二维数组而已 。直接在C2使用公式:
=INDEX($A:$A,OFFSET($Q$1,MOD(ROW(),4) 1 (COLUMN()-3)*4,) 1)
向下、向右填充C2:O5即可 。
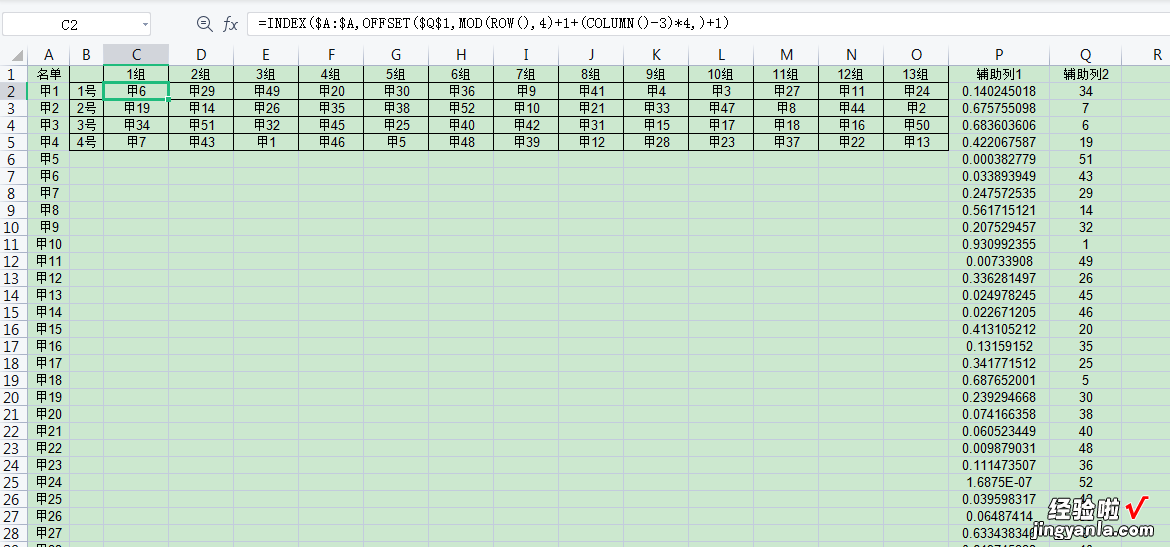
【Excel表格如何对内容进行分组 Excel表格怎么分组显示】因为随机数做了平方,基本不可能出现重复 , 如果不幸中彩,按F9就可重新更新随机名单即可 。
