经验直达:
- excel中怎么分列数据
- excel如何将数据分列
- excel如何对数据进行分列
一、excel中怎么分列数据
Excel的分列主要有两个作用,分别是:将存为“文本”格式的数字转换成“数字”格式以及拆分单元格内内容 。
- 将存为“文本”格式的数字转换成“数字”格式 。
1. 选择具有此问题的列,如果不想转换整列,可改为选择一个或多个单元格 。
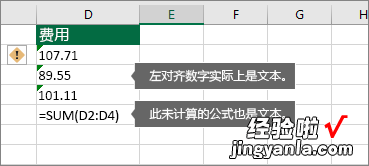
2.在“数据”选项卡上单击“分列” 。单击“完成”即可 。此时也可以使用快捷 键“Alt D E F" 。

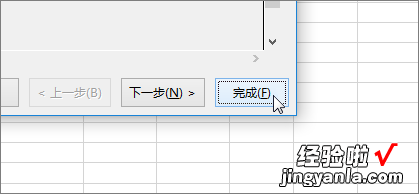
- 拆分单元格内内容,即:可将一个或更多单元格中的文本分散在多个单元格 。
1. 选择包含要拆分的文本的单元格或列 。单击“数据”>“分列” 。
注意:选择所需的任何多列 , 但不要超过一列 。确保右侧有足够空白列,以免内容被覆盖 。

2. 启用“文本分列向导” 。即:单击“其他”在后面空白处输入逗号,点击“下一步”即可完成 。如果文本是用空格拆分的,请选定“空格” 。
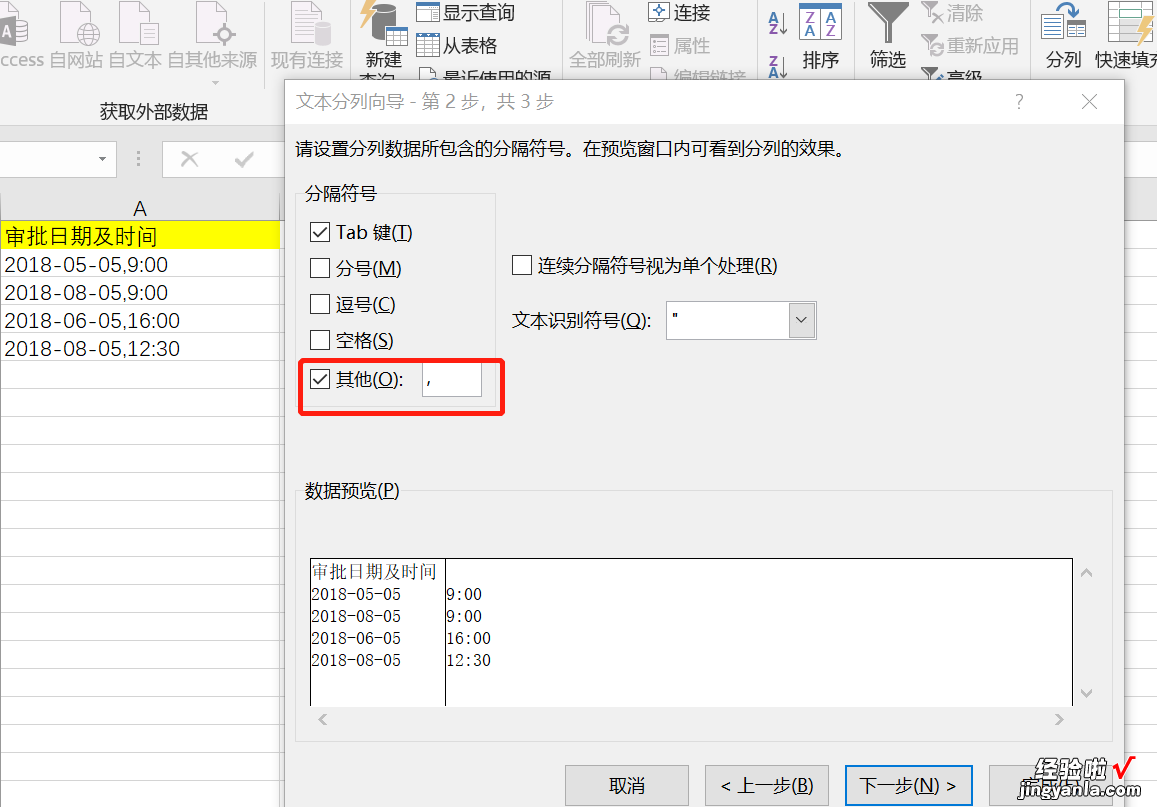
3. 修改表头及格式,即得到想要的表格 。
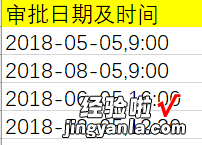
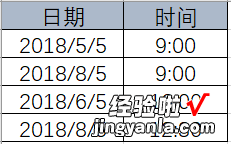
参考资料:
微软Excel 帮助和培训-文本分列向导
二、excel如何将数据分列
Excel表格用的很多吧,但是对于如何进行分列,想必你很少涉及到,很少用吧,下面我来说下excel如何将数据分列方法,一起来学习吧 。
步骤
1、在我们电脑上没有表格的情况下,要在桌面上先建立一个表格,然后把自己建立的Excel表格打开 。
2、在我们打开进入表格后看到窗口中什么东西也没,这样肯定不利于操作和演示的,所以接下来 , 我们这里可以输入一些数据 。
3、然后这里提醒大家注意,我们输入内容的时候,用斜杠分割开我们需要分列的内容,数据完了之后,我们点击菜单上面的数据按钮 。
4、打开数据之后,我们看到下面有很多分类信息设置,这时候我们找到分列按钮 。
5、找到分列按钮之后,选定我们输入的数据,然后这里我们点击下面的分列按钮 , 出现分列设置界面 。
6、接着我们按照要求一步步操作,点击下一步等等,出现一些需要我们选择的分割符号 。
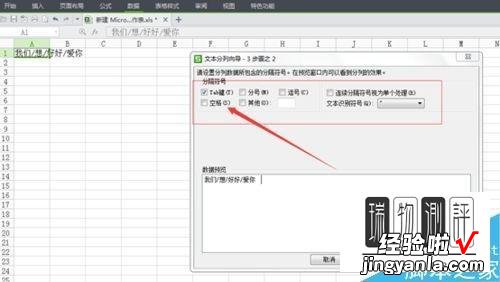
7、最后,我们选择合适的分割符号之后,点击下一步,即可成功分割了 。
三、excel如何对数据进行分列
【excel如何将数据分列 excel中怎么分列数据】数据分列是相对于数据合并而言的,数据分列就是把一个单元格里的数据拆分到至少两个单元格里,是不是很简单呢,下面就为大家详细介绍一下,来看看吧!
步骤
1、打开excel工作表,工作薄中区域和金额都编辑在一个单元格中 , 现在要把区域单独做一列,金额单独做一列 。点击数据-分列,可以看到,分隔方法有利用分隔符号和固定宽度两种,因区域和金额之间是没有任何字符和空格的,因此利用分隔符是不能分列的,而固定宽度 , 区域有两个字和四个字的,金额没法对齐,现在也不能利用固定宽度分列 。
2、首先要做的是把区域字符对齐,在D2中输入=C2,之间输入4个空格,因为两个空格就是一个字的位置,4个空格就是前面要留出两个字的位置 , 回车确定
3、把鼠标放置在单元格右下角,变成 字后下拉,则相应的都使用公式了 。
4、选定新生成的单元格复制,右键选定选择性黏贴 。
5、在选择性黏贴对话框中,黏贴类型选择数值,确定 。再把乌鲁木齐和齐齐哈尔复制过来 。
6、完成以上步骤之后,区域就每行对齐了 。进入数据-分列-固定宽度-点击下一步 。
7、移动标尺,将区域和金额分隔开 。如图中位置所示 。点击下一步,点击完成 。这样就完成了区域单独一列,金额单独一列 。
