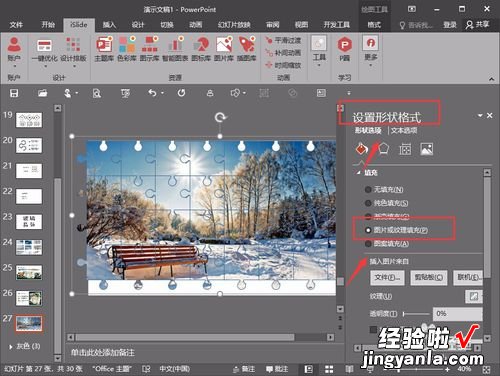经验直达:
- 利用ppt将照片做成拼图游戏
- ppt拼图功能如何使用
一、利用ppt将照片做成拼图游戏
将我们喜爱的照片做成拼图游戏也是一种不错的体验啊,下面就和我一起试一试吧 。
新建一个空白ppt文档 。
插入一张图片 。
插入一个表格,同时复制一个两个并列放好 。
复制插入的图片,将其调整为与表格大小相等 。
剪切图片,选中第一个表格,点击右键选择设置形状格式 。
选择形状选项-填充-图片和纹理填充-剪贴板 , 同时勾选将图片平铺为纹理 。
剪切填充好图片的表格,点击粘贴-选择性粘贴-图片增强型图元文件 。
选中图片,点击右键,取消组合 。
再次取消组合,整个图片就变成由一个个小格组成的 。
打乱顺序呢,然后就可以按照上面的图片在右侧的表格完拼图了 。其实这个方法还可以用来做连连看等游戏 , 大家可以试一试啊 。
二、ppt拼图功能如何使用
- 第一步,既然是拼图,那么我们就需要先完成一个拼图的元素 , 一些小方块,制作方法也很简单,就是矩形加一个小边角 。

- 第二步 , 矩形比较好弄,但是边角的圆,就需要花点技巧了 , 做法呢,可以用两个圆形和一个星角来完成(星角可以通过插入缺角矩形来完成) 。

- 第三步,制作边角的小圆,那么可以将上面三个元素进行组合,注意是形状的组合 , 而不是对象组合,组合的方式选择为联合 。
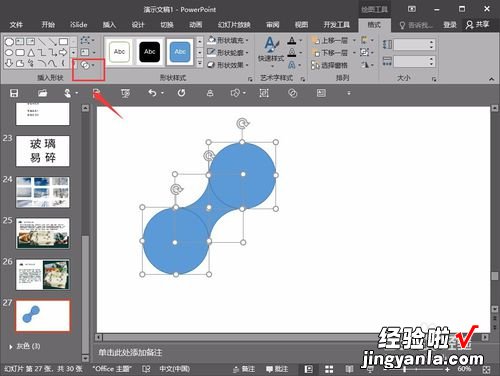
- 第四步 , 在利用制作完成的和一个矩形,进行一个联合,拼图的元素就完成了(方法:先选两个相邻的角与矩形进行联合,后选择其他两个相邻的角进行剪除) 。
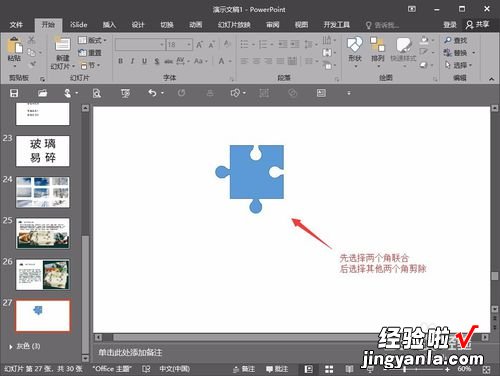
- 第五步 , 就是一个复制粘贴的工作了,一个最简单的方法,就是利用islide插件的矩阵布局,这样可以很快复制出元素,设置的参数可以参考下面的 。
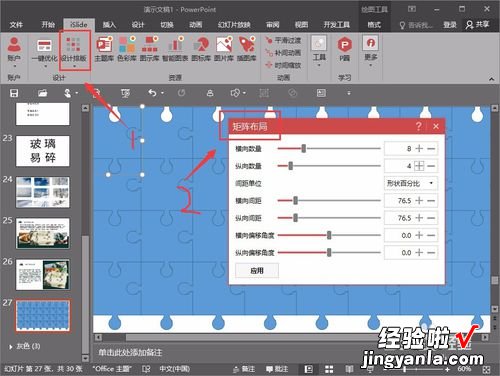

- 第六步,完成上面的步骤之后,就是一个组合(Ctrl G的组合),然后右键,设置形状格式,选择图片或纹理填充,图片可以提前下载好 , 这样就完成了一个平面拼图了 。
【利用ppt将照片做成拼图游戏-ppt拼图功能如何使用】