经验直达:
- 怎样在ppt中给图片填充颜色
- ppt怎么制作彩红颜色的图形
- ppt怎么设计彩红颜色的图形
一、怎样在ppt中给图片填充颜色
- 如本例,要求给页面中插入的图片填充背景颜色 。
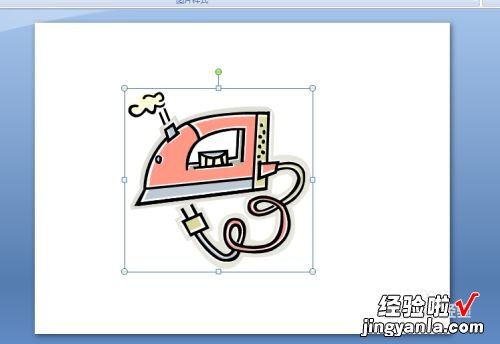
请点击输入图片描述
- 点击选中插入的图片 , 点击鼠标右键,在弹出的菜单选项中点击选择【设置图片格式】选项 。

请点击输入图片描述
- 如下图,通过上一步骤,在系统中弹出了【设置图片格式】对话框 。
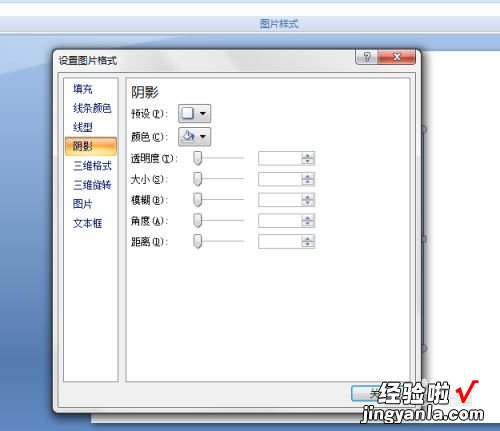
【怎样在ppt中给图片填充颜色-ppt怎么制作彩红颜色的图形】请点击输入图片描述
- 在通过上一步骤,系统中弹出的【设置图片格式】对话框中:
左边点击选择[填充]选项;
右边勾选[纯色填充]选项,然后点击[颜色]后面的按钮,在弹出的选项中点击选择要填充的颜色,完成后点击【关闭】按钮,将对话框关闭 。
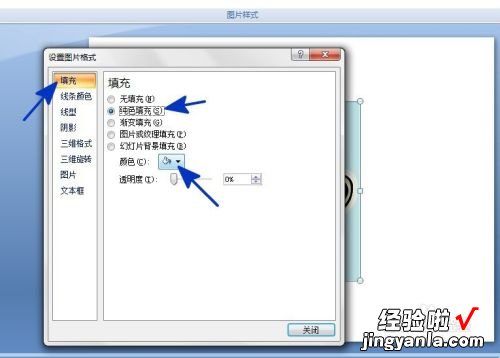
请点击输入图片描述
- 返回到页面中,通过以上操作步骤,插入图片中就填充了背景颜色,结果如下图所示:

请点击输入图片描述
二、ppt怎么制作彩红颜色的图形
ppt中想要制作一个彩虹颜色的彩带,该怎么制作呢?下面我们就来看看ppt制作彩红颜色彩带的教程 。
1、打开PPT,删除幻灯片上的文本框,插入形状"曲线",画出一条自由曲线 。
2、按下"Ctrl D"键,复制曲线,共七条 。
3、调整曲线之间的纵向距离,使用”对齐“工具,执行”左对齐“”纵向分布“ 。
4、全选所有曲线,设置格式 , 将线条加粗到30磅左右(可根据曲线之间的纵向距离确定,以不宜间隙为宜)
5、依次为曲线设置不同颜色 。之后,可将曲线组合起来 , 形成一个整体 。
6、如果觉得两端不够整齐,可使用合并形状中的拆分工具,将边缘部分拆分,去除 。
7、彩带的拓展应用 。太漂亮了!
三、ppt怎么设计彩红颜色的图形
有很多亲们对ppt制作彩红颜色的图形的操作还存在疑惑,为此,今天小编就分享了ppt制作彩红颜色的图形的操作教程 , 感兴趣的朋友就跟小编一起来学习一下吧 。
ppt制作彩红颜色的图形的操作步骤
1、打开PPT,删除幻灯片上的文本框 , 插入形状曲线 , 画出一条自由曲线 。
2、按下Ctrl D键,复制曲线,共七条 。
3、调整曲线之间的纵向距离,使用”对齐“工具,执行”左对齐“”纵向分布“ 。
4、全选所有曲线,设置格式 , 将线条加粗到30磅左右(可根据曲线之间的纵向距离确定,以不宜间隙为宜)
5、依次为曲线设置不同颜色 。之后,可将曲线组合起来,形成一个整体 。
6、如果觉得两端不够整齐,可使用合并形状中的拆分工具,将边缘部分拆分,去除 。
7、彩带的拓展应用 。太漂亮了!
ppt|
