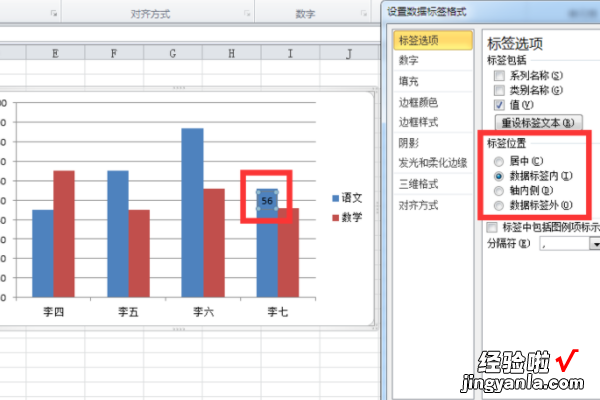经验直达:
- 如何增加excel数据标记类型
- excel折线图怎么添加数据标记
- excel添加数据标签在哪
一、如何增加excel数据标记类型
步骤1、在Excel中打开已经生成图表的XLS文件
步骤2、在图表折线上点击鼠标右键 , 在弹出的快捷菜单中,鼠标左键点击“添加数据标签”;
步骤3、在折线图上将出现百分比数据标签,同样的操作方法可以在柱状图上添加数量数据标签
步骤4、再次在图表折线上点击鼠标右键 , 在弹出的快捷菜单中,鼠标左键点击“设置数据标签格式”;
步骤5、在弹出的“设置数据标签格式“窗口中,可以根据需要针对数据标签设置各种格式 , 比如首先小编在“标签选项“中,选中类别名称前的方框(复选框),可以看到图表中的数据标签和步骤3中显示的数据标签已经有所不同;
步骤6、继续步骤5的操作,在“设置数据标签格式“窗口中,先鼠标左键点击左侧的”填充“菜单项,然后在右侧,用鼠标左键选中”渐变填充“,然后在预设颜色中设置你想要设置的颜色,再来看看图表的效果是不是又有所变化了;
步骤7、与步骤6类似,鼠标左键点击左侧的”对齐方式“菜单项,然后在右侧,用鼠标左键点击文字方向后的下拉列表框 , 选中”竖排“,再来看看图表的效果是不是又有所变化了;
二、excel折线图怎么添加数据标记
折线图选择数据点的折线图就可以了 。下面我就演示一下详细的操作步骤?(ゝω???)
(电脑型号:惠普 (HP) 暗影精灵8Pro,软件及版本号:WPS 11.1.0.13703)
【excel折线图怎么添加数据标记 如何增加excel数据标记类型】1、打开一个excel表格,表格中有一组数据 。
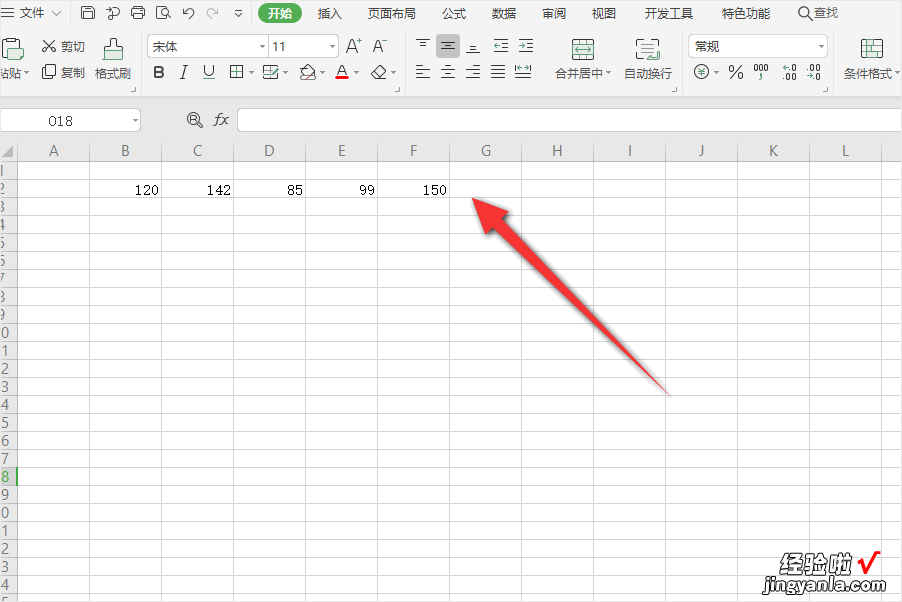
2、全选数据后,点击插入,点击折线图 , 再点击一个带数据点的折线图 。
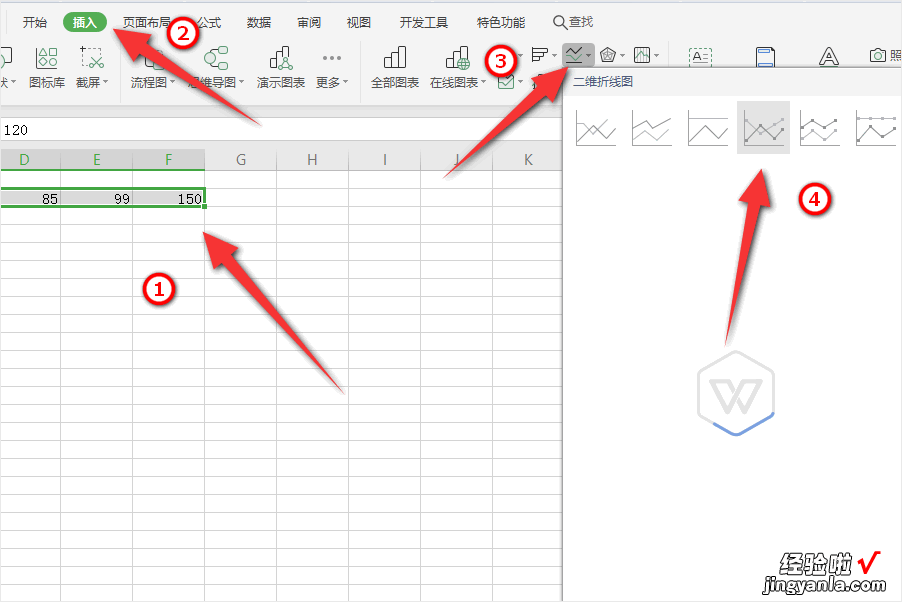
3、然后就会得到一个带数据点的折线图了 。
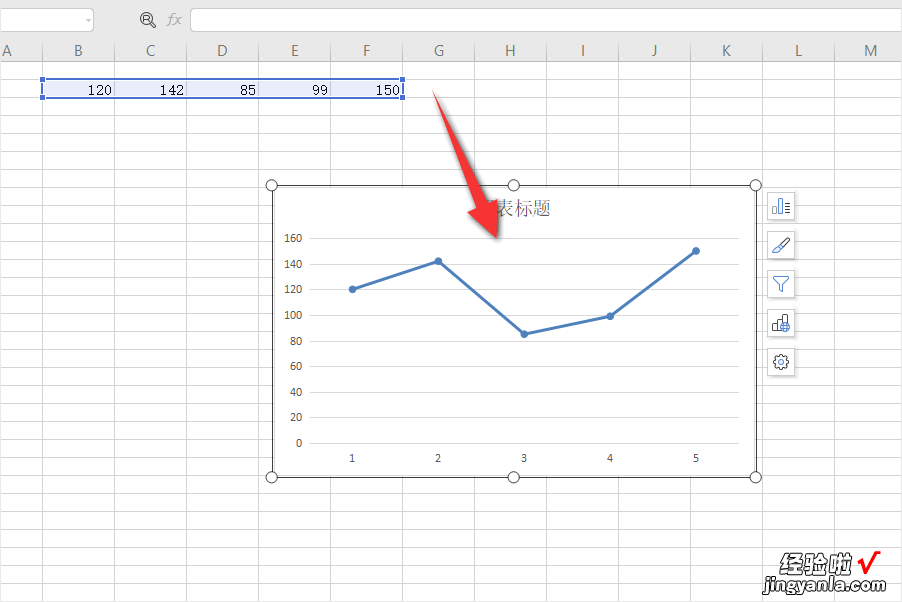
4、点击图标元素,勾选数据标签,就可以看到数据点的具体数据了 。
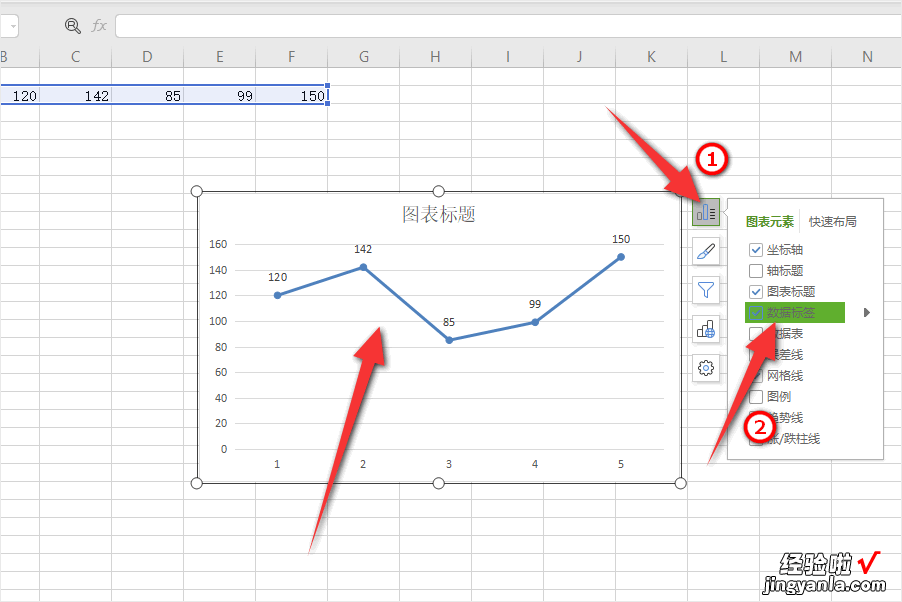
以上就是excel折线图加点的教程了 , 学会了的小伙伴快去试试吧?*??(ˊ?ˋ*)??*?
三、excel添加数据标签在哪
1、首先我们打开电脑里的excel表格打开一个图表 。
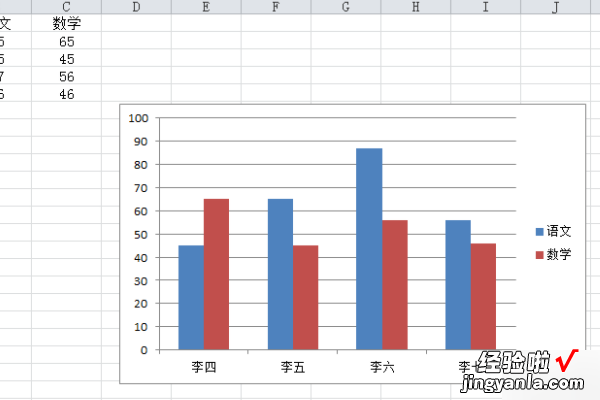
2、我们要为语文添加数据标签 。点击篮色柱状图,右击,点击添加数据标签 。
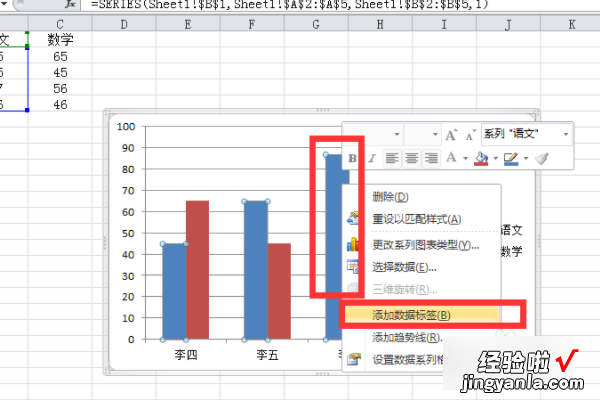
3、看语文的数据标签被添加上去了 。
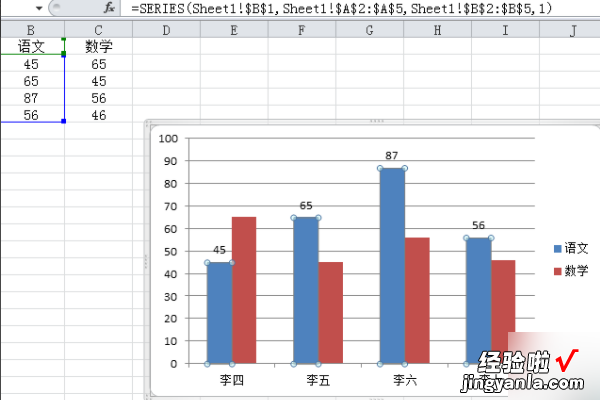
4、如果添加的没有符合要求可以再在篮色柱状图上右击 , 点击设置数据标签格式 。

5、弹出对话框,刚才我们添加上去的只有值 。

6、我们还可以选择系列名称和类别名称 。类别名称就在分类轴上,所有这里没有必要添加 。我们就添加系列名称也就是图例 。

7、如果我们只选中柱状图的一根柱子,右击,点击添加数据标签 。
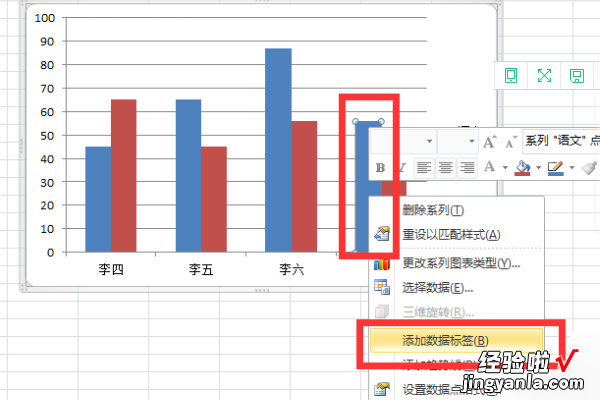
8、只有这根柱子被添加上的数据标签 。
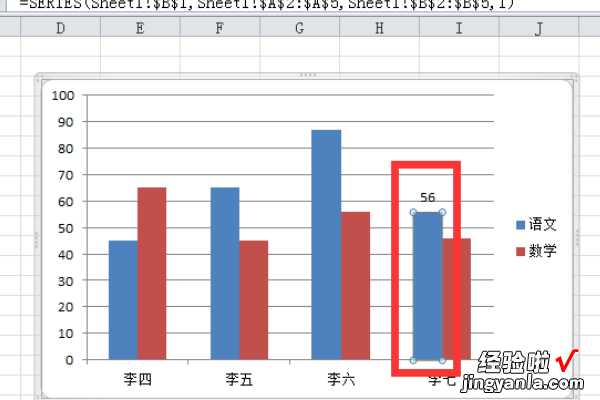
9、要想在进一步设置,可以再在这根柱子上右击 , 点击设置数据标签格式 。
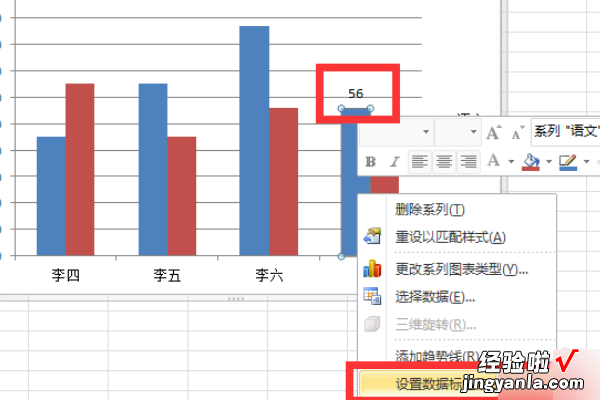
10、上边设置系列名称着,这次我们点击数据标签内 , 看原来在柱子上的数据现在到了柱子内了 。如果想设置数学的数据标签也就是红柱的数据标签方法同上 。