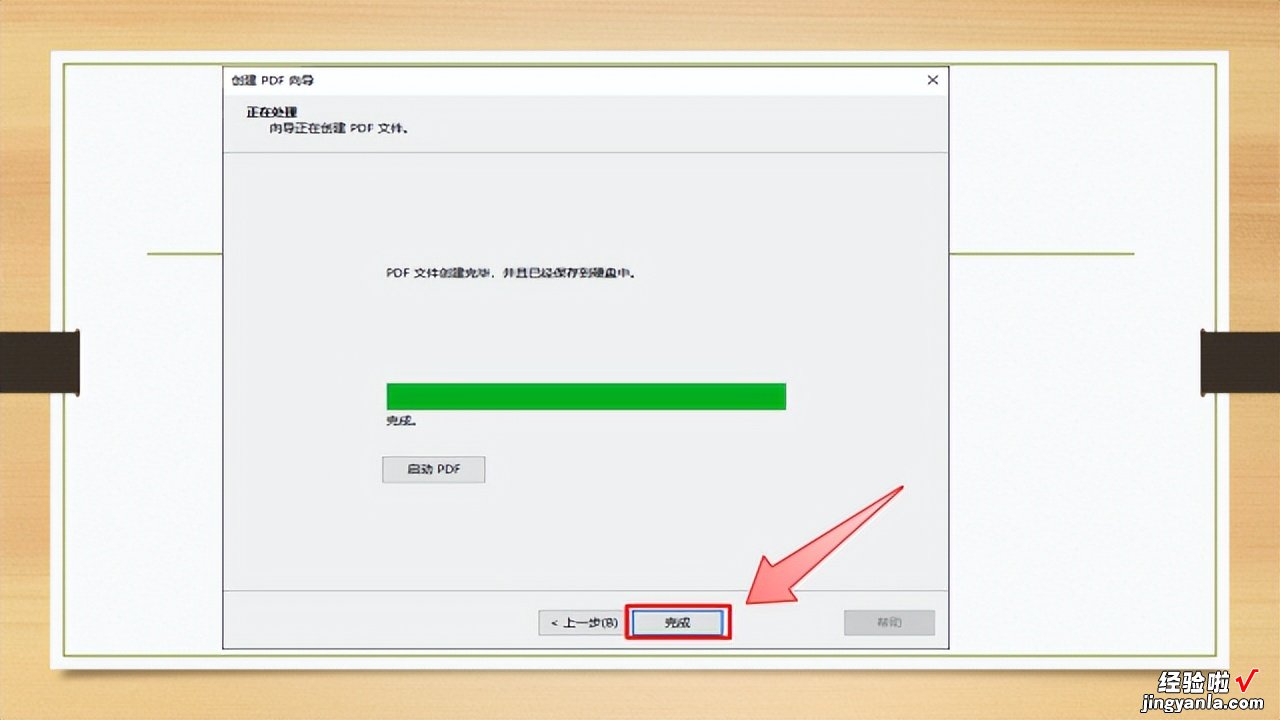把多张图片转换成pdf格式文档的方法很多,这里分享给大家4种简单实用的方法!
方法一:利用Adobe Acrobat DC把批量图片转换成pdf格式.
◆ 打开Adobe Acrobat DC , 单击“工具”
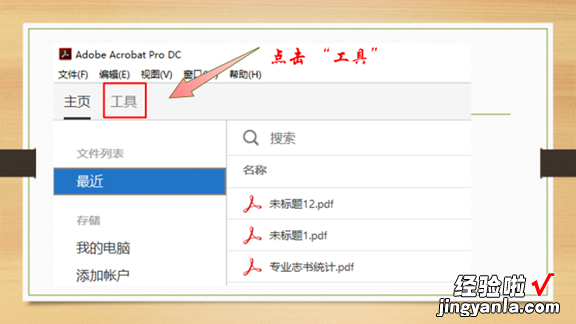
◆点击“创建PDF”

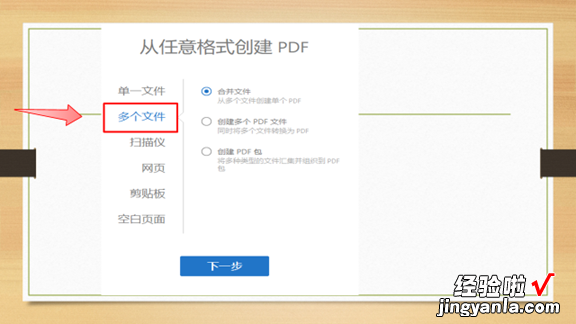
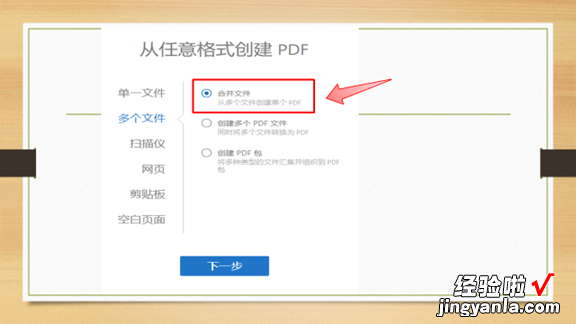
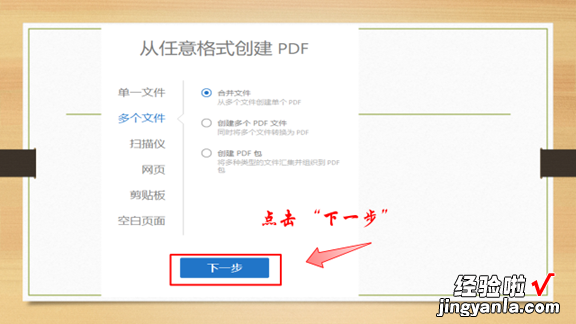

◆单击“打开”
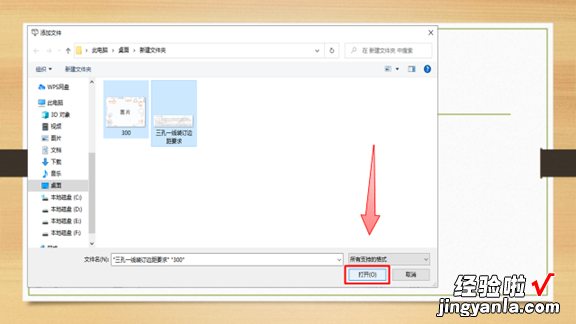
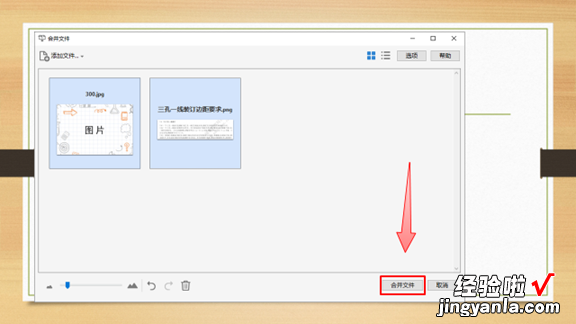
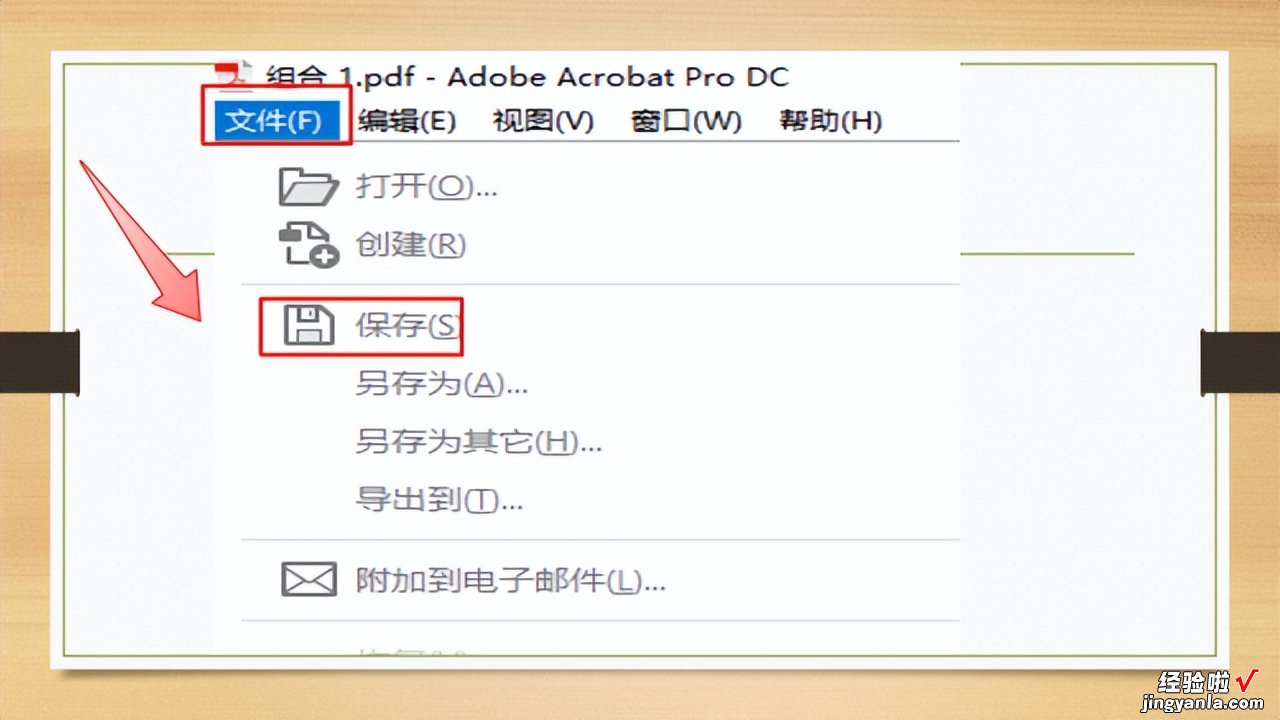
方法二:利用电脑系统自带的PDF虚拟打印机
Win10已经自带了“ Microsoft Print to PDF”虚拟打印机 。

操作方法:
选择多张图片放到一个文件夹里,全部选中 。
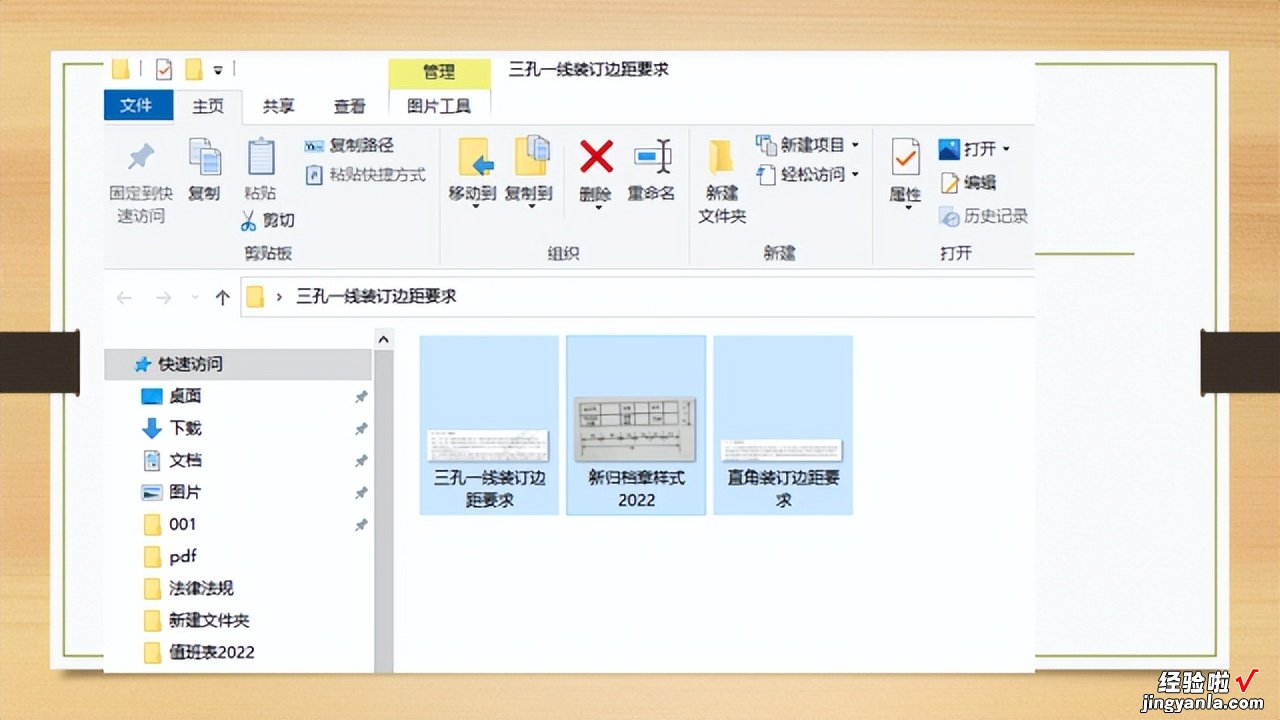
如果图片有的横向,有的纵向 , 需要先一个个点开图片把它们调成一致的方向 。在弹出的右键菜单中选择“打印” 。

在“打印机”对话框中选择“ Microsoft Print to PDF” 。
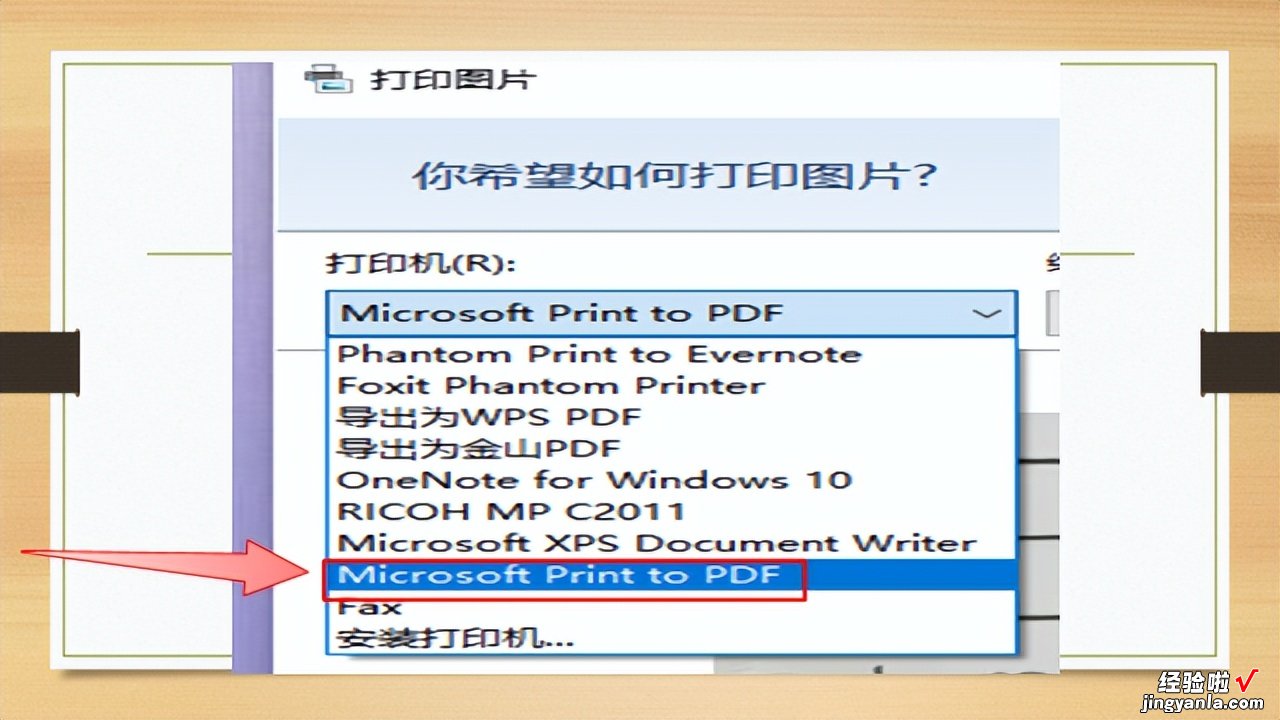
如果你找不到这个【Microsoft Print To PDF】,可以在设置里搜索【Windows功能】,勾选启用对应的虚拟打印机 。
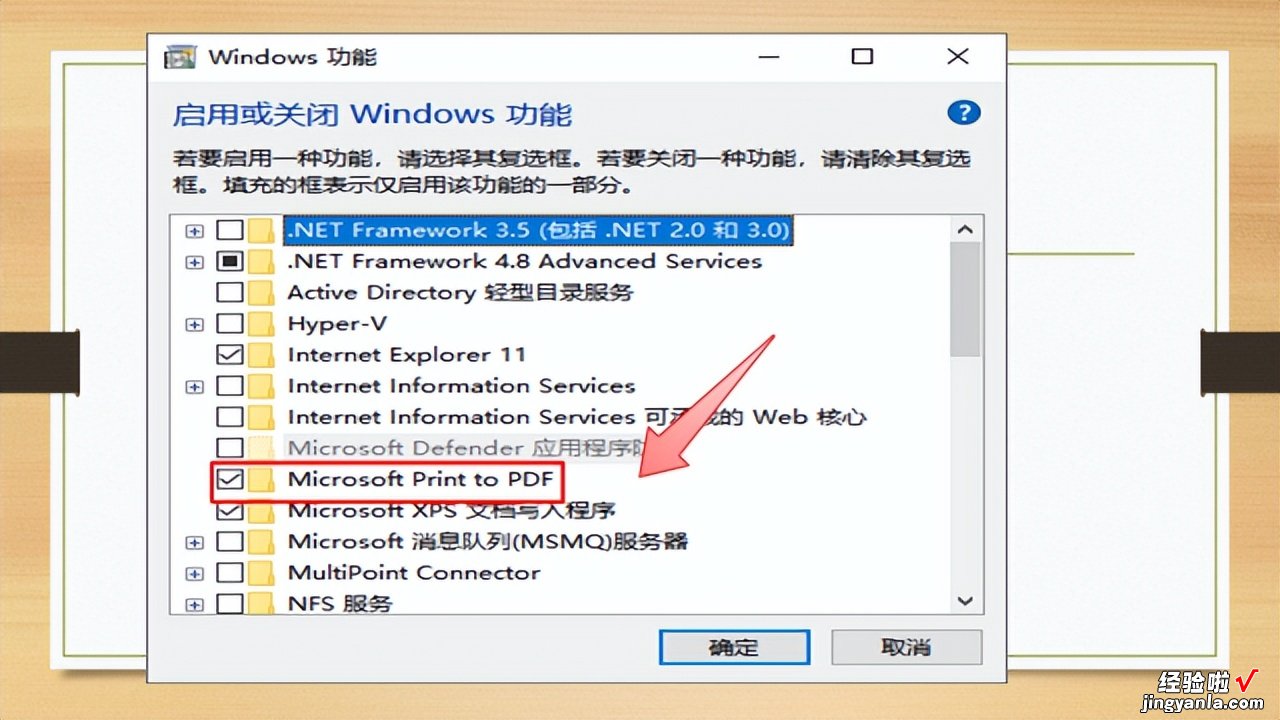
注意事项:先把图片排好顺序后,全选右键第一张打印,顺序就不会乱了 。默认点击的那张为第一张 。
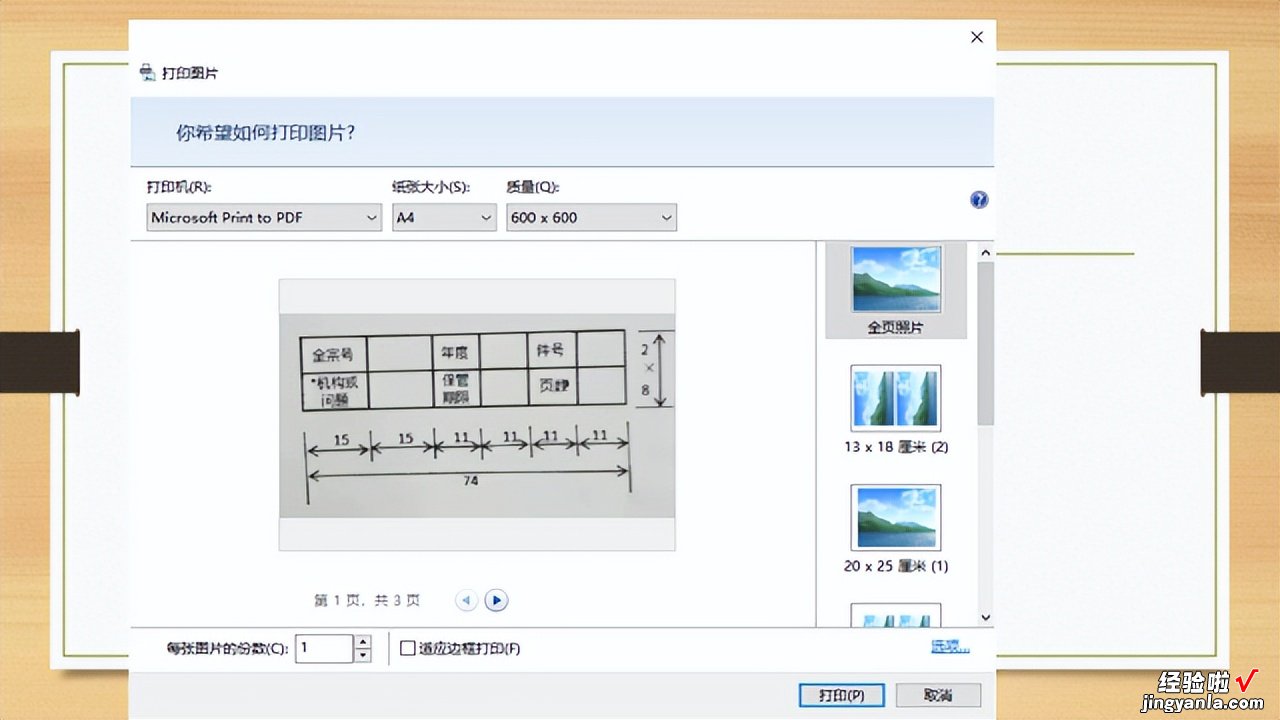
点击主界面的链接“选项”,会有打印设置,点击“打印机属性”,就可以调整纸张方向了 。

【把多张图片转换成pdf格式文档的方法-怎样把多张图片转换成pdf格式】点击打印按钮,打印完成,弹出一个“将打印输出为” 窗口,给文件命名,就可以另存为一个PDF文件了 。
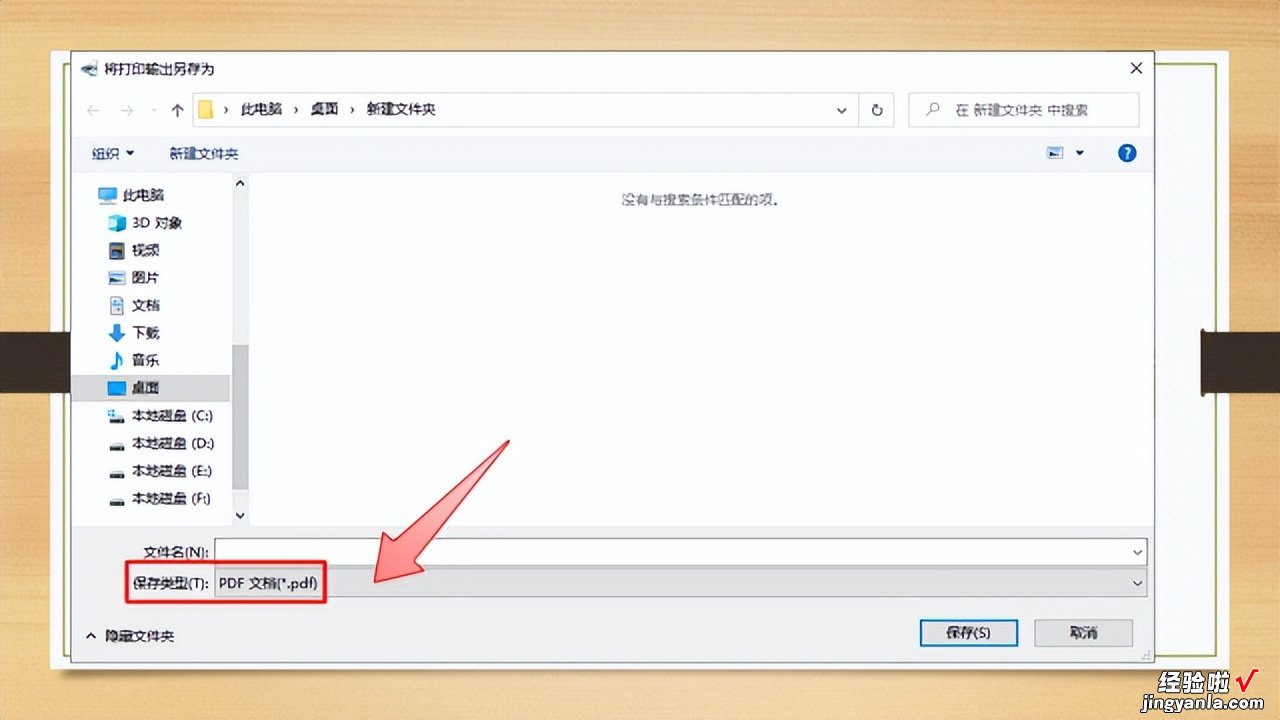
方法三:利用Word或Wps软件把批量图片转换成pdf格式
首先 , 新建一个空白的Word文档,点击上方的页面“布局” 选项 , 然后找到“页面设置” 选项 。

打开“页面设置” , 将页边距设置为0 。
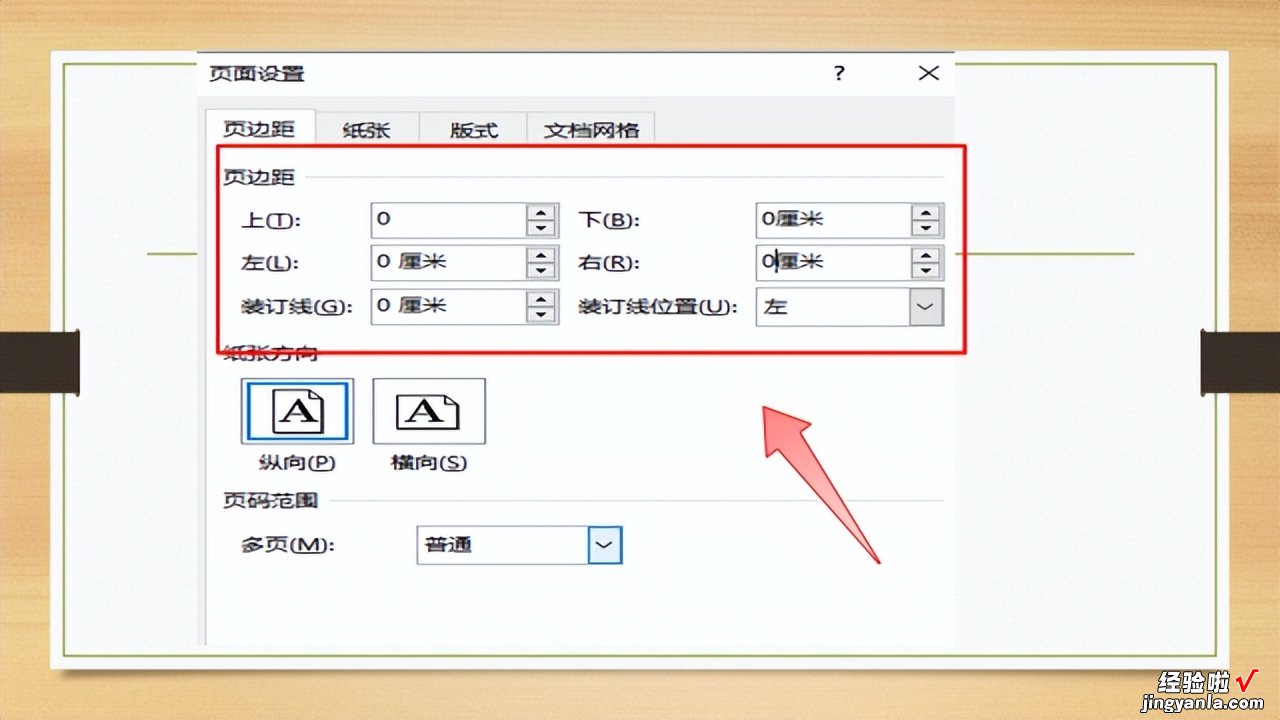
在界面中会弹出“部分边距位于页面可打印区域之外” 的提示 , 直接点击“忽略”按钮 。
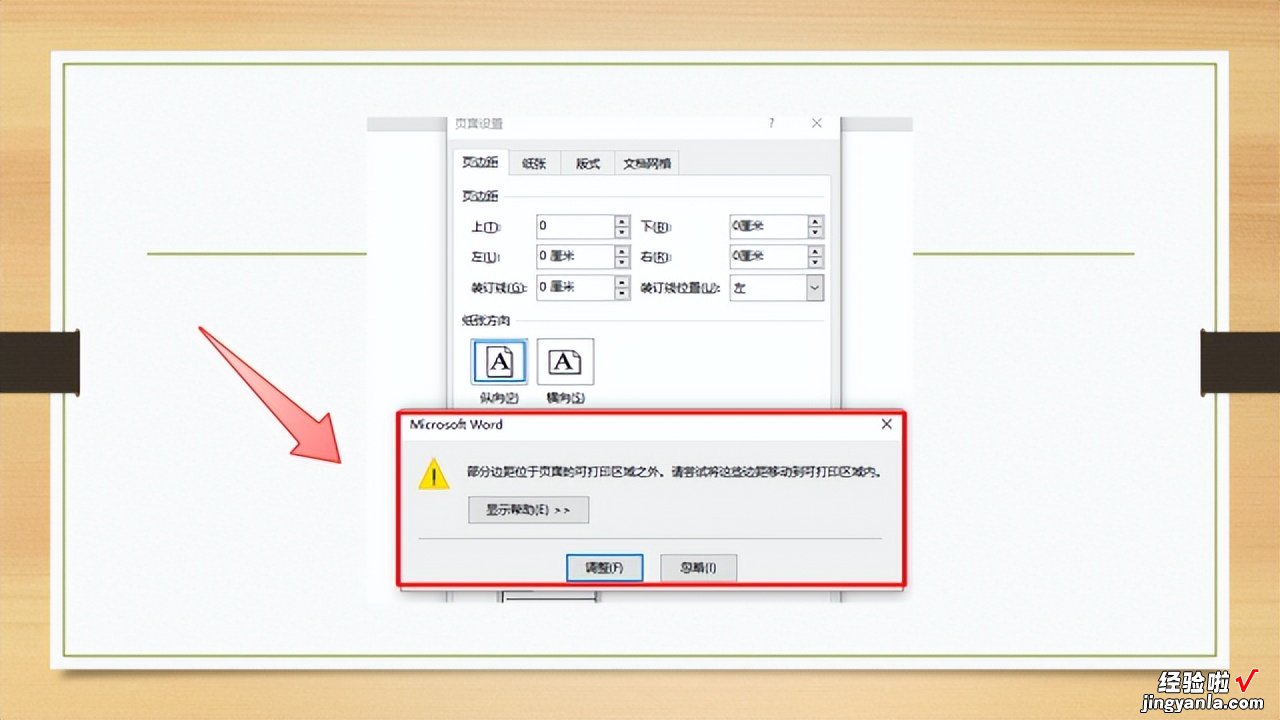
点击“插入”选项卡,插入“图片” 。
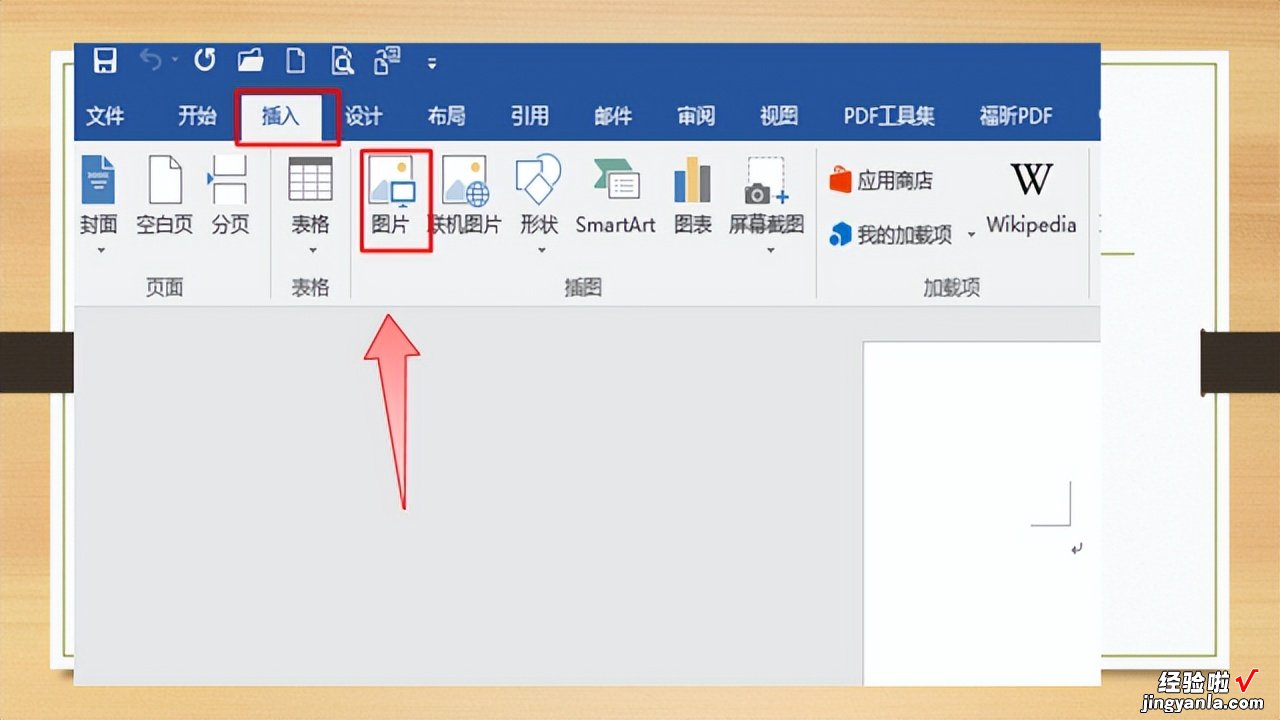
选择需要转换的图片 。
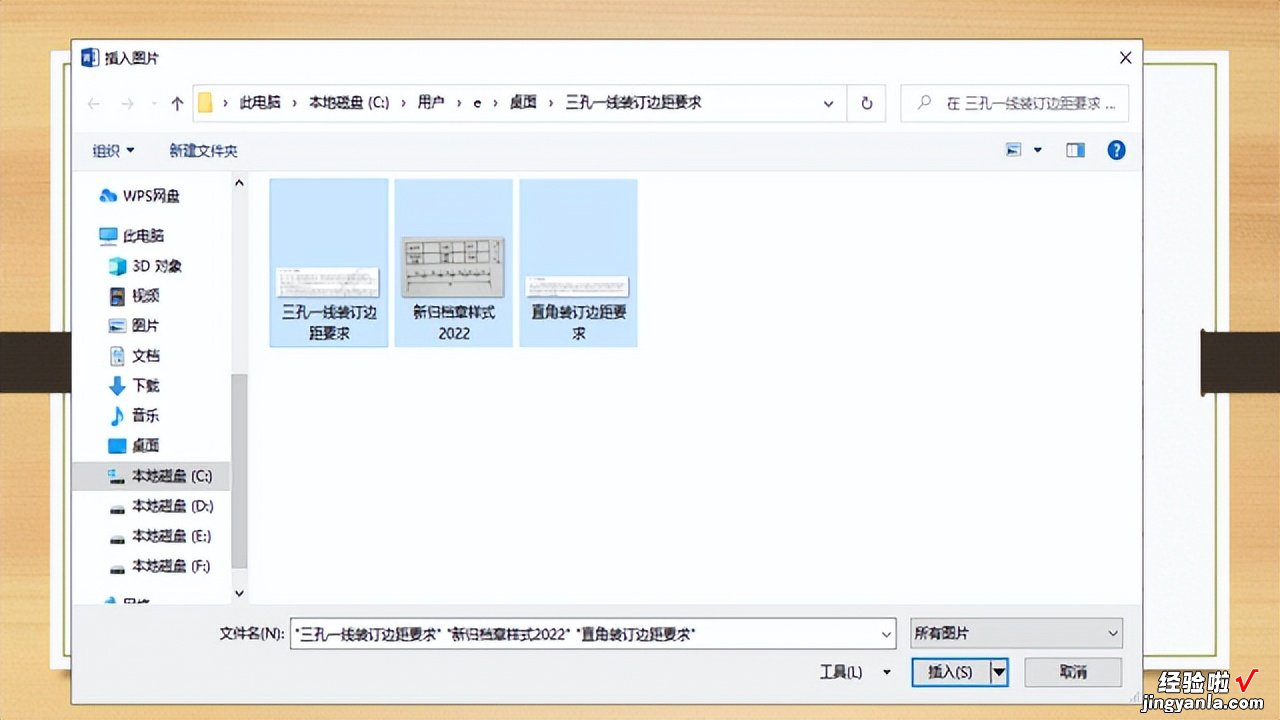
对插入到word文档中的图片,进行调整排版 , 调成合适的大小和格式 。
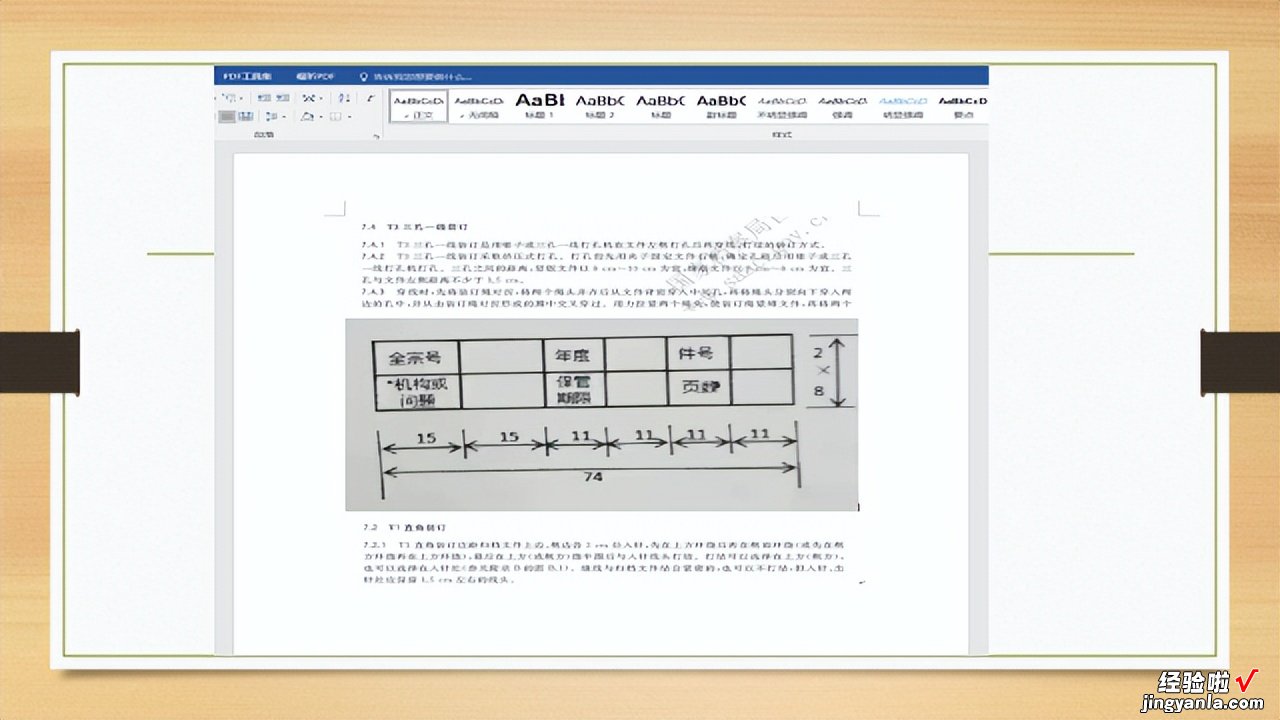
点击word文档左上角“文件”按钮,下拉菜单栏单击选择“另存为”选项 。
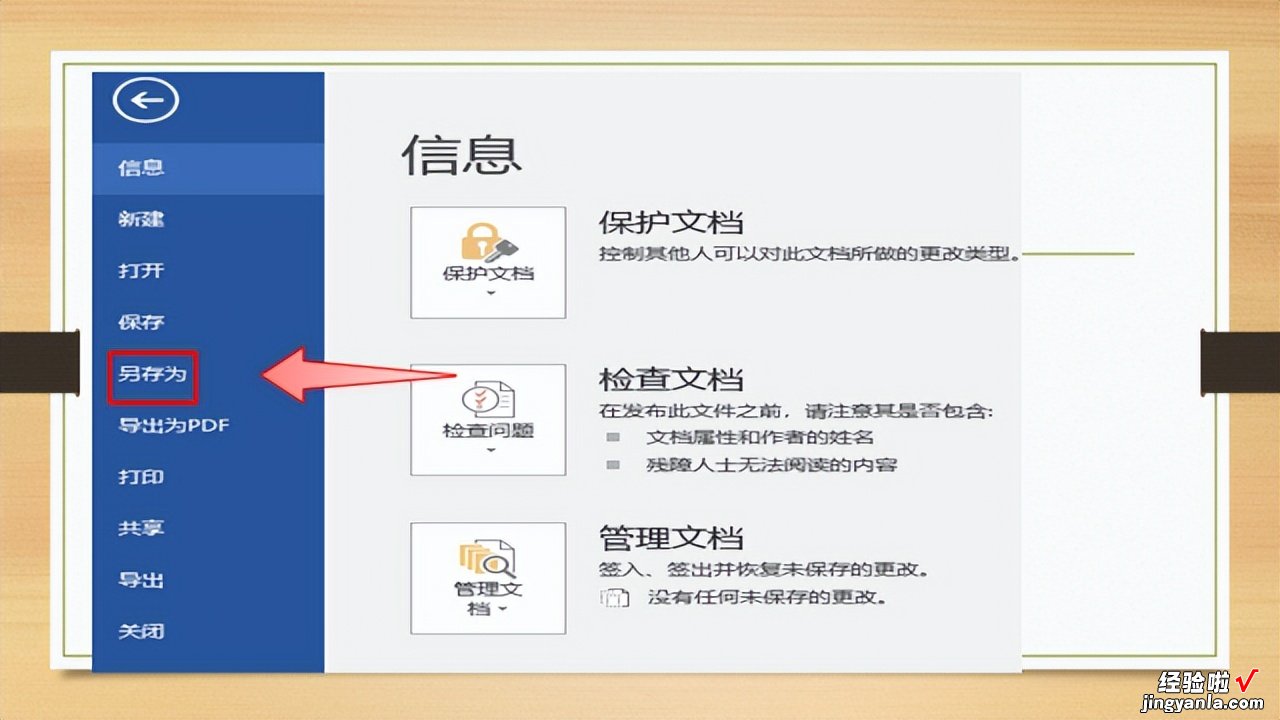
在另存为窗口,在文件类型中选择 “PDF”格式,然后选择 “保存”按钮,就可以看到图片转换为PDF文件了 。
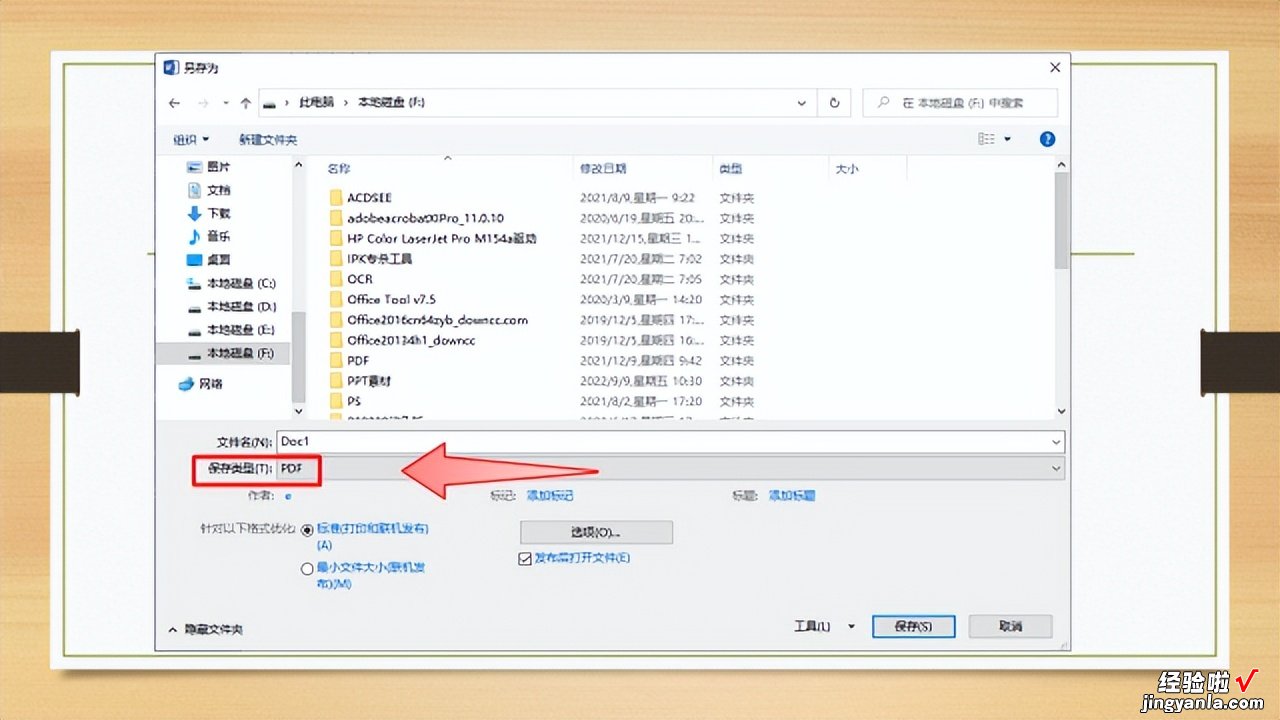
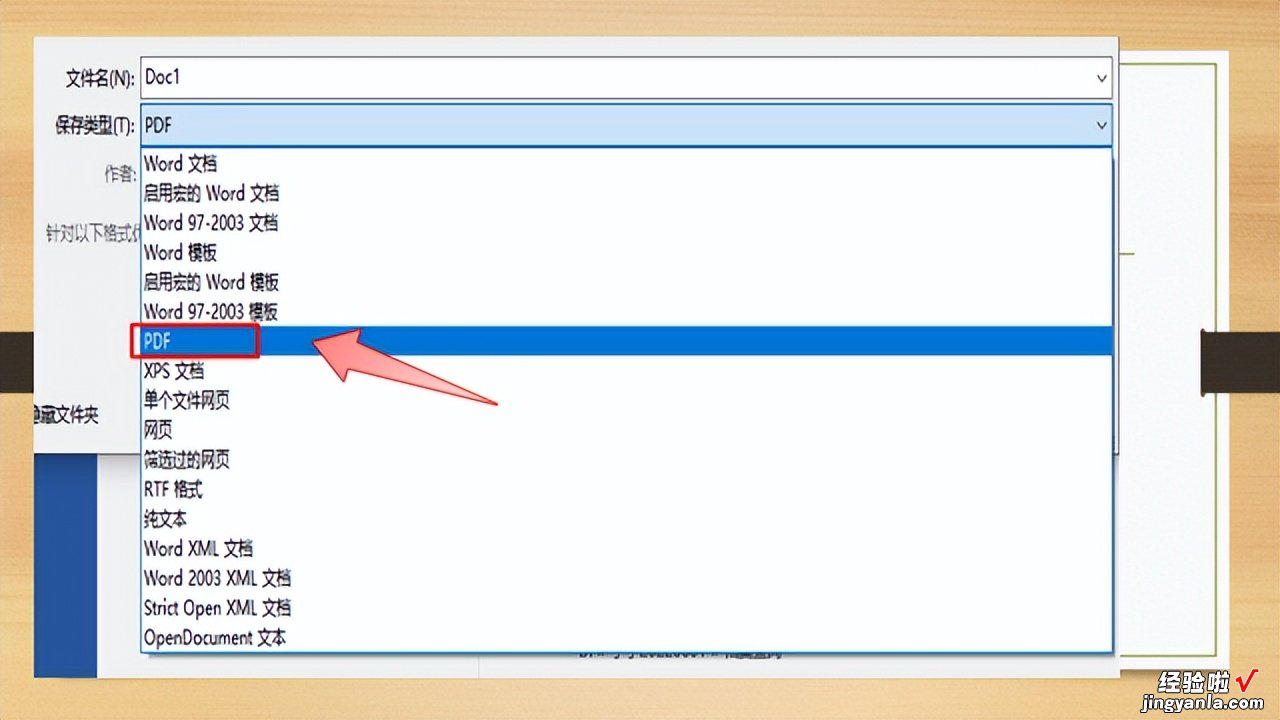
Word方法的缺点是图片转换过程中,会出现原图失帧现象,清晰度降低 , 如果对图片清晰度有要求 , 建议使用第一种方法的专业PDF转换工具!
方法四:利用ACDSee把批量图片转换成pdf格式
- 打开ACDSee,点击工具栏上的“创建” 。
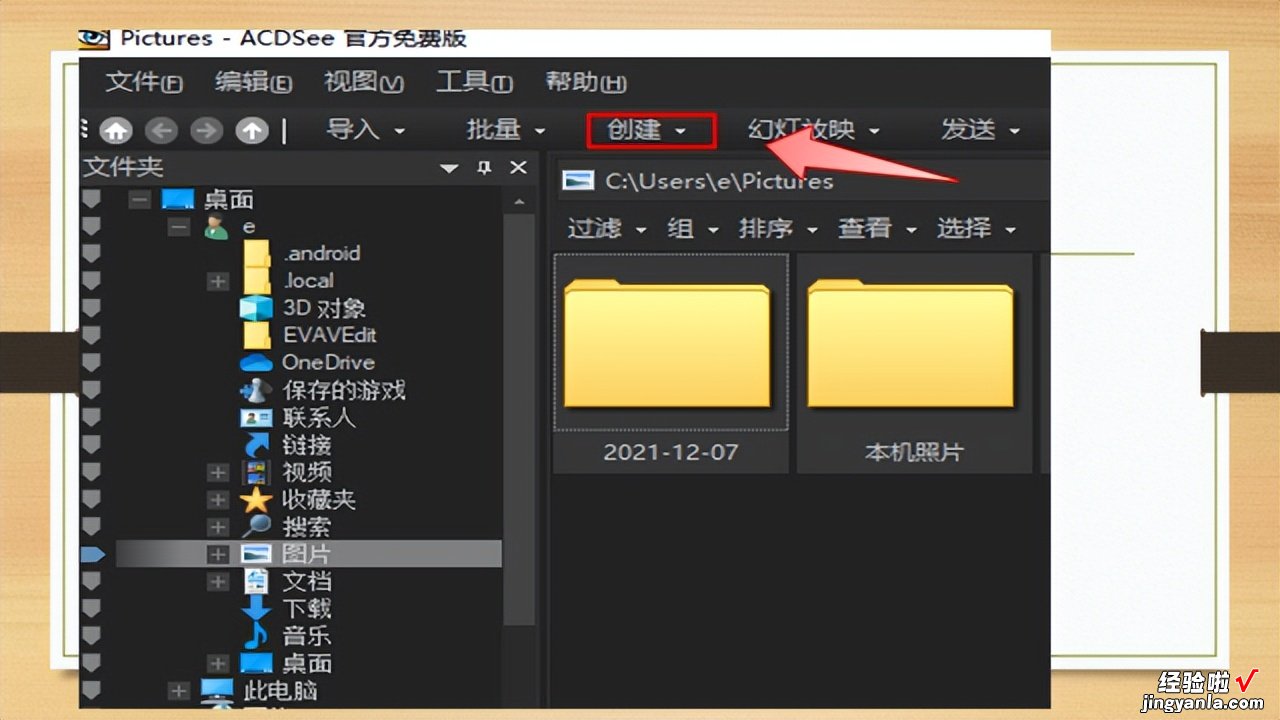
2.在下拉菜单中,点击“PDF” 。
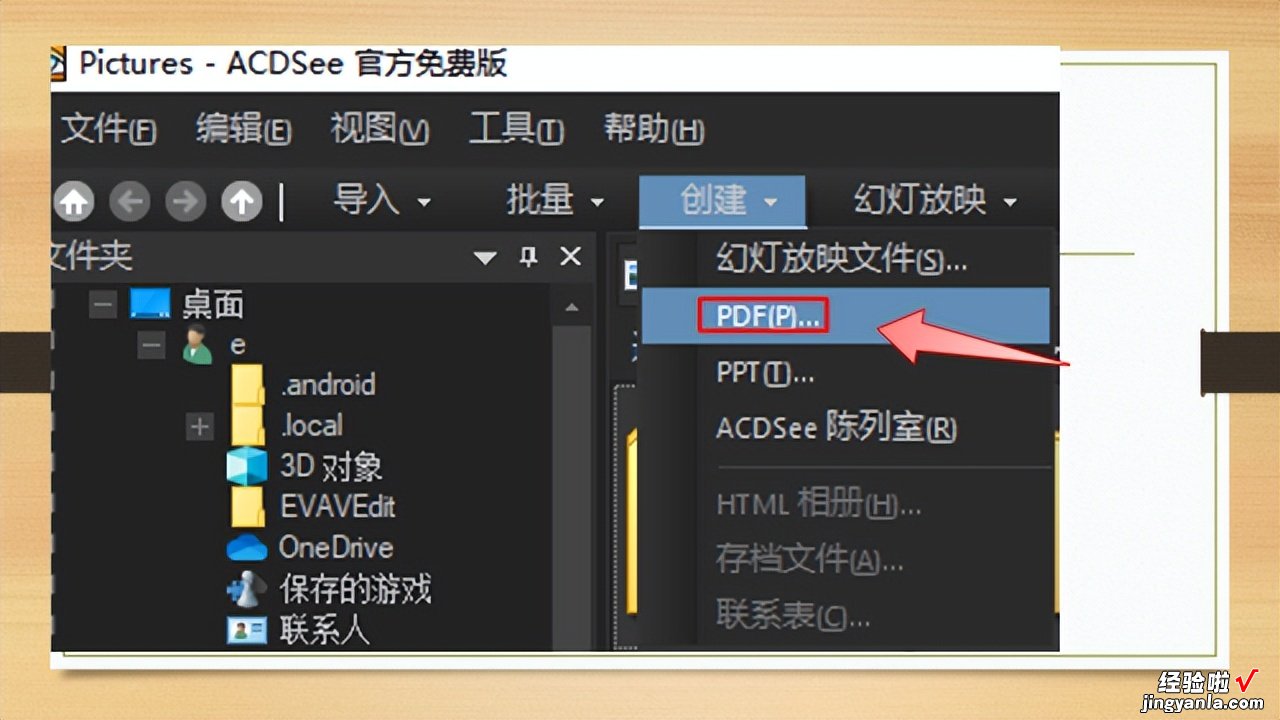
3.勾选“创建一个包含所有图像的pdf文件”,点击“下一步” 。
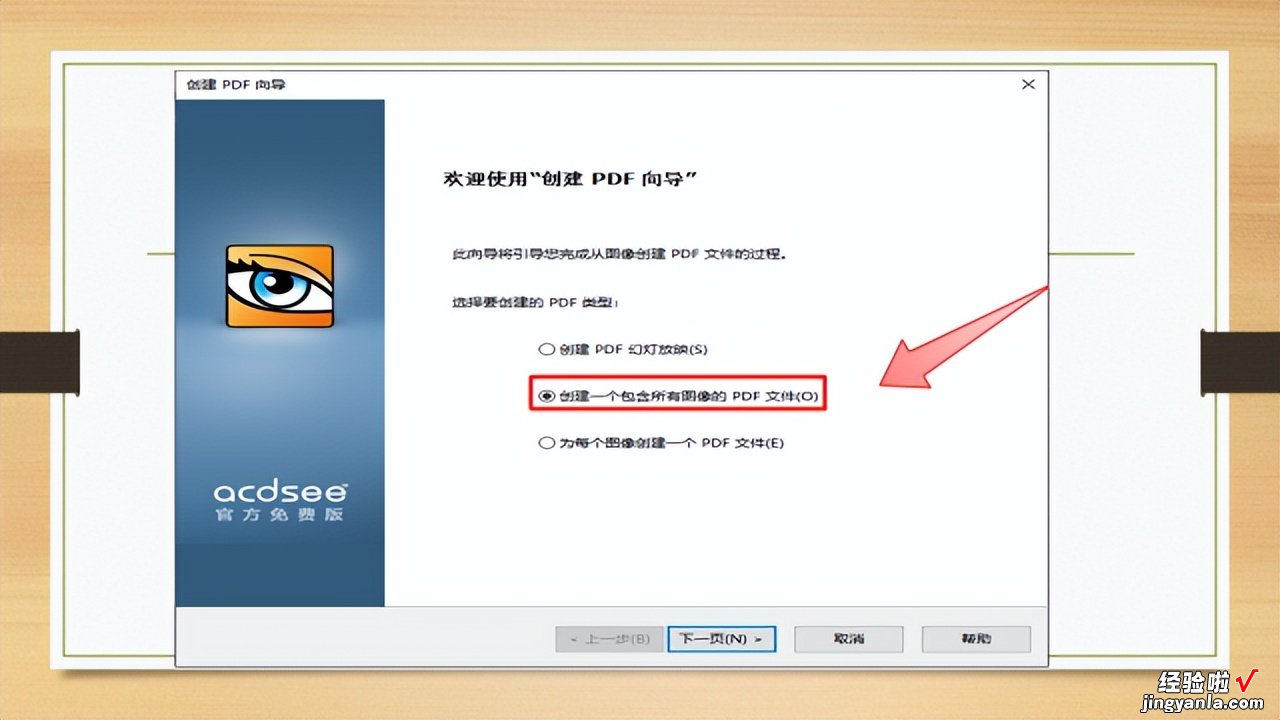
4.在“创建pdf向导”里,点击“添加” 。
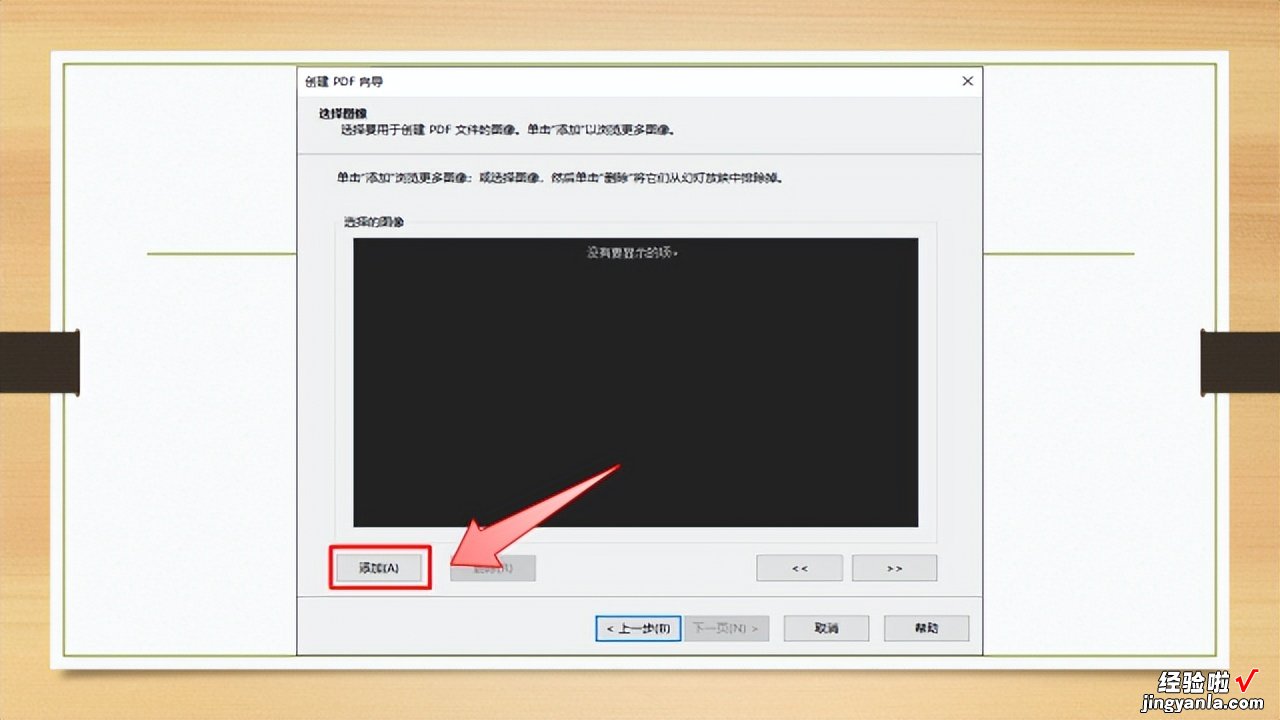
5.选中需要的图片,点击“添加” 。点击“确定” 。
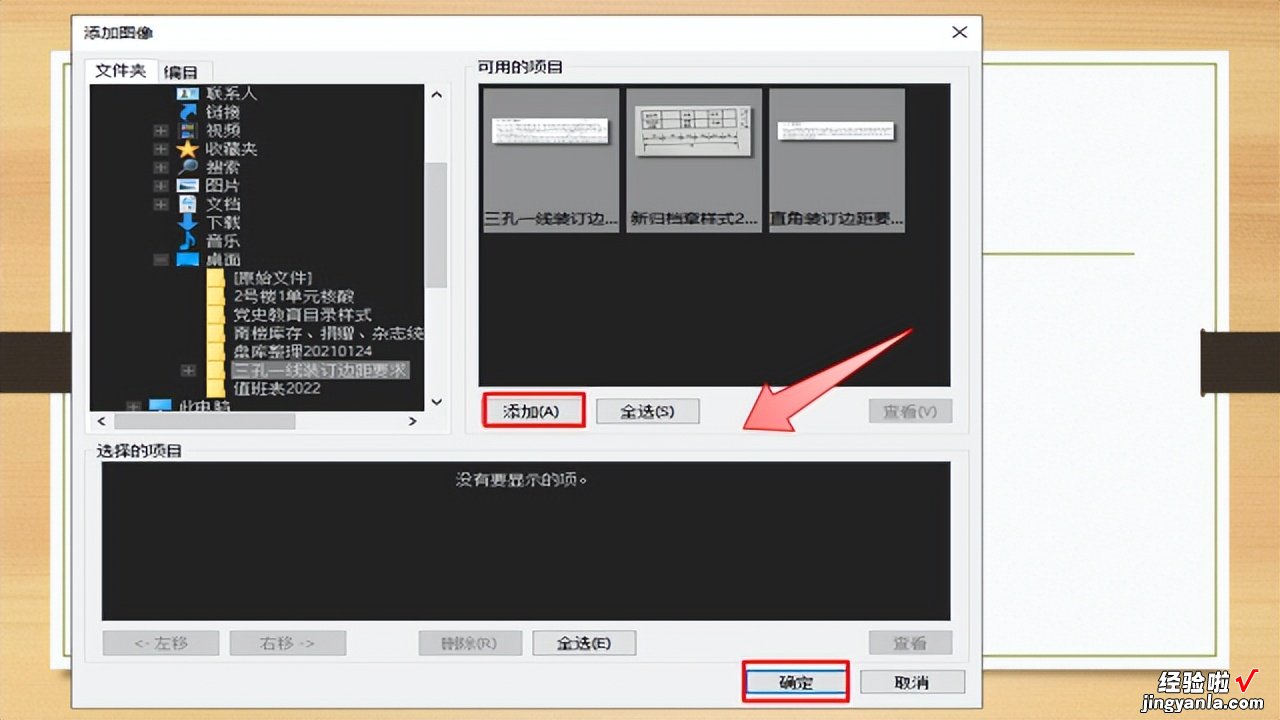
6.点击“下一页” 。
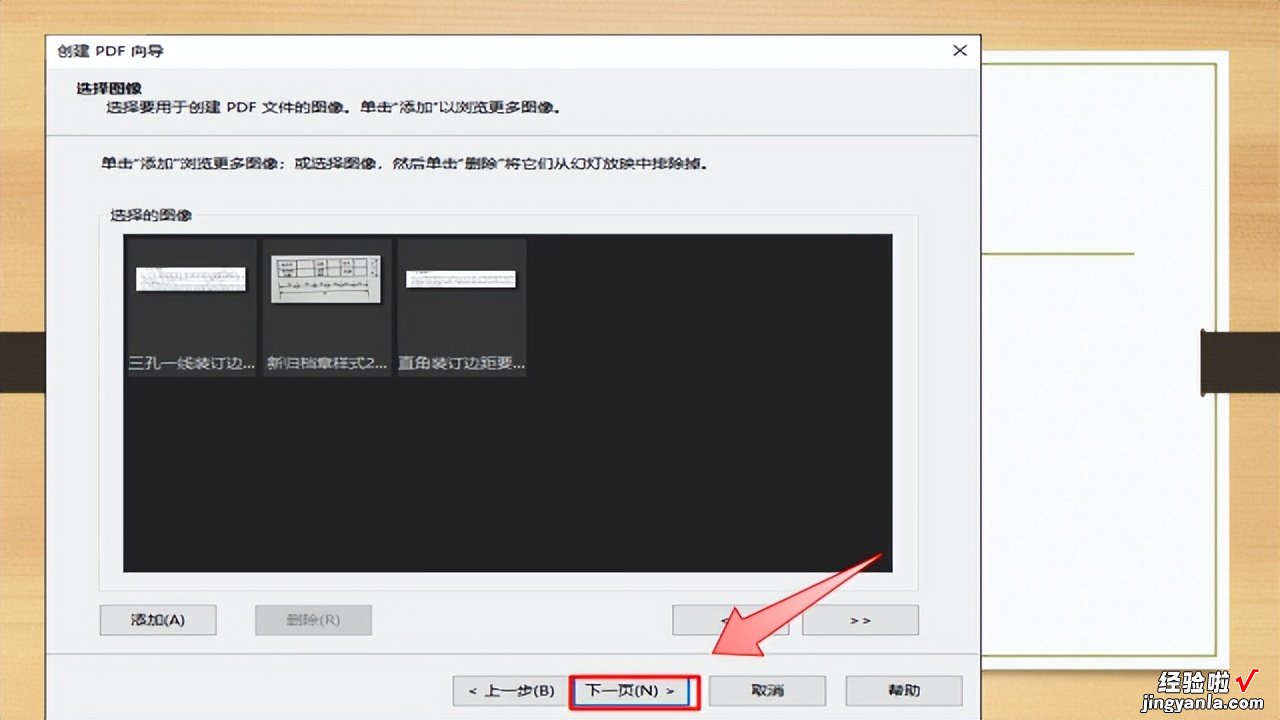
7.选择pdf的保存目录和文件名,点击“下一页” 。

8.点击“完成”,图片就保存为pdf格式文件了 。