Excel中的表格是有单元格区域组成 , 通常情况下会包含一行文本标题,对每一列的数据进行概括性描述 。
需要说明的是,这里的【表格】不是我们通常意义上的普通表格 , 有的地方也称这种【表格】为:超级表 。
创建表格
在Excel最近的几个版本中,创建表格有3种方法:※ 用“开始”选项卡的“套用表格格式”创建 。
【自动设置格式-自动设置格式怎么设置】※ 用“插入”选项卡的“表格”功能区的“表格”工具创建 。
※ 用快捷组合键“CtrlT”或“CtrlL”创建 。

插入表格
创建完成的表格首行自动添加筛选按 , 并且自动应用表格格式 。
- 在这个【表格】中不允许使用合并单元格功能,如果源数据区域中有合并单元格,插入【表格】后 , 合并的单元格会被取消 。
- 单击【表格】的任一单元格 , 在功能区会出现“表格工具”选项卡 。
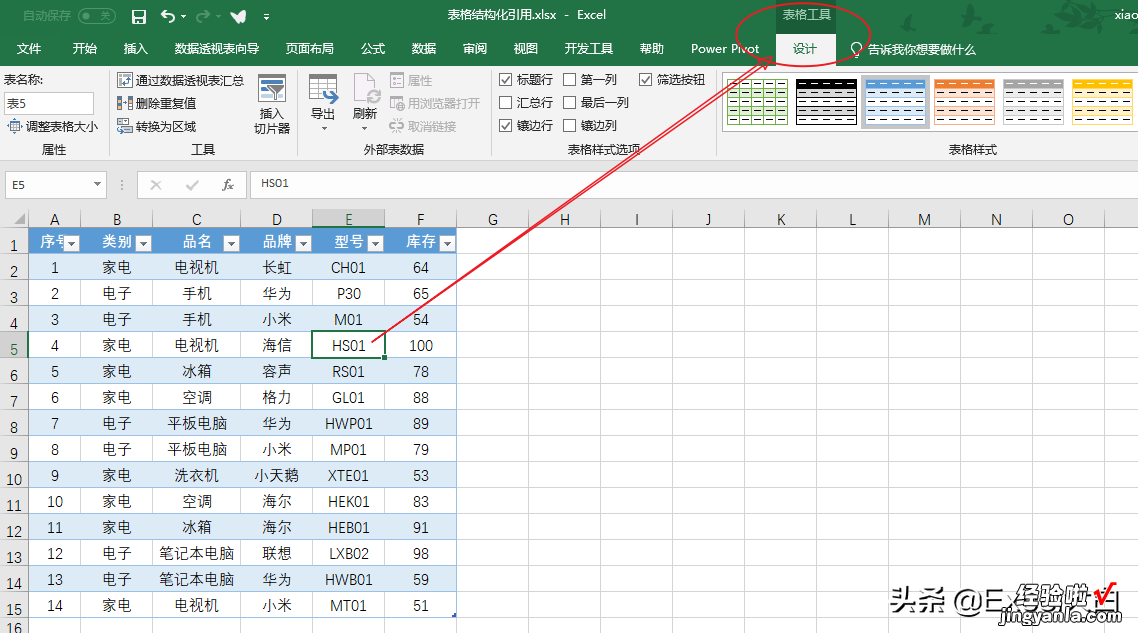
表格工具选项卡
【表格】的计算功能
- 计算列功能

计算列
插入计算列后,在该列边框上会出现一个“自动更正选项”的标记 。点击该标记后会出现三个选项:
- 撤销计算列:点击后会撤销创建计算列时自动填充的数据
- 停止自动创建计算列:点击后会关闭表格的自动创建计算列功能 。
- 控制自动更正选项:点击后可以直接进入【文件】--【选项】--【校对】--【自动更正选项】--【嵌入时自动套用格式】对话框 。在这个对话框里可以控制是否开启自动创建计算列 。
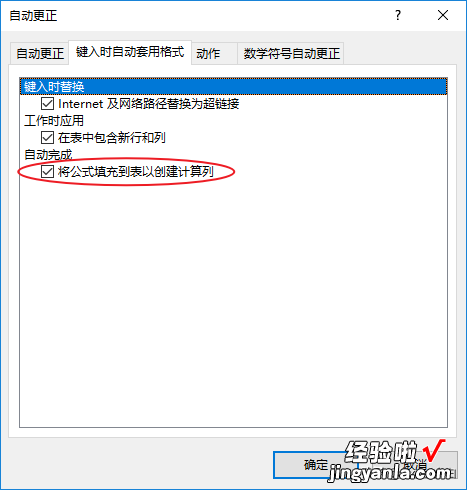
是否自动创建计算列
【表格】的汇总行
【表格】中有一个汇总行的功能 。单击【表格】中的任一单元格,在“设计”选项卡下勾选“汇总行”选项,表格的最后一行会自动添加“汇总”行,默认汇总方式为求和 。
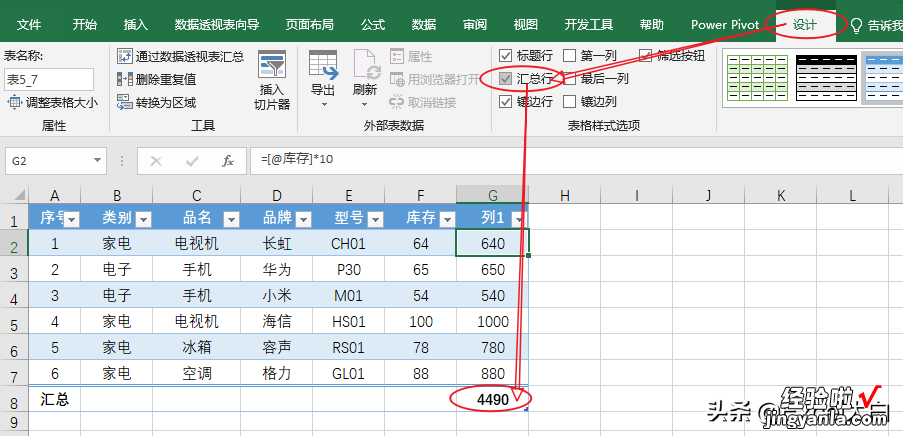
插入汇总行
点击汇总行中的单元格,会出现一个下拉列表按钮,点击该按钮会出现一个下拉列表,我们可以在下拉列表中选择不同的汇总方式 。
【表格】默认只汇总最后一列的数据,如果需要汇总其他列的数据,我们可以在该列的汇总行的单元格点击下拉列表按钮,选择汇总方式即可实现该列的汇总 。
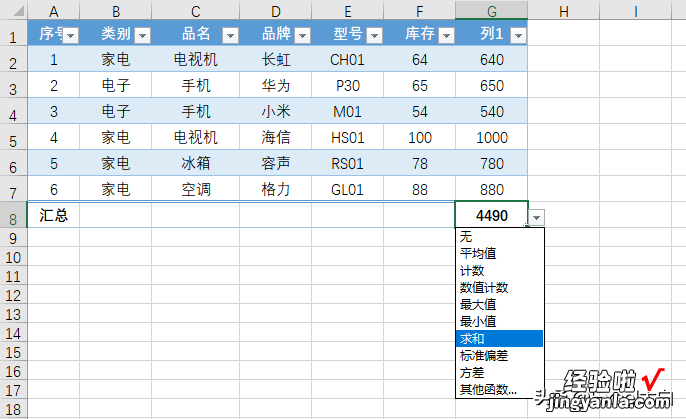
选择汇总方式
结构化引用数据
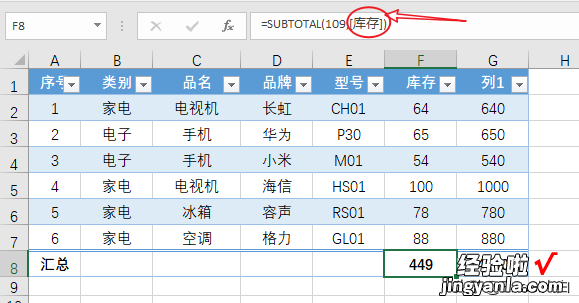
在上图的公式中,出现了[库存]这样的单元格区域引用方式 , 这种方式能够随表格区域的增减而自动改变引用区域 。这种类似以字段名的方式表示单元格区域的方法,被称为“结构化引用” 。

在公式中使用表名
如上图所示,我们在“文件”--“选项”--“公式”里勾选【在公式中使用表名】和【公式记忆式键入】,这样我们就能在公式中使用结构化引用来表示表格区域中的单元格,并且在输入公式时,当输入“[”左方括号时,自动出现表标题字段以供选择 。
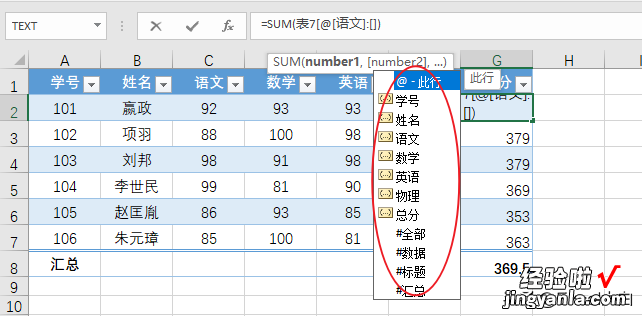
选择表标题字段
结构化引用包含以下几个元素:
- 表名称:上图公式中的“表7”,可以单独用表名称来引用除标题行和汇总行以外的“表”区域 。

表名称
此表名称并不是工作表名称,而是【表格】名称,可以在“设计”选项卡的“表名称”处查看和修改 。
- 列标题:上图公式中的“[语文]”、“[物理]”等使用方括号包含 , 引用该列标题和汇总以外的数据区域 。
- 表字段:[#全部]、[#数据]、[#标题]、[#汇总]、[@-此行],不同选项表示不同的引用范围 。
我是头条优质创作者:Excel大白 。欢迎大家跟交流Excel方面的问题,让我们共同进步 。
