经验直达:
- ppt制作海报怎么做
- 如何制作ppt教程
- 电影质感的ppt怎么做
一、ppt制作海报怎么做
用PPT来制作海报的方法步骤图我们经常会看到各种炫酷的海报,告示着我们各种活动的召开时间和地点...如何制作一张属于自己的海报呢?其实用PPT就能帮我们实现 。下面我来告诉你怎么做吧 。
【ppt制作海报怎么做-如何制作ppt教程】了解更多PPT的操作技巧,欢迎点击
※※※_去除PPT中单击此处添加文标题的
方法_※※※
※※※_在ppt中给图片添加边框的方法步骤_※※※
※※※_批量替换ppt的背景的方法步骤_※※※
※※※_ppt文本框中的文字编辑方法_※※※
用PPT来制作海报的步骤
第一步:打开PPT软件,点击新建幻灯片,新建幻灯片文档后,在菜单栏的”设计“栏中选择”页面设置“ 。在弹出的对话框中,将”幻灯片大小“设置为”A4“尺寸,然后将”幻灯片方向”设置为“纵向” 。点击确定
用PPT来制作海报的步骤图1
用PPT来制作海报的步骤图2
用PPT来制作海报的步骤图3
第二步:在菜单栏“设计”中选择“背景”,在下拉菜单中选择“背景...”来打开背景设置界面 。点击“背景填充”的倒三角形,然后选择“填充效果”,在弹出窗口中点击“图片”,然后“选择图片”,点击确定 。
用PPT来制作海报的步骤图4
用PPT来制作海报的步骤图5
用PPT来制作海报的步骤图6
第三步:可以给海报加入一些元素 。菜单栏“插入”→“形状”/“图片”,然后可以选择一些合适的图形加入海报中 。
用PPT来制作海报的步骤图7
第四步:我们可以给插入的元素设置颜色或其他效果 。在“绘图工具”→“填充”→“其他颜色填充”来设置填充颜色和透明度 。另可以通过“轮廓”来设置轮廓颜色 。
用PPT来制作海报的步骤图8
第五步:海报上缺不了文字的点缀和描述 。可通过“插入”→“文本框”,来绘制文本框进而插入文字 。也可以通过“插入”→“艺术字”来插入艺术字体 。
用PPT来制作海报的步骤图9
第六步:加入图形元素及文字等后,海报制作就完成了 。最后打印出来即可 。
用PPT来制作海报的步骤图10
>>>下一页更多精彩“用ppt2013版做海报教程”
ppt怎样制作海报ppt怎样制作海报?设计海报怎么学习图片处理技巧 。海报的设计过程也并非一次性的,需要从一个小的结构上进行分析设计,需要在结构上进行再优化,从而提高整体排版的能力 。接下来给大家介绍一些比较常见且效果极佳的海报创意设计模板,下面我们一一看看 。01素材素材可以分为两个部分,一个是书籍,另一个是海报 。首先,素材的收集要充分考虑到各种素材的合理使用 。素材的内容分别要素材中的关键词、图表、图片等 。在素材收集这件事上,必须要有一个良性循环 。02设计规范和制作规范对于设计师是必须要具备的 。其中最重要的部分之一就是创意,有时候创意不能够直接体现出来,我们需要通过我们所设计的图片来展现出来 。在这个案例中,图片并不是黑白分辨比 。
ppt制作海报怎么做ppt制作海报怎么做?如何在ppt制作海报设计中实现预算的提升和节省时间 。在设计之前,首先需要了解这个页面所使用的功能 。一个软件在开发过程中将会面临多种选择,比如自定义字体或者自定义图片 。自定义图片就会包括一系列使用ppt制作的内容 。如果使用ppt可以得到最棒的效果,因为无需设计和时间耗费也不会浪费 。这也是为什么这么多ppt制作者选择直接使用ppt进行设计制作的原因 。这其中,ppt在制作中遇到最多的就是多处使用插件,比如我们在插件中直接插入一个自定义的图标来设计ppt页面,然后再插入其他的图标 。插件素材插件素材插件素材这个功能是一个非常简单、快速灵活的开发工作 。首先将一些图标插入全屏幕,然后将内容拖到右侧,并在此前提高图片的清晰度 。
二、如何制作ppt教程
ppt制作教程如下:
1、确定主题和内容:在制作PPT前,需要确定主题和内容,包括演示的目的、受众和要传达的信息 。
2、设计幻灯片布局:在PPT中,幻灯片布局包括标题、正文、图表、图片等,需要设计一个合适的布局,使整个PPT有良好的视觉效果 。
3、选择主题和背景:在PPT中,主题和背景可以增加整个演示的视觉效果和吸引力 。可以选择适合主题的主题和背景模板 。
4、添加文本和图表:在PPT中,添加文本和图表可以帮助传达信息和理解内容 。需要选择适合主题的文字样式和图表类型,注意排版和格式 。

5、添加图片和视频:在PPT中,添加图片和视频可以增加演示的吸引力和视觉效果 。可以选择高质量的图片和视频,注意版权问题 。
6、制作动画和过渡效果:在PPT中,制作动画和过渡效果可以增加演示的动态效果和流畅度 。需要选择适合主题和内容的动画和过渡效果 。
7、预览和修改:在制作PPT后,需要预览演示效果,并进行修改和调整,确保演示的流畅度和效果 。
8、导出PPT:最后,将制作完成的PPT导出为可执行文件或视频,方便分享和播放 。

扩展
PPT的重要性
做PPT一直是职场中的一项极其重要的技能,无论你是竞选、演讲、项目报告、策划、计划、业务介绍还是梳理流程工作,多数都是需要运用到PPT的 。
一份制作精良的PPT能给人留下深刻印象,还能更容易打动你的听众 。总之,PPT在整个职业生涯中使用场景是非常非常的多,所以我们很有必要学好PPT 。
三、电影质感的ppt怎么做


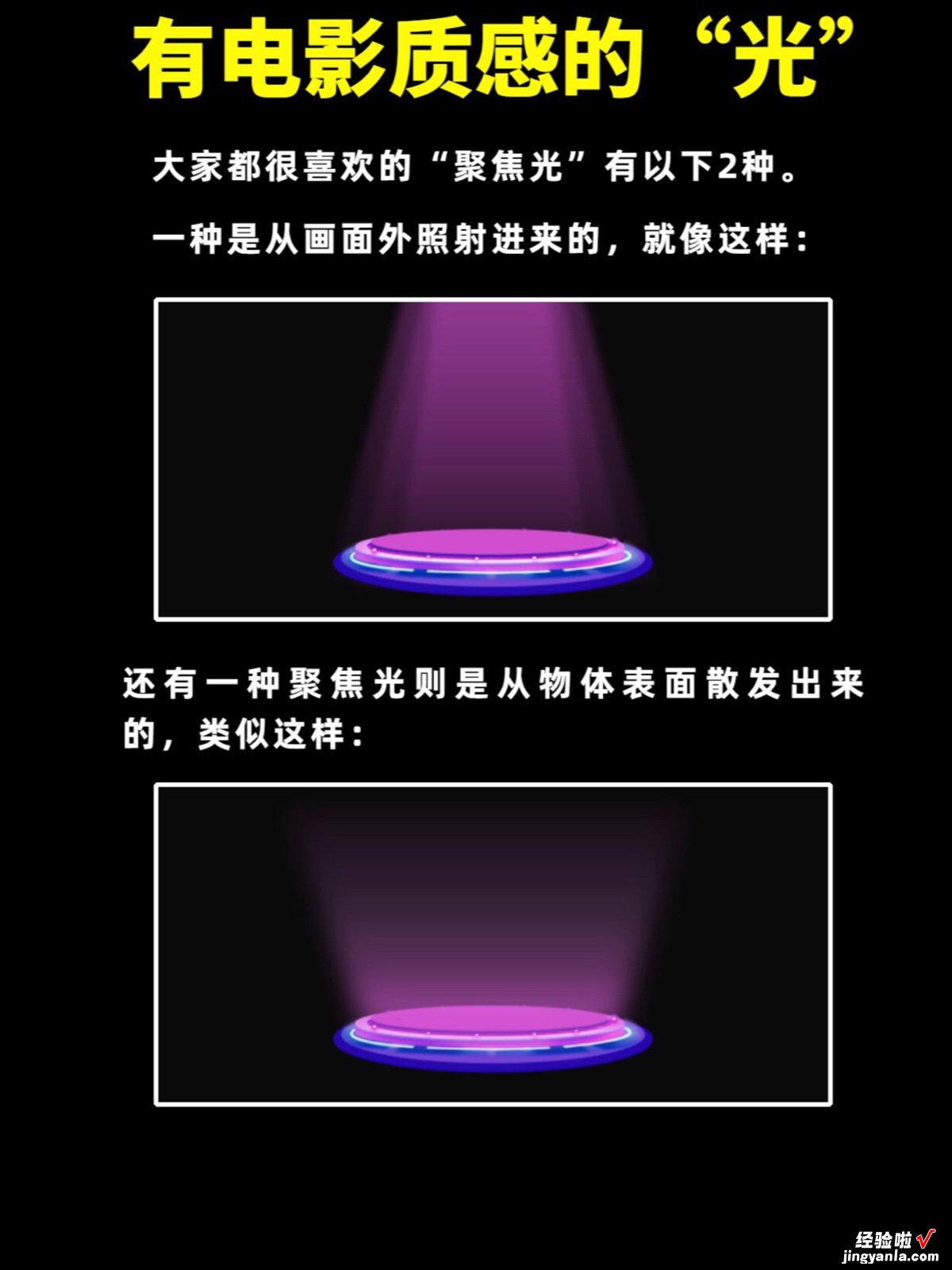



0基础学PPT
如何用PPT做出电影质感的光效?
大家都看过电影里,聚光灯打在某人或某物上的效果 , 周围一片黑暗,只有聚焦那一处光亮 , 突显当前焦点内容 , 给人一种炫酷又神秘的感觉 。
那怎才能做出这种“电影质感”的光效呢?
开始之前,先来科普一下,聚焦光有2种,一种是从画面外照射进来的,另一种是是从物体表面散发出来的 。
今天教大家√如何用PPT轻松做出②种聚焦光效果?
有电影质感的“光”
大家都很喜欢的"聚焦光"有以下2种 。一种是从画面外照射进来的,就像图3
还有一种聚焦光则是从物体表面散发出来的,类似这样:
01从外照进来的光
你以为很难?不,其实只要三个梯形就可以 。
首先在画面中插入一个梯形,设置渐变填充,方向选择线性向下,将三个光标的颜色都为白色 。
可参考图4中的参数来调整光标的位置和透明度 。
(位置和透明度会因为梯形的大小和倾斜度不一样,大家可以根据自己的情况进行调整)
01从外照进来的光
这时我们可以使用【柔滑边缘】,将大小拉到20磅,边缘就变模糊了 。
然后再复制两个,调整大小,进行水平对齐就好了 。
02由内散发出的光
这种光效的制作需要用到iSlide(请到iSlide官网直接下载插件)的【补间】功能 。
首先沿着展台的画一个椭圆,然后复制一个移到上方,拉长一点 。
选中两个椭圆,点击补间 , 数量修改为200.
再全选左右形状,在合并形状中选择合并,给这个形状设置渐变填充并调整柔化边缘的大小 。
