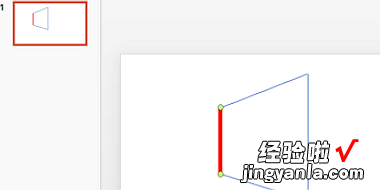经验直达:
- ppt画图怎么画
- ppt花朵图片素材怎么画
- 怎么在ppt上画画
一、ppt画图怎么画
ppt画图方法/步骤
1.新建空白的PPT演示文稿 。
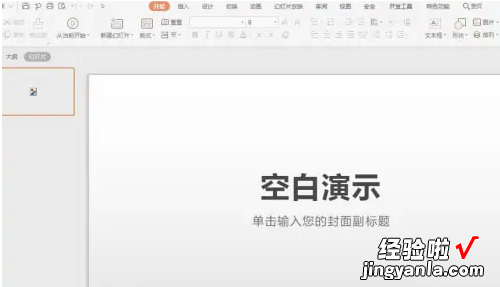
2.切换到【插入】页面 , 选择【形状】功能选项 。
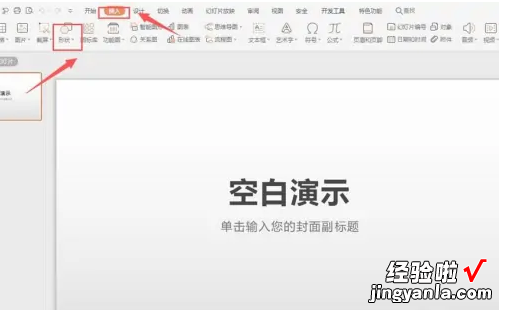
3.插入一个【任意多边形】形状 。
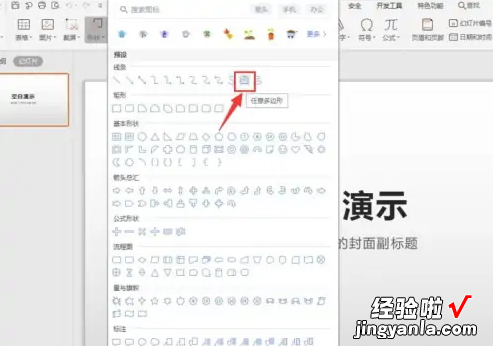
4.在编辑栏处单击【编辑形状】,选择【编辑顶点】功能 。
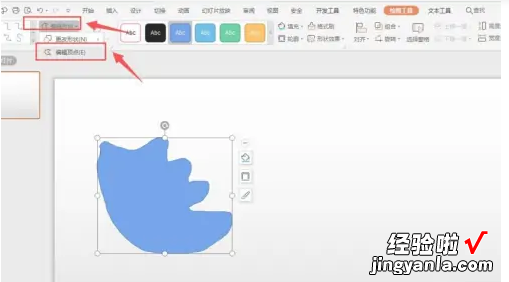
5.拖动顶点,将图形拉成想要的形式 。
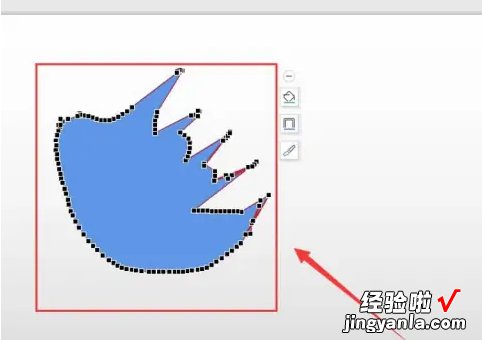
6.设置好填充的颜色、轮廓样式和形状效果 。
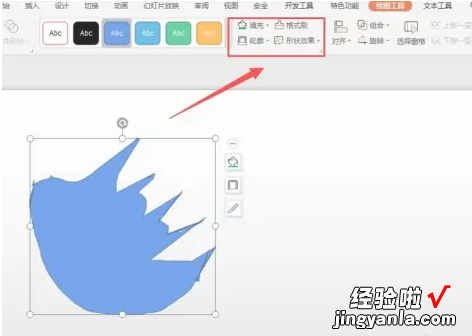
7.一个图形就完成 。
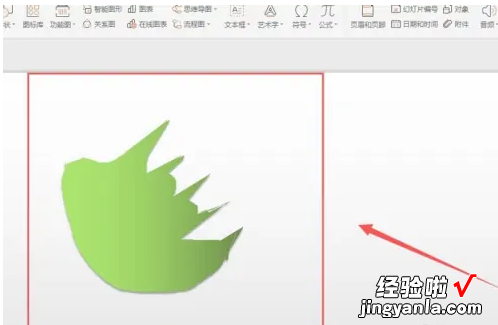
PPT的优势一:超快的作图速度
PPT的优势二:超强的作图插件
结合ThreeD、iSlide、Lvyhtools、OneKey插件等高效插件,PPT的作图效率还会得到大幅提升 。
PPT的优势三:超酷的动画功能
PPT的动画功能非常简单好用,使用PPT我们不仅可以做静态的论文插图,还可以迅速将做好的插图转变为动态的、炫酷的原理动画 。
二、ppt花朵图片素材怎么画
下面教大家如何制作ppt花朵图片素材怎么画?,绘画步骤分2步,大家能清晰的看到ppt花朵图片素材怎么画?是如何一步一步绘画制作完成的 。
ppt花朵图片素材怎么画?制作第1步-绘画大体轮廓:ppt花朵图片素材怎么画?制作第2步-加强素材细节:以上就是ppt花朵图片素材怎么画?的绘制过程 , 看起来是不是很简单,大家想制作ppt花朵图片素材怎么画?、透明花朵图片素材、花朵图片素材简笔画、花朵图片素材简单可爱、花朵图片素材免抠可以学习一下,更多绘画内容教学请关注 。
最后提供ppt花朵图片素材怎么画?的下载方式,大家可以下载使用 。ppt花朵图片素材怎么画?张数:2栏目:植物查看详情黄色向日葵花朵素材原创图片下载网址
三、怎么在ppt上画画
使用ppt画图的操作步骤如下:
1、首先打开ppt这款软件,选择新建并双击空白演示文稿 。
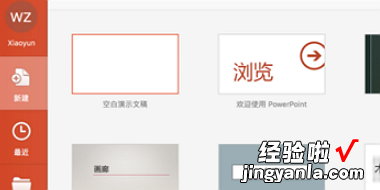
2、在创建完成之后,选择右上角开始插入形状这个选项 。
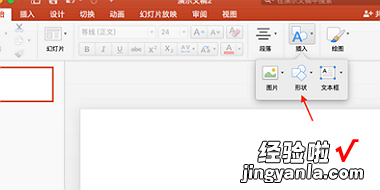
3、点击“形状”这个选项后,会弹出一个对话框,在弹出的对话框中选择一个图形 。
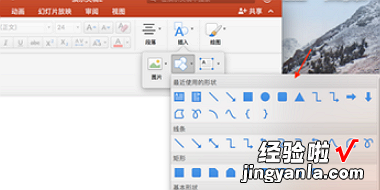
4、选择图形后使用直线画这个图形 。
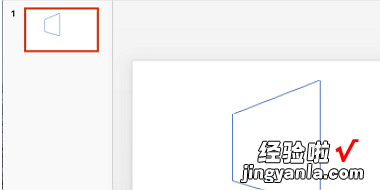
5、选择完成之后,会弹出一个对话框,在对话框中选择“设置形状格式”,可以自己的需求来修改直线的样式 。
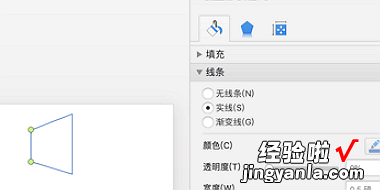
6、然后选择图形颜色进行更改,可以选择需要的颜色 。
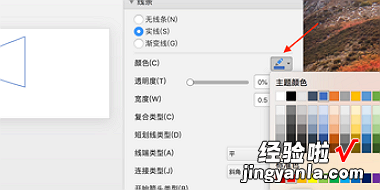
7、完成上面的步骤之后,可以看到图片已经画好,这样使用ppt画图的问题就解决了 。
【ppt画图怎么画-ppt花朵图片素材怎么画】