效果如下所示:当我们在下拉列表里面选择员工之后,对应的图表就显示出来了
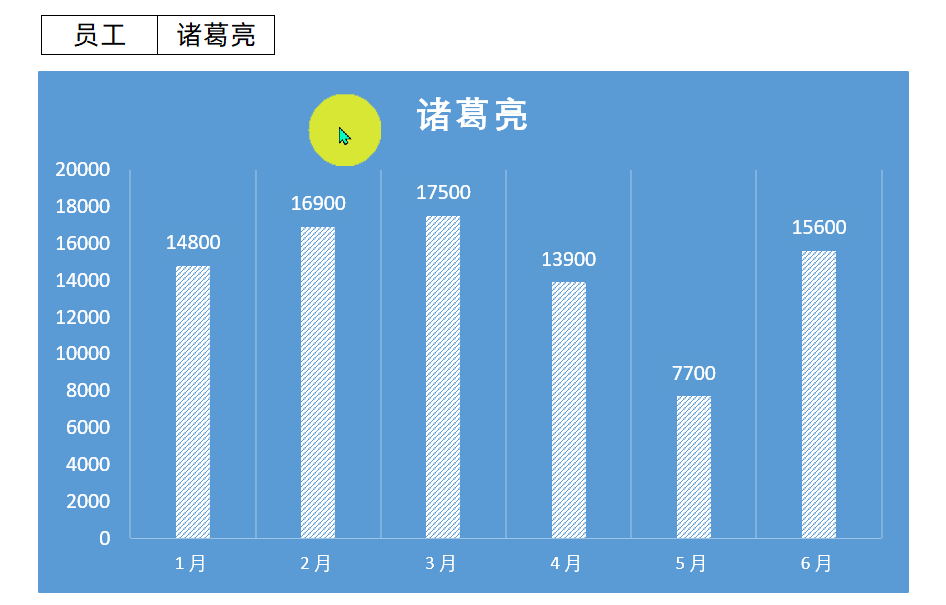
这种效果是如何制作的,只需要简单的几步就可以完成
1、准备数据源
首先我们准备原始工资表数据,然后在J2单元格可供下拉选择的数据,我们点击数据选项卡下面的数据验证,然后选择序列,引用的数据来源为A2:A10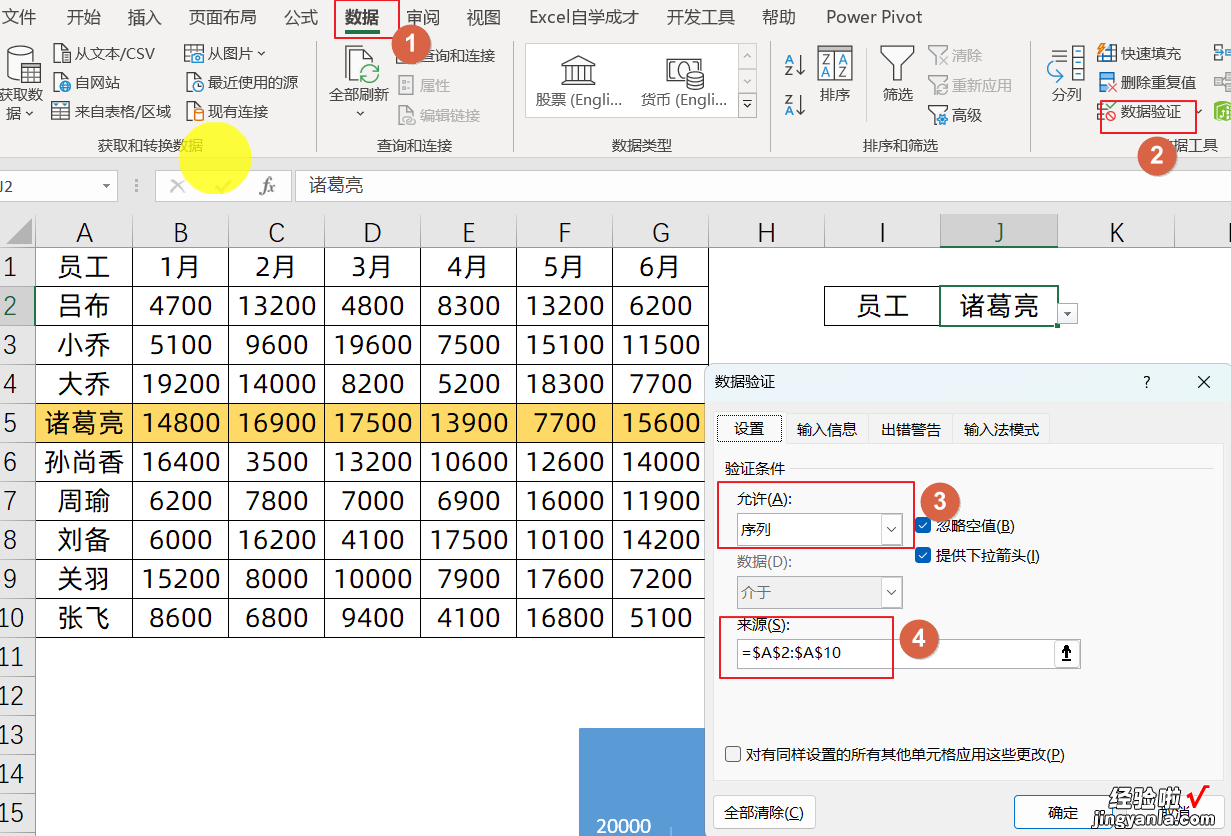
然后在空白的数据区域查找匹配对应员工的数据,使用的公式是:
=VLOOKUP($I7,$A:$G,COLUMN(B1),0)
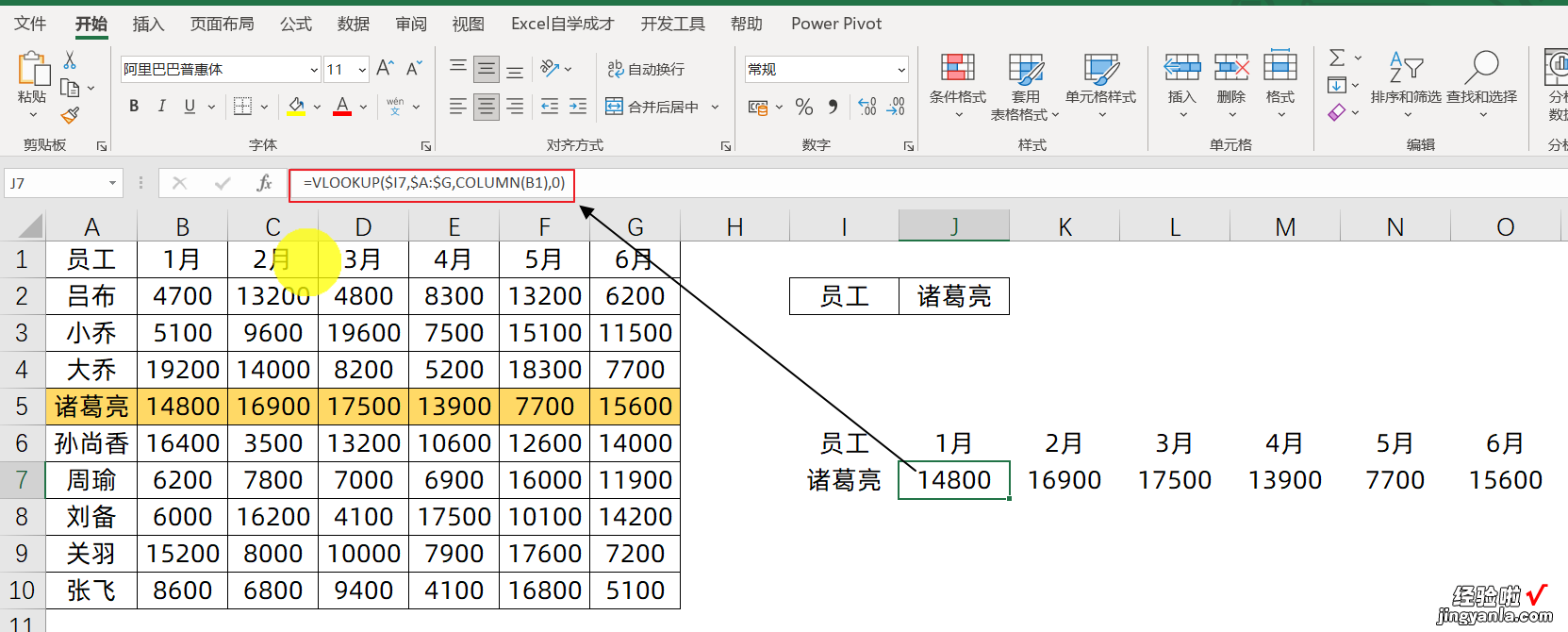
如果是新版本的Excel的话,觉得上面VLOOKUP公式太复杂的话,这里也可以直接用FILTER公式会更快,我们在I7单元格中输入公式:
=FILTER(A:G,A:A=J2)
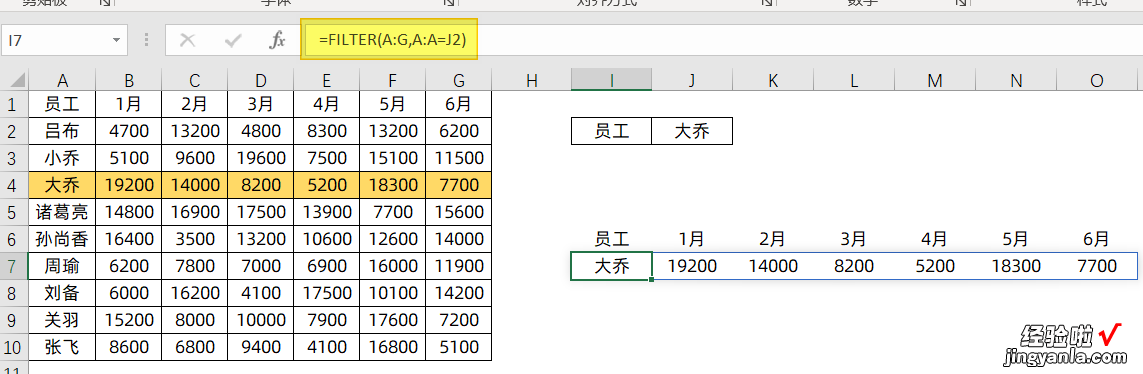
这个时候 , 当我们员工数据进行改变的时候 , 下面的便可以自动的查找出对应员工的数据了
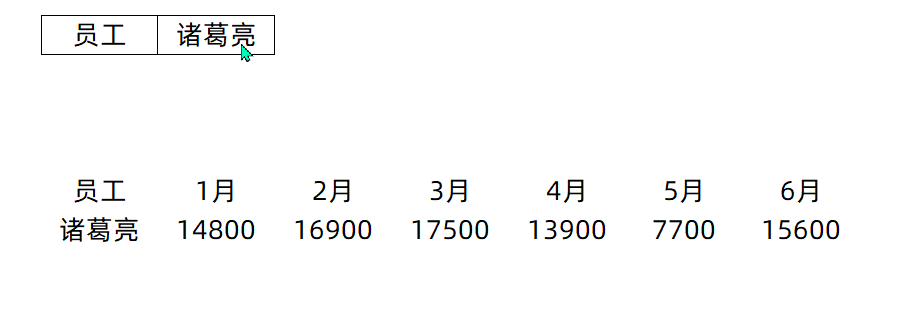
2、插入图表
我们选中数据区域,然后点击插入 , 点击柱形图,如下所示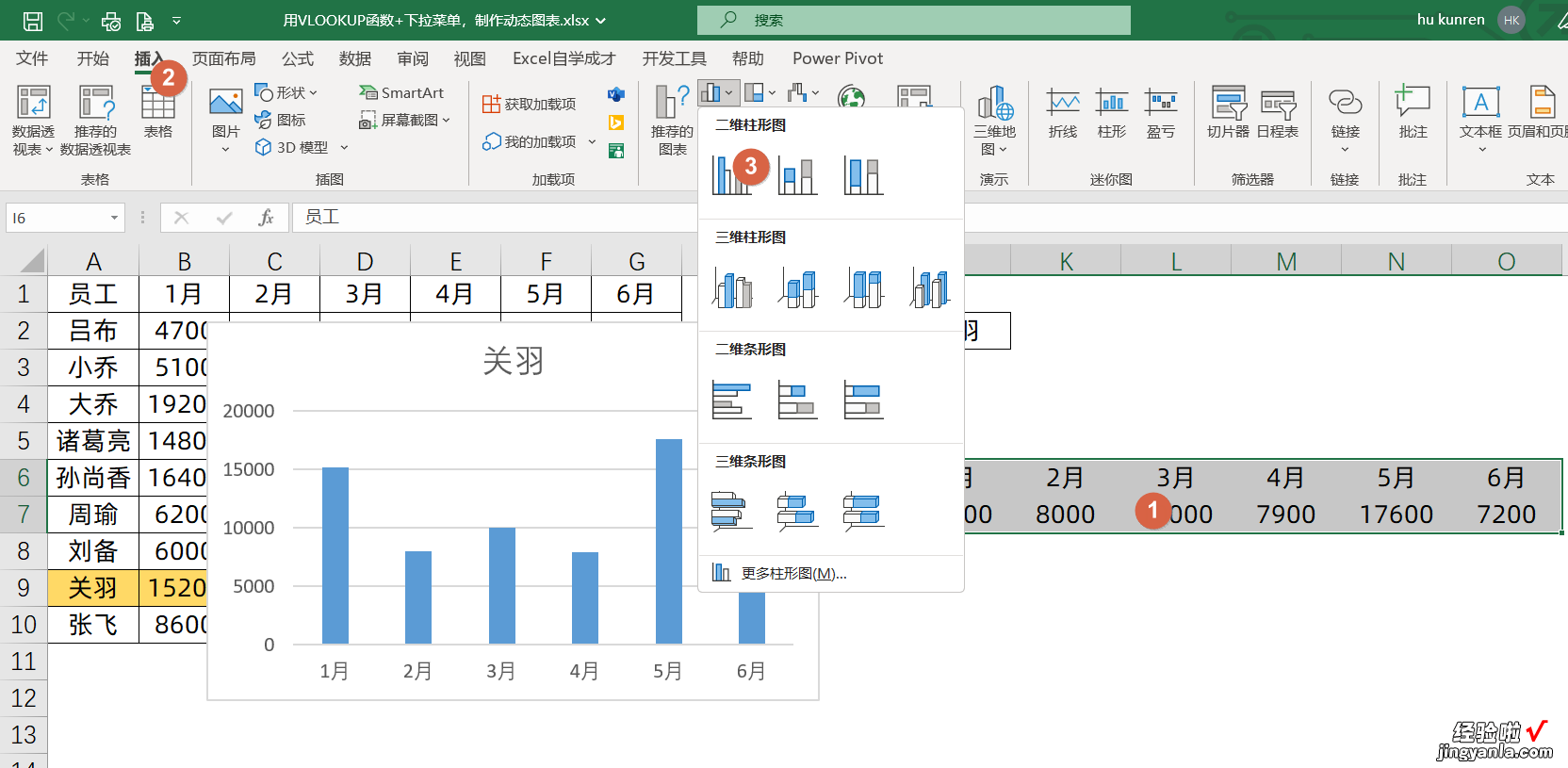
然后选中柱形图,档住原始数据表,然后在图表设计里面 , 选择一种喜欢的样式,比如我们选择样式14,得到下面的结果
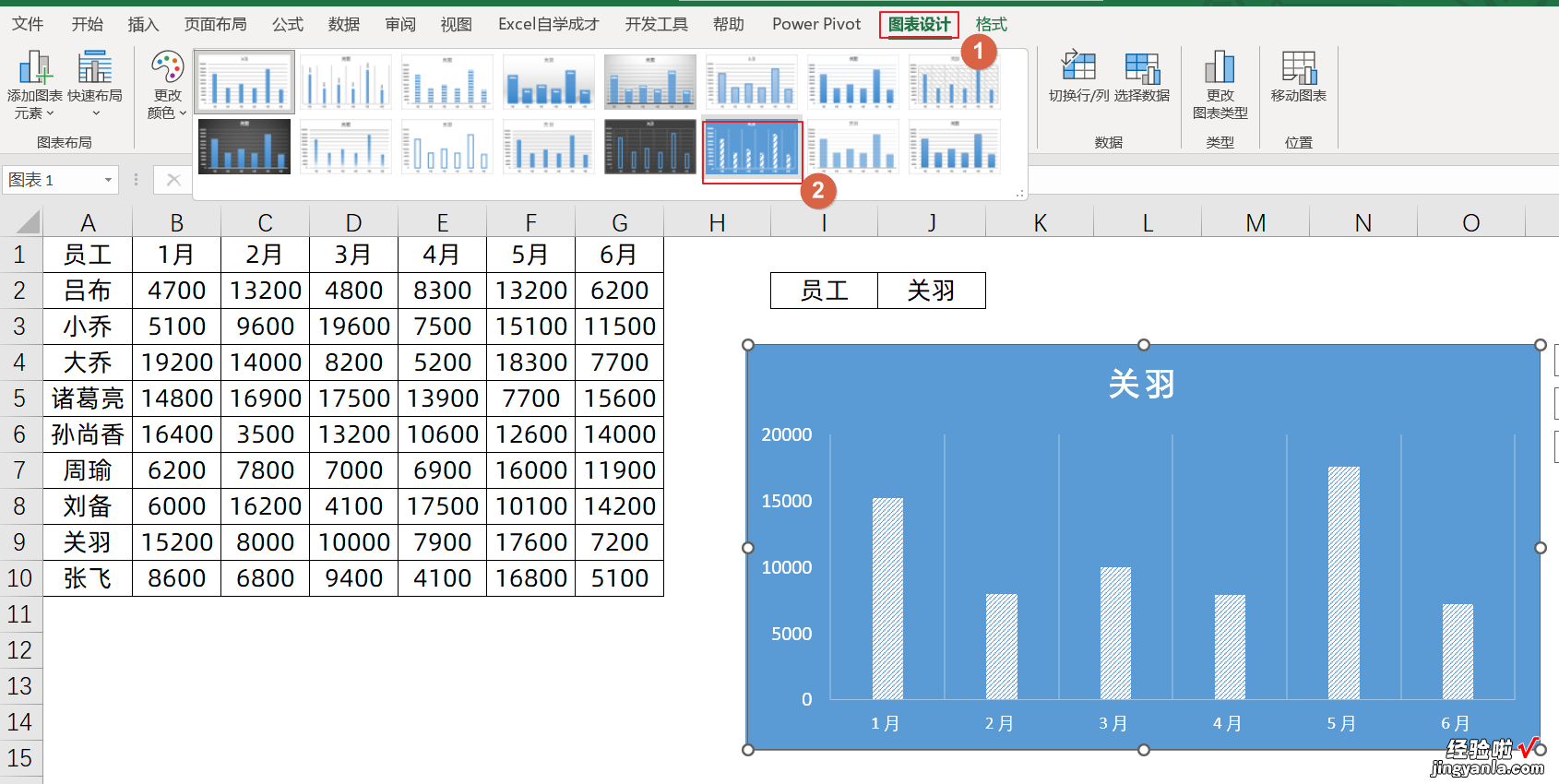
最后我们只需要选中图表,在左边添加图表元素,选择图表标签,将数据标签放在柱形图外
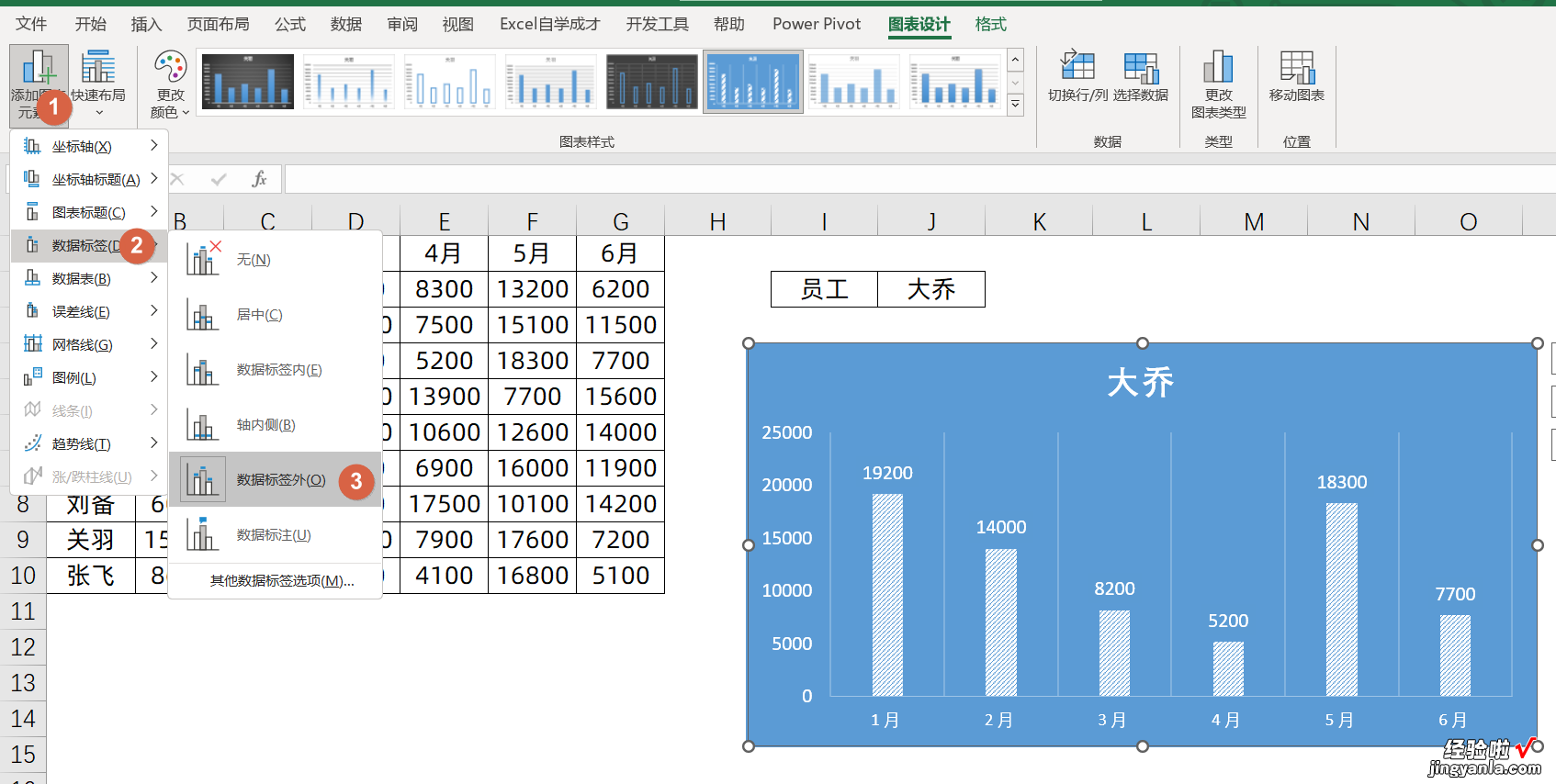
这样一个动态下拉菜单的图片就制作完成了
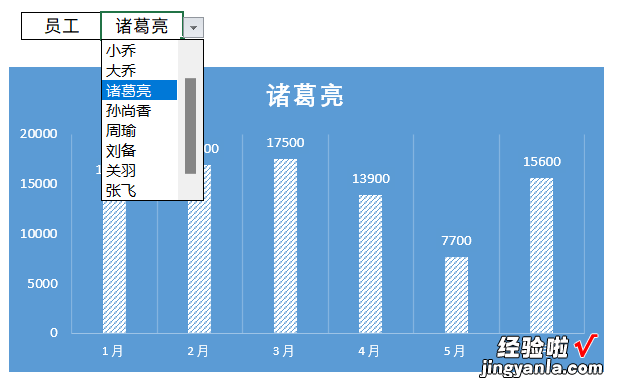
【Vlookup结合下拉菜单,制作动态图表,你会么?】关于这个小技巧,你学会了么?自己动手试试吧!
