如何对一个数据表计算分类汇总,之后再按照分类汇总的大小排序?也就是说,排序后,整个分类区域会整体移动 。
当有人提出这个问题的时候 , 有些同学首先考虑的是应该用什么公式 。
这个案例如果要用公式 , 非常复杂,还得用到数组公式 。但是如果变通一下,用数据透视表来实现 , 就变得非常简单了 。
案例 :
下图 1 是一至五月期间,每个销售人员的订单数量 。要求在每个月下方计算出每个月的总订单数量,且按月总订单数排序 。
效果如下图 2 所示 。
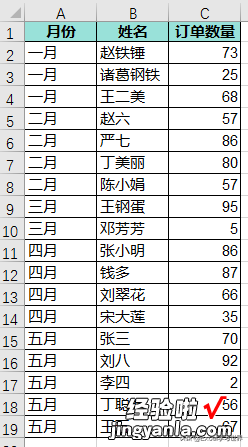
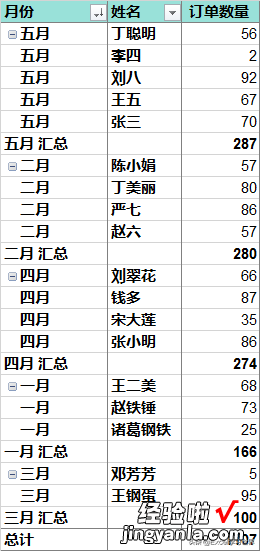
解决方案:
1. 选中数据表的任意单元格 --> 选择菜单栏的“插入”-->“数据透视表”
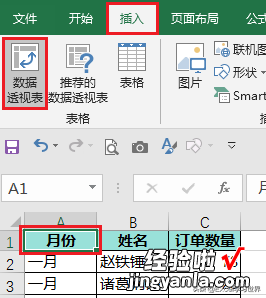
2. 在弹出的对话框中选择“现有工作表”--> 选择所需放置的位置 --> 点击“确定”
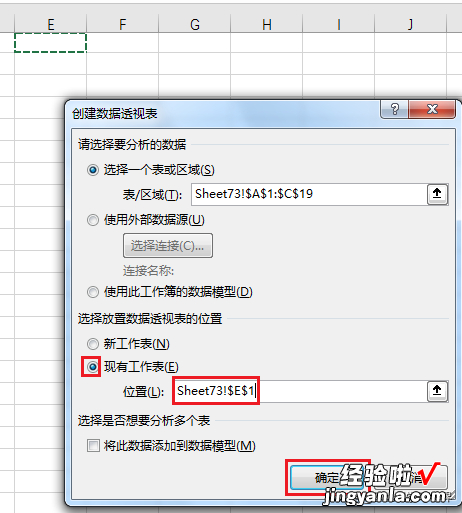
3. 在右边的“数据透视表字段”区域将“月份”和“姓名”拖动到“行”区域,“订单数量”拖动到“值”区域
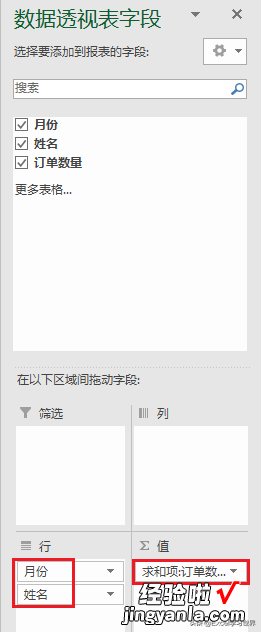
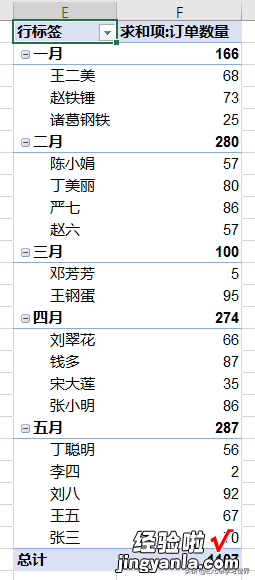
4. 点击“行标签”右边的小箭头 --> 在弹出的菜单中选择“其他排序选项”
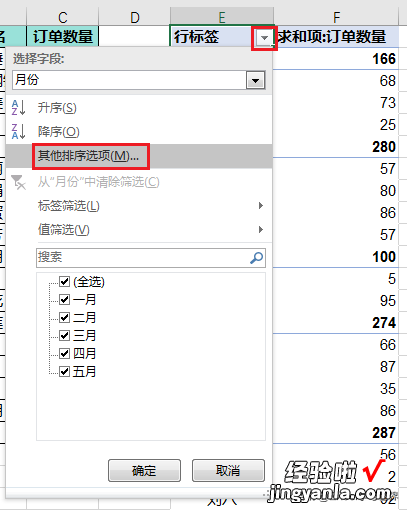
5. 在弹出的对话框中选择“降序排序(Z 到 A)依据”--> 在下拉菜单中选择“求和项:订单数量”--> 点击“确定”
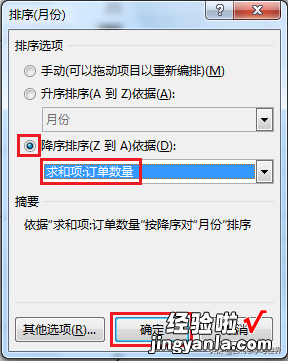
数据透视表就按每月的总订单数排序好了 。
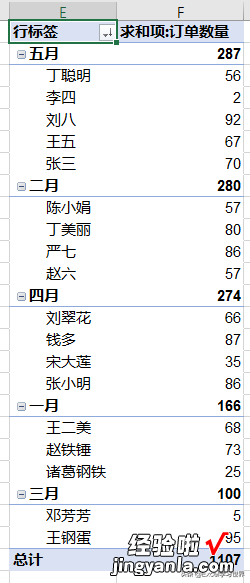
如果源数据表中的数值发生了改动,只要在数据透视表上右键单击 --> 刷新,即可重新按分类总数排序 。
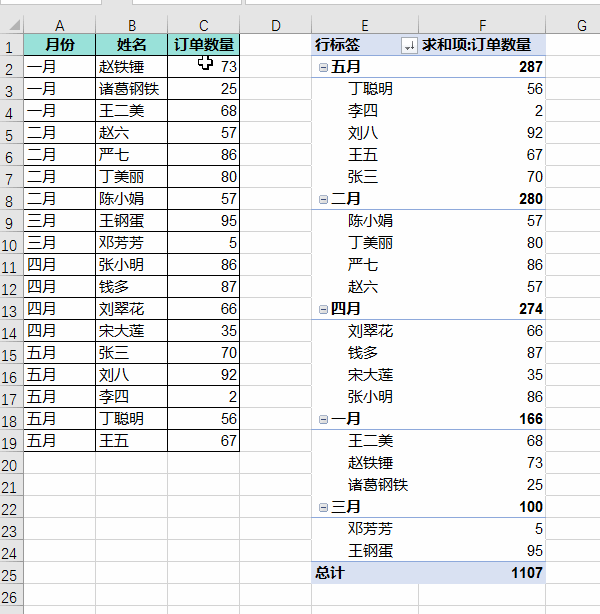
那么有同学又问,不想要数据透视表的样式 , 还是希望结果呈现为表格形式,是不是还得用公式来解题?
完全不需要,因为数据透视表也可以显示为表格形式 。
6. 选中数据透视表的任意区域 --> 选择菜单栏的“设计”-->“报表布局”-->“以表格形式显示”
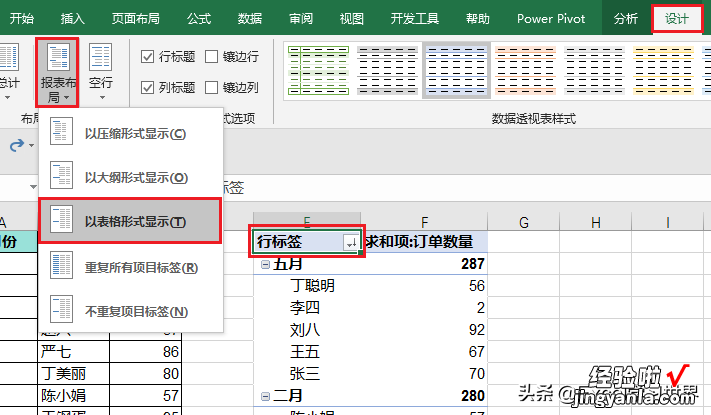
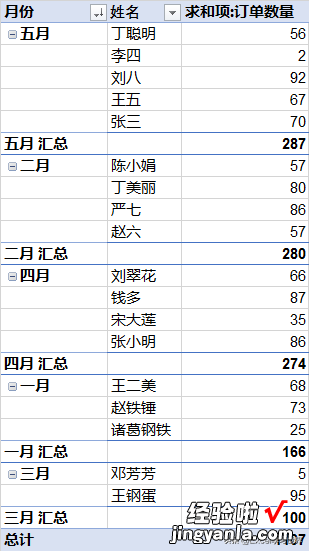
7. 继续选中数据透视表任意区域 --> 选择菜单栏的“设计”-->“报表布局”-->“重复所有项目标签”
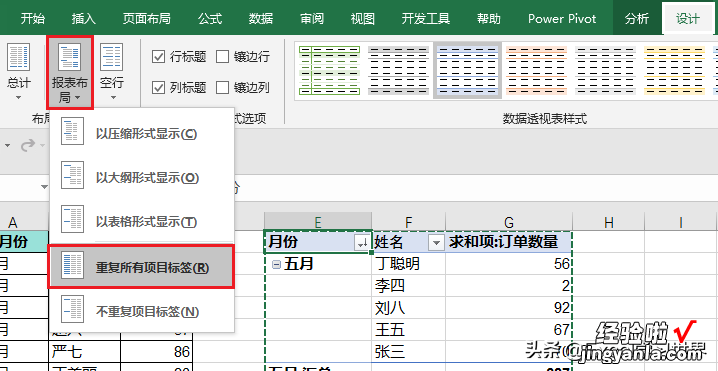
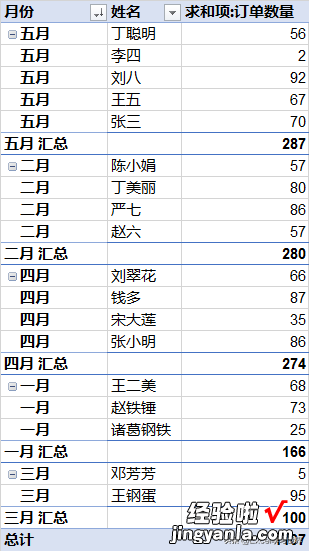
8. 双击 G1 单元格 --> 在弹出的对话框中将默认名称修改为“ 订单数量”
* 请注意:文字前面有一个空格,否则会因为重名而修改失败 。
9. 选中数据透视表的任意区域 --> 选择菜单栏的“设计” , 从中选择一个喜欢的表格样式 。
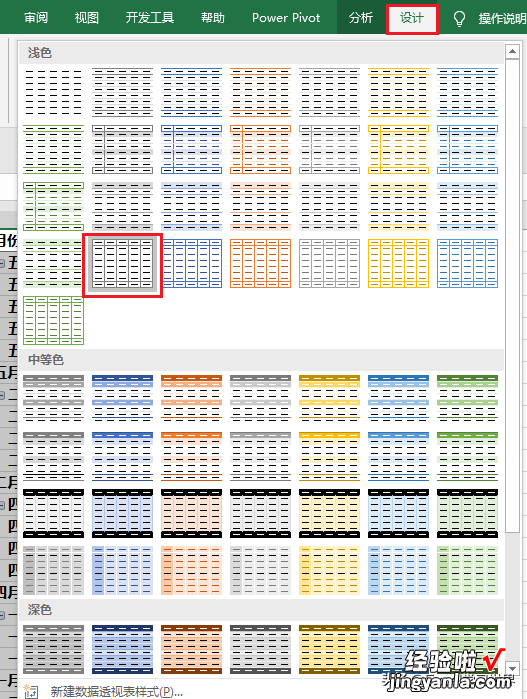
10. 修改标题填充色 。
现在的数据透视表,看上去就像一个数据表了 。
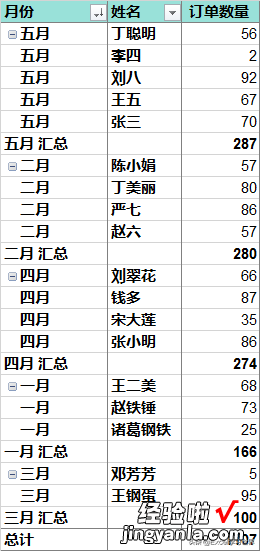
很多同学会觉得 Excel 单个案例讲解有些碎片化,初学者未必能完全理解和掌握 。不少同学都希望有一套完整的图文教学,从最基础的概念开始 , 一步步由简入繁、从入门到精通,系统化地讲解 Excel 的各个知识点 。
现在终于有了,以下专栏 , 从最基础的操作和概念讲起,用生动、有趣的案例带大家逐一掌握 Excel 的操作技巧、快捷键大全、函数公式、数据透视表、图表、打印技巧等……学完全本,你也能成为 Excel 高手 。
【Excel – 如何按分类汇总的数值排序?排序后分类区域整体移动】
