
工作中,为了录入数据方便,数据规范,我们经常采用下拉菜单来制作规范模板,今天,技巧君和大家分享一下一级、二级和三级联动下拉菜单制作方法,文末有示例文件下载方法哦!
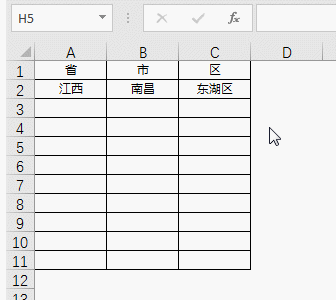
下拉菜单示例
一级下拉菜单
一级下拉菜单的制作只需简单三步,使用“数据”选项卡的“数据验证”功能即可:第一步:准备好下拉菜单源数据:把一级下拉菜单的所有省份放在源数据里第二步:选中要设置一级下拉菜单的区域第三步:

一级下拉菜单
二级联动下拉菜单
二级联动下拉菜单的制作在一级菜单基础上,是用“公式”选项卡里的“定义名称”,借助函数“INDIRECT”来实现,也可以拆分为三步:第一步:准备好下拉菜单源数据:把二级下拉菜单的所有省份和城市放在源数据里,源数据里的第一行为省份,下面为对应的城市第二步:定义名称:2.1 选中二级源数据区,开始-查找和选择-定位条件-常量,这样就选中了有数据的区域2.2 定义名称:公式-根据所选内容创建-首行-确定,这样就把二级下拉源数据定义成了名称第三步:设置数据验证,数据-数据验证-序列-输入公式=INDIRECT(A2),A2为一级菜单对应区域,注意采用相对引用
定义名称:利用定位条件功能选中有数据区域、然后根据首行内容定义成名称 , 这样,就创建了一个省份和城市之间的索引数据库
2.1 选中二级源数据区 , 开始-查找和选择-定位条件-常量2.2 定义名称:公式-根据所选内容创建-首行-确定
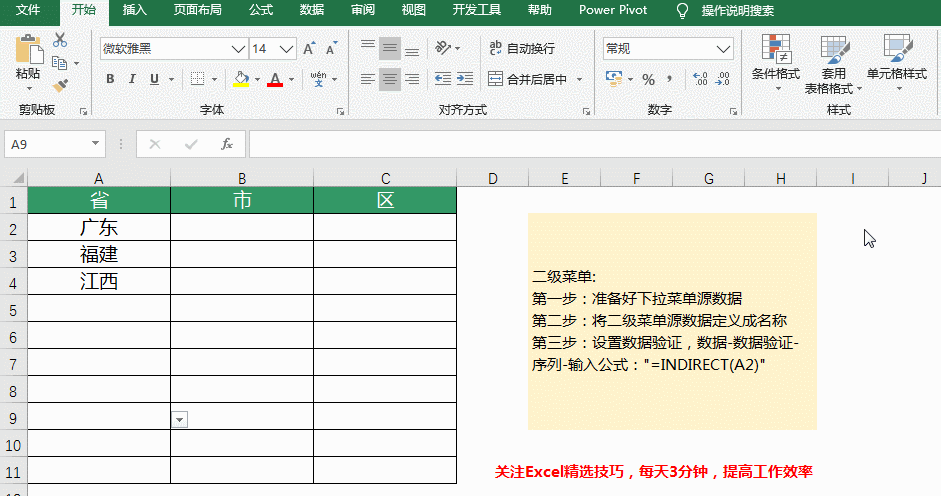
二级菜单定义名称
设置数据验证:下拉菜单也是采用数据验证来制作,这里需要使用函数“INDIRECT”
设置数据验证,数据-数据验证-序列-输入公式=INDIRECT(A2),A2为一级菜单对应区域,注意采用相对引用

二级下拉菜单
三级联动下拉菜单
三级下拉菜单和二级类似 , 可以看做二级菜单的衍生,制作过程和二级菜单完全相同,区别在于源数据区需要增加一个三级源数据区:第一步:准备好三级下拉菜单源数据第二步:将三级菜单源数据定义成名称第三步:设置数据验证,数据-数据验证-序列-输入公式:"=INDIRECT(B2)",注意参数变成二级菜单对应区域

【简单三步,轻松搞定一级、二级、三级下拉菜单】三级联动下拉菜单
函数解析
INDIRECT函数功能:返回由文本字符串指定的引用
参数:单元格地址或者单元格名称
示例:INDIRECT(A2),这里引用“A2”所代表的单元格内容 , 即返回“广东”
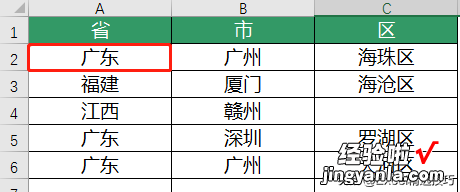
INDIRECT示例
示例文件下载
关注【Excel精选技巧】,私信发送【Excel三级联动下拉菜单】即可获取关注Excel精选技巧,每天3分钟 , 提高工作效率!

