瀑布图是由麦肯锡顾问公司所独创的图表类型,因为形似瀑布流水而称之为瀑布图 。
此种图表采用绝对值与相对值结合的方式,适用于表达数个特定数值之间的数量变化关系 。
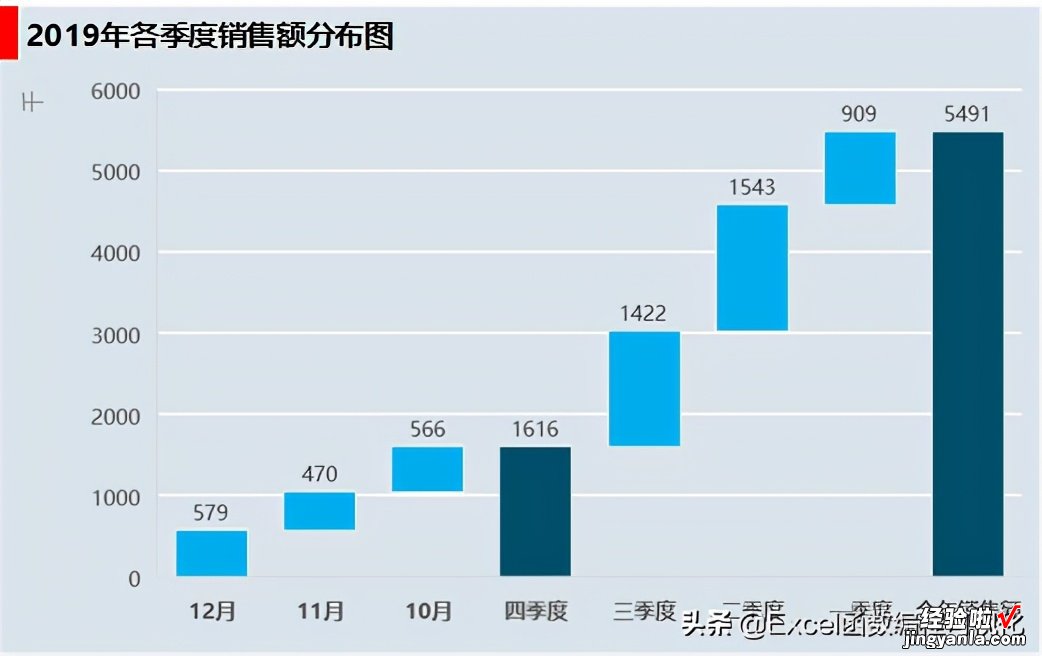
10月-12月累计等于四季度,一季度-四季度累计等于全年销售额 , 用柱状图的纵向长短表示大小 , 给人以直观上的感受 。
Excel 2016 瀑布图
Excel2016及其以上版本增加了瀑布图的图形,直接插入即可 。
通过上例可以发现,瀑布图的数据源有一个或多个总计 , 在插入完瀑布图之后,将对应的字段设置成“总计”即可 。(上图中依次选择“全年销售额”&“四季度”右键设置为“总计 。)
Excel2016以下版本
如果你的Excel是2016以下版本,那么也不用着急 , 瀑布图很容易通过柱形图或折线图间接绘制 。今天我们就来说说通过折线图来完成瀑布图的制作 。
1、首先将数据源,由大周期至小周期按顺序排列,从大到?。缦峦妓荆?
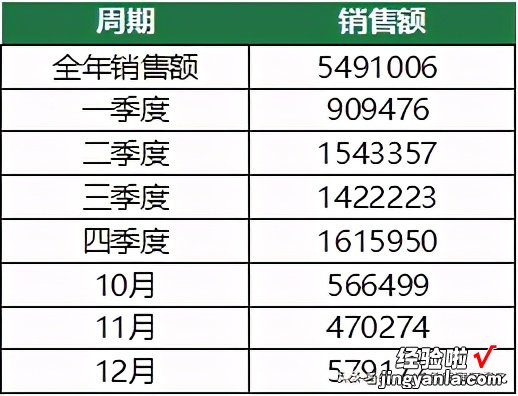
2、接着建立两列辅助列:
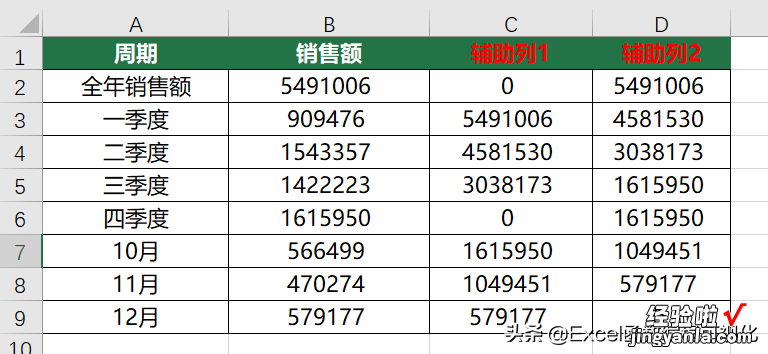
辅助列公式如下图所示:
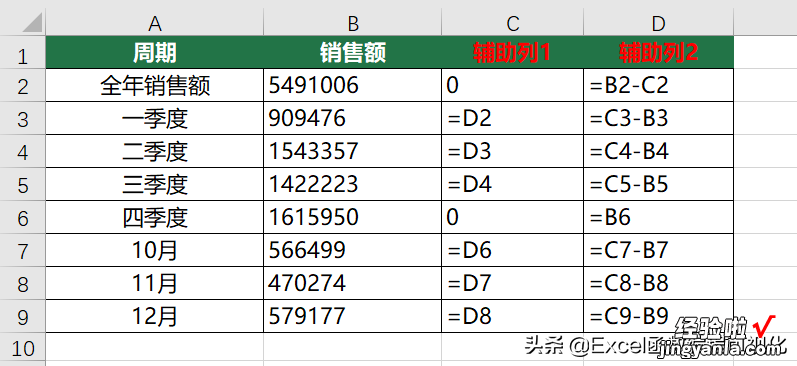
3、选中周期列与辅助列数据,点击插入折线图 。

4、点击图表右上侧小加号,勾选“涨/跌柱线”,可以发现,涨/跌柱线就是我们需要的瀑布图 。
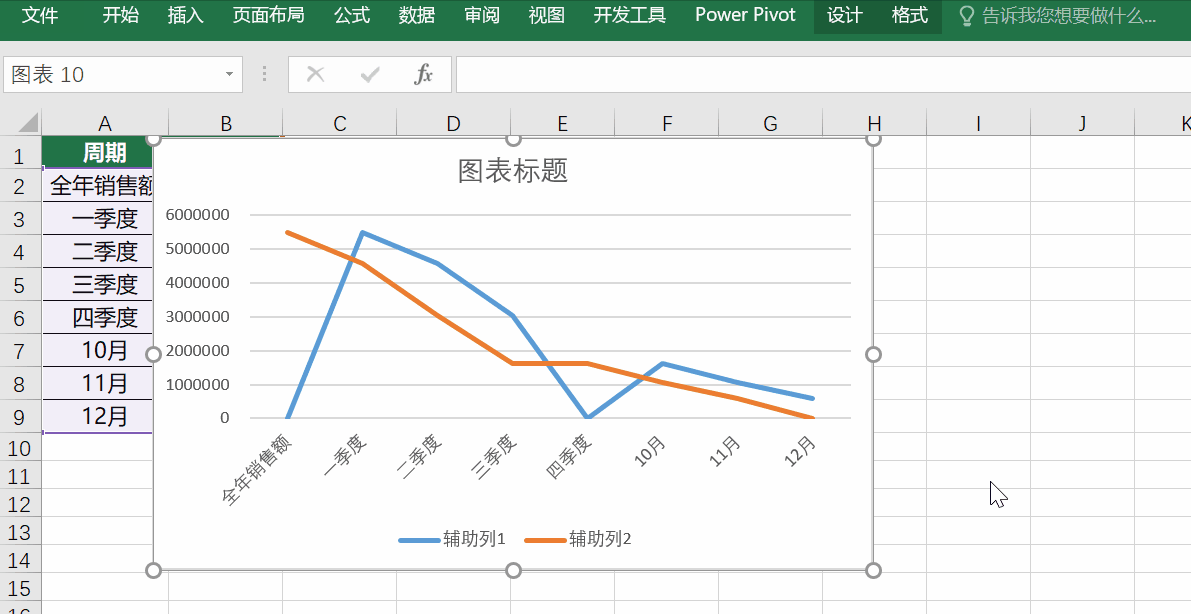
5、接着将两线条设置为无色,修改柱形的颜色即可 。
选中辅助列1系列,形状轮廓设置为无色,同理将辅助列2设置为无色(这里如果图表有背景色的话,就将两辅助列形状轮廓设置为背景色),接着修改下柱形的颜色 。

6、随后调整系列间距、添加数据标签 , 调整背景色、修改坐标轴单位等操作,进一步美化图表,这里就不再赘述,最终成图如下所示 。
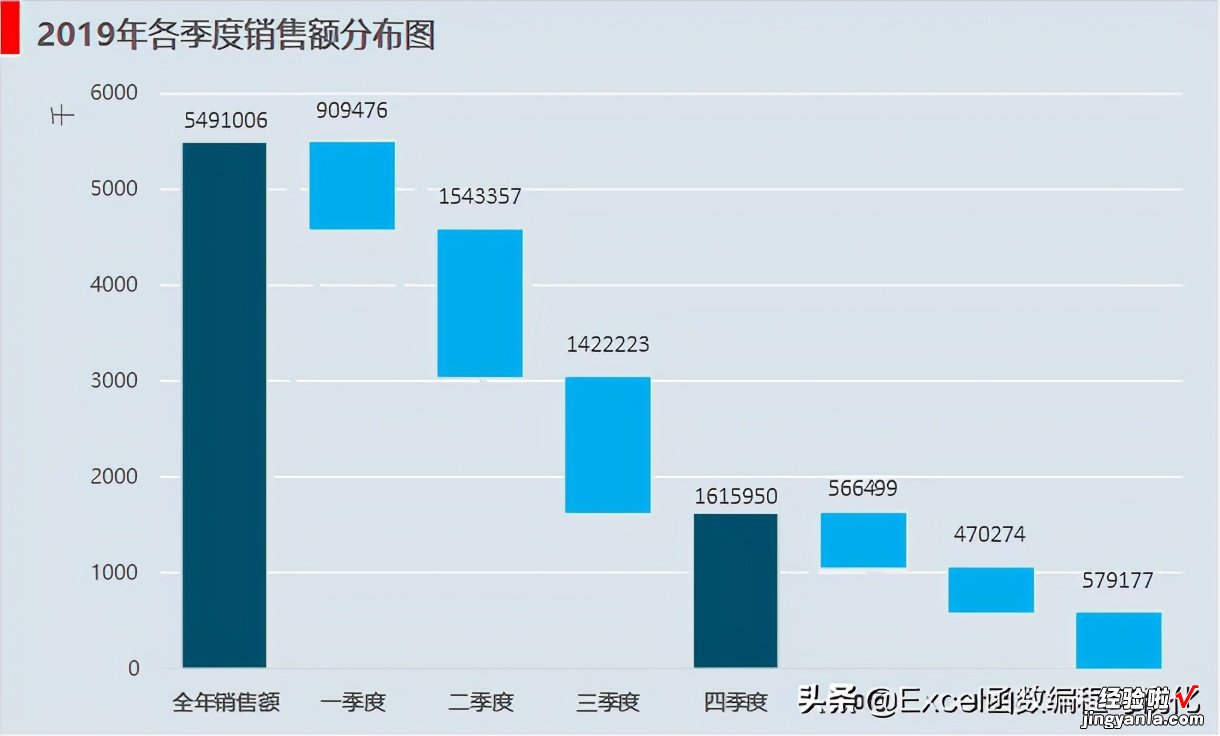
可以发现的是,通过折线图制作出来的瀑布图与Excel2016以上版本自带的瀑布图效果并不一致,差异主要体现在“总计”这个指标的位置 。
Excel自带的瀑布图总计必须靠后才能形成瀑布的样式(靠前的话 , 图形走势朝上),从视觉上来看不利于阅读,个人更倾向于总计在前的图表 。
