对比两个看上去一样的数据表 , 好痛苦,不过也没难到哪里去,我之前也分享过很多种方法 。
今天教大家用数据透视表快速找出不同 。
案例:
对比下图 1 中上下两个数据表,将不同之处列出差值,并高亮显示 , 效果如下图 2 所示 。

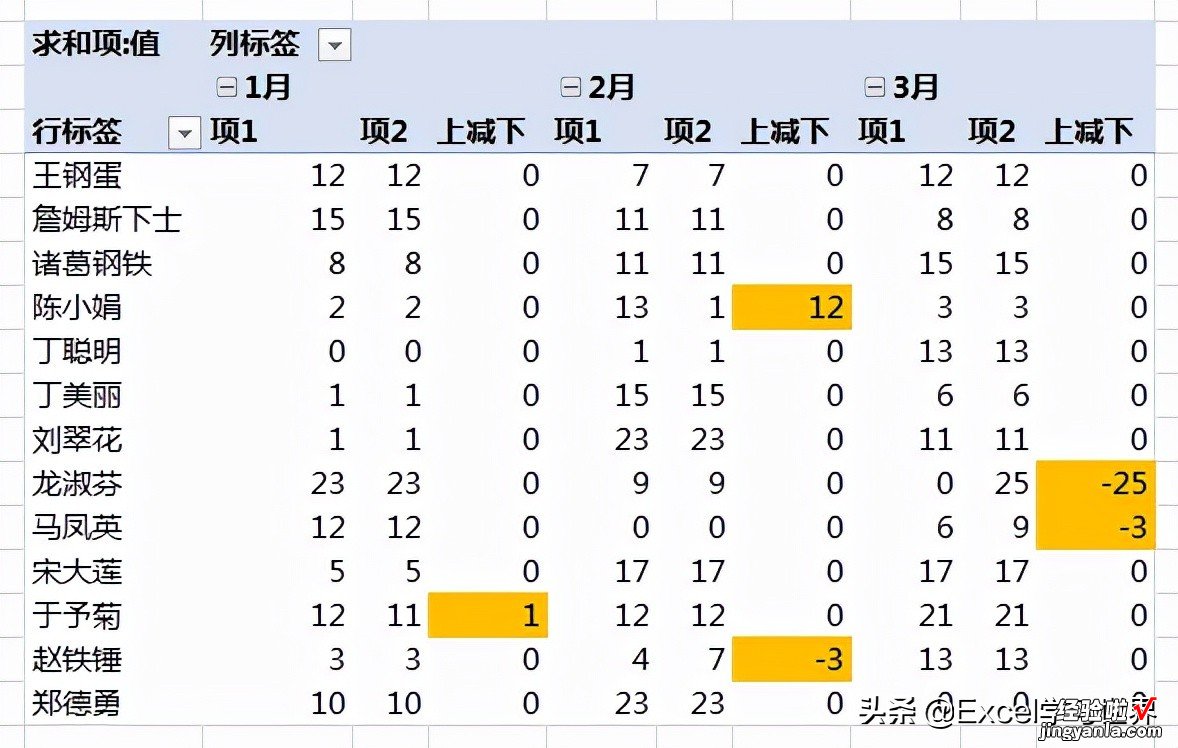
解决方案:
1. 按 Alt D P --> 在弹出的对话框中选项“多重合并计算数据区域”--> 点击“下一步”
2. 在弹出的对话框中选择“创建单页字段”--> 点击“下一步”
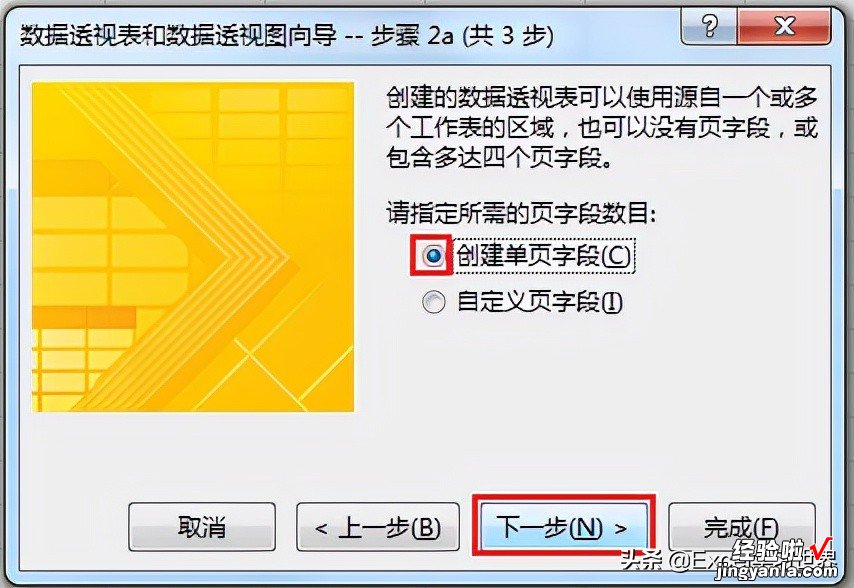
3. 选择上方的数据表区域 --> 点击“添加”
4. 选择下方的数据表 --> 点击“添加”--> 点击“下一步”
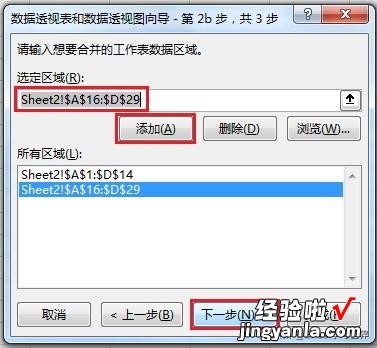
5. 在弹出的对话框中选择“现有工作表”及所需上传至的位置 --> 点击“完成”
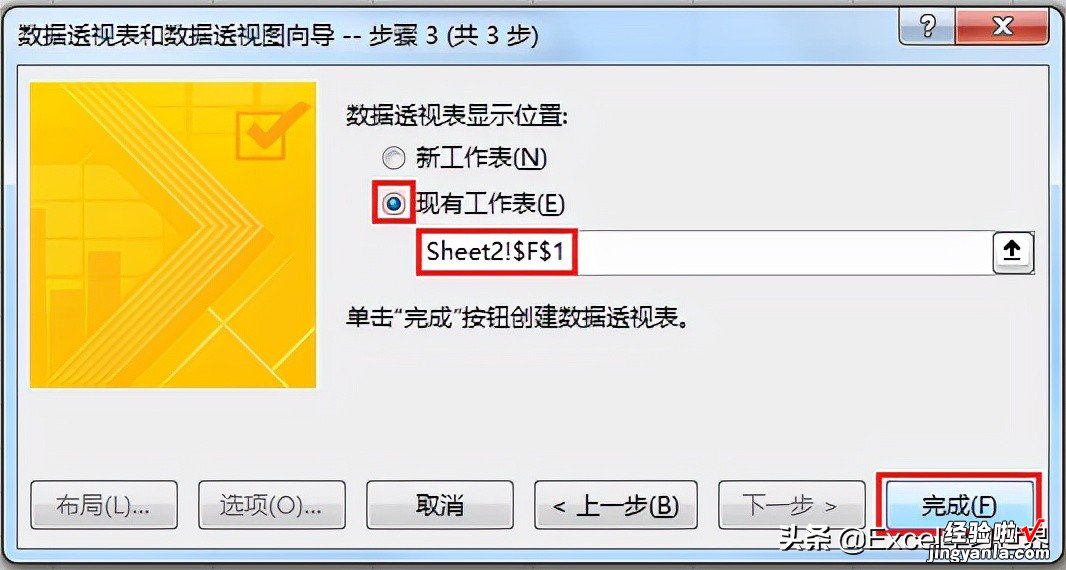
以下是数据透视表的默认布局 。
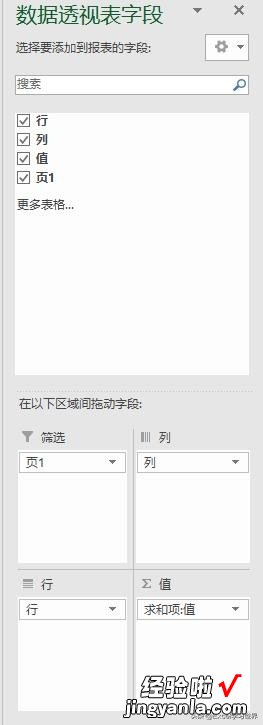
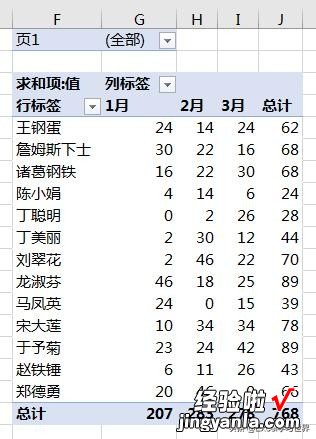
6. 将“页1”拖到“列”区域的“列”字段下方 。
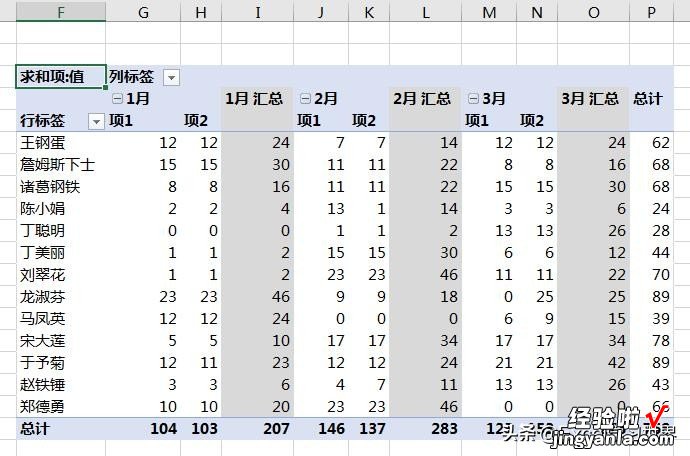
7. 选中数据透视表的任意单元格 --> 选择菜单栏的“设计”-->“总计”-->“对行和列禁用”
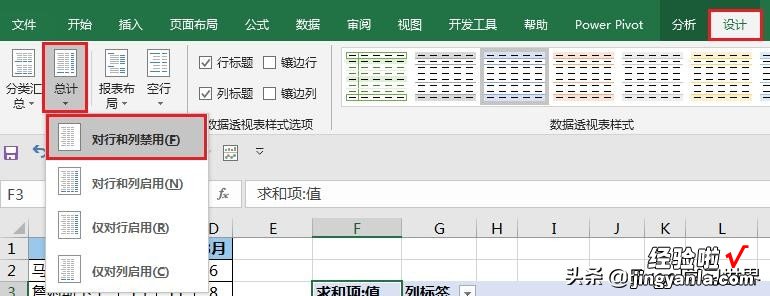
8. 选择菜单栏的“设计”-->“分类汇总”-->“不显示分类汇总”
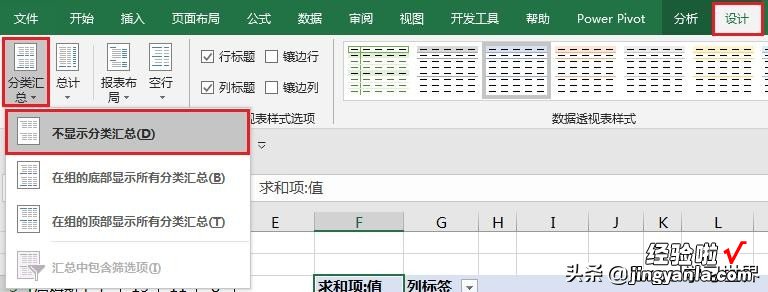
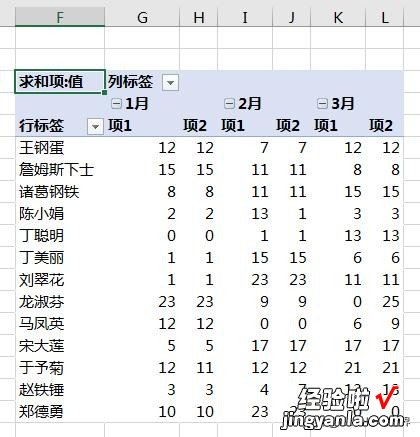
9. 选中数据透视表蓝色表头处的任意有值单元格 --> 选择菜单栏的“分析”-->“字段、项目和集”-->“计算项”
* 这里一定要注意鼠标选中的位置不能错,如果选中了值区域,“计算项”就是灰的 , 不可用 。
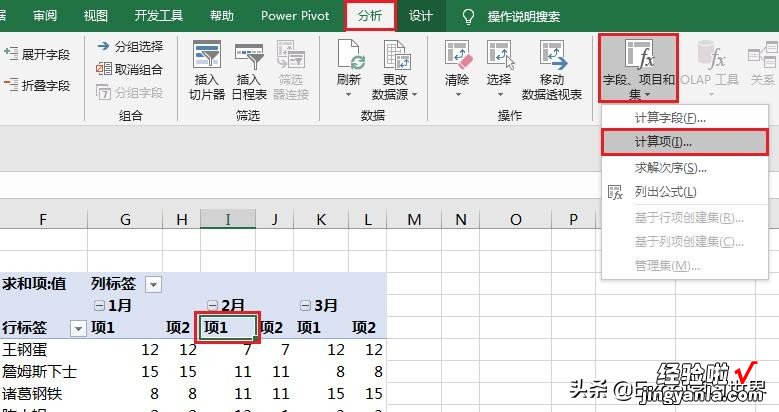
10. 在弹出的对话框中选中“页1”字段 --> 按以下方式设置 --> 点击“确定”:
- 名称:按需输入
- 公式:先选择相关项,然后点击“插入项”的方法设置成 =项1-项2
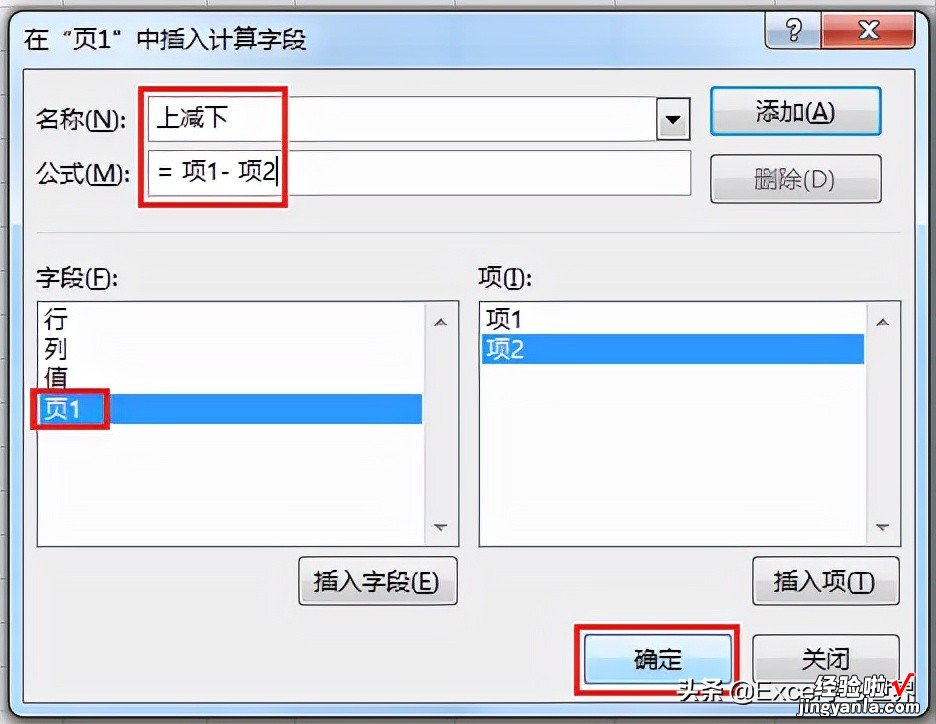
现在其实已经对比完成了,所有“上减下”列中不为 0 的单元格,都是有两个数据表中有差异的单元格 。如果觉得这样找起来不够方便 , 还可以继续设置一下 。
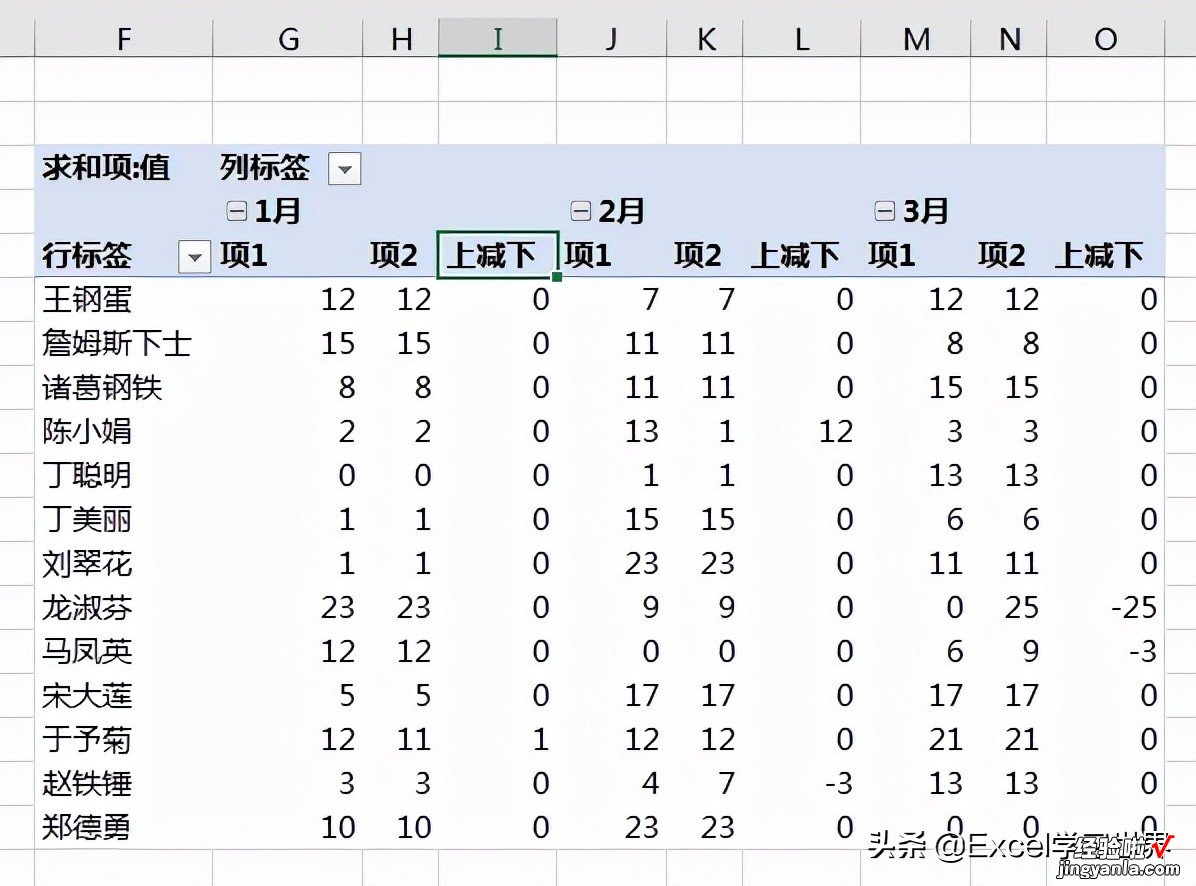
11. 选中刚才添加的所有计算项 --> 选择菜单栏的“开始”-->“条件格式”-->“突出显示单元格规则”-->“其他规则”
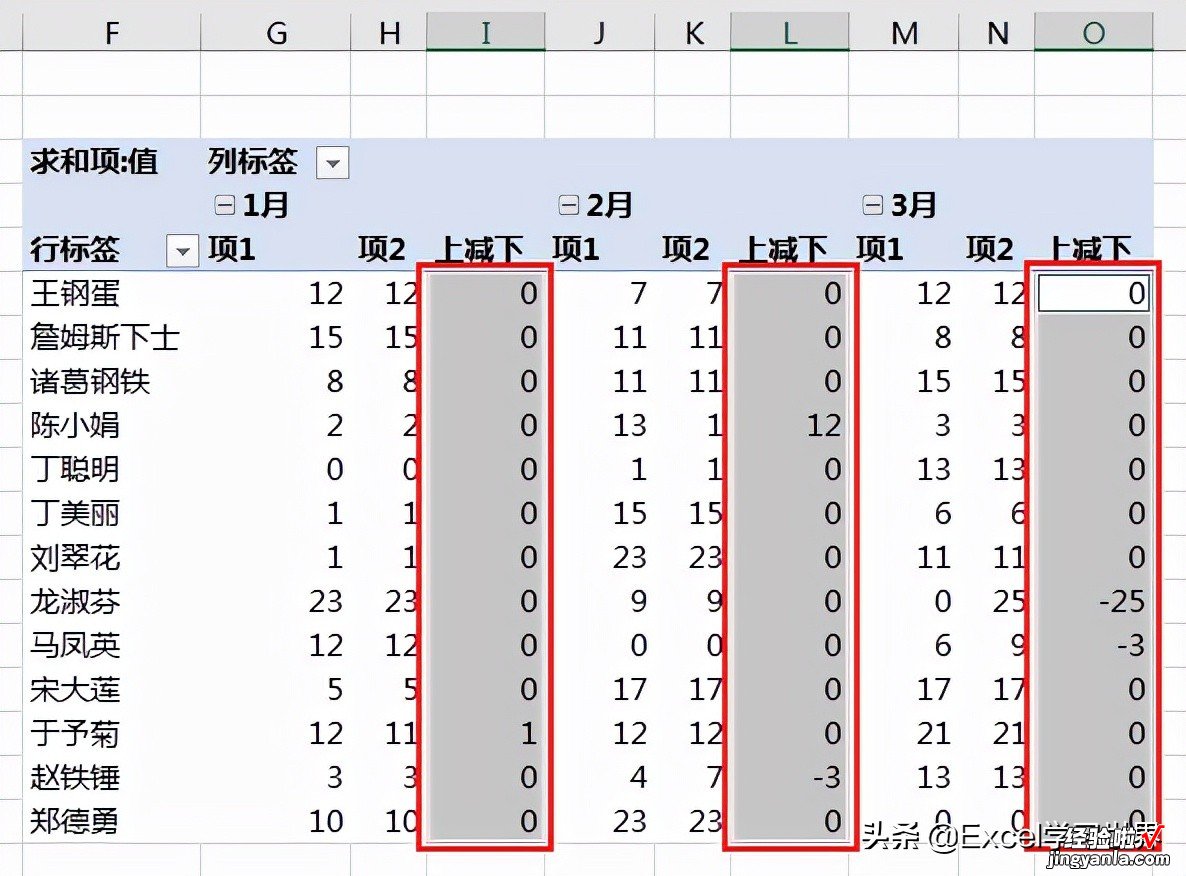
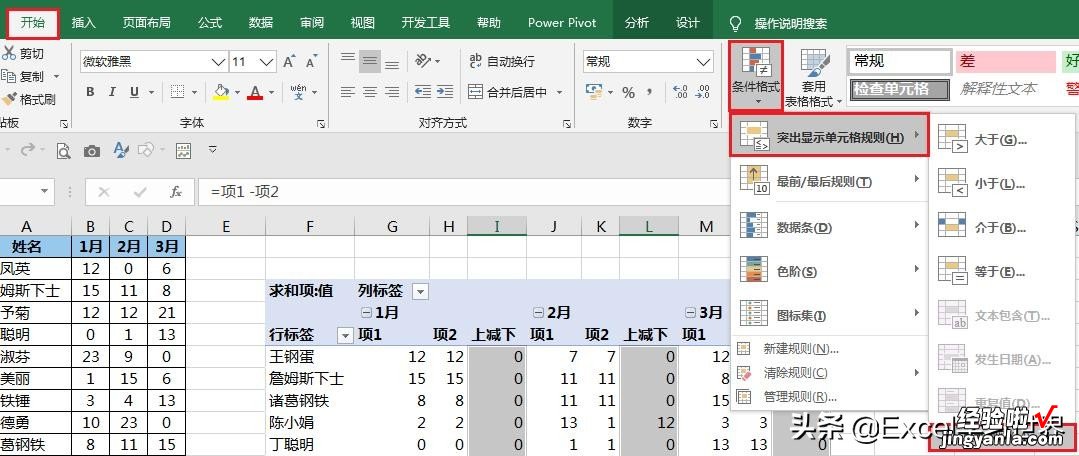
12. 在弹出的对话框的条件区域选择“不等于” , 输入“0”--> 点击“格式”
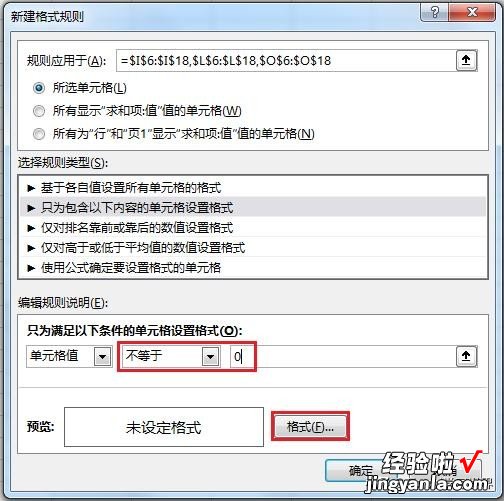
13. 在弹出的对话框中选择“填充”选项卡 --> 选择所需的填充色 --> 点击“确定”
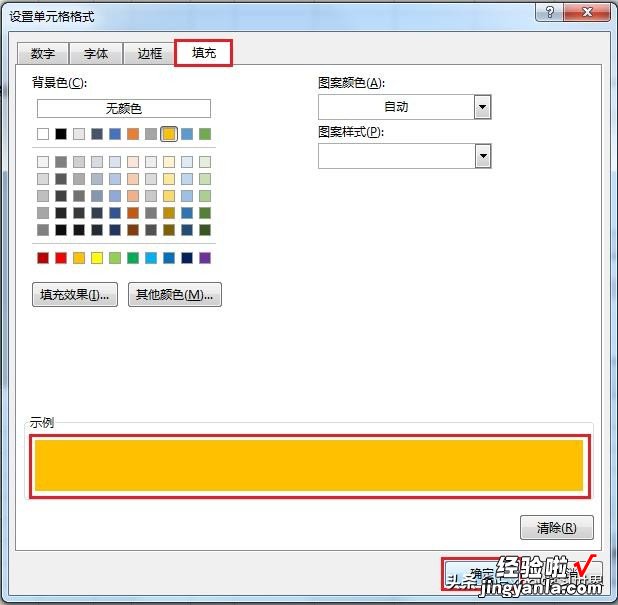
14. 点击“确定”
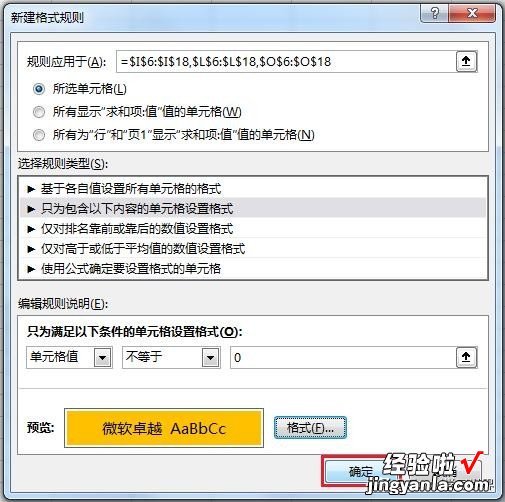
这样就能一眼看到差异项了 。
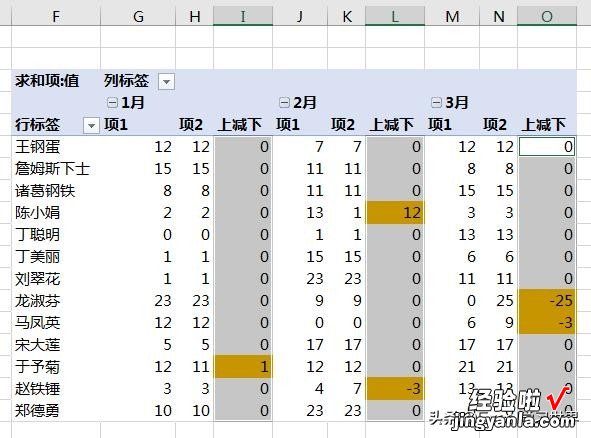
很多同学会觉得 Excel 单个案例讲解有些碎片化 , 初学者未必能完全理解和掌握 。不少同学都希望有一套完整的图文教学,从最基础的概念开始,一步步由简入繁、从入门到精通 , 系统化地讲解 Excel 的各个知识点 。
【核对两个庞大的数据表,这样设置 Excel 透视表就能很快找出不同】现在终于有了,以下专栏,从最基础的操作和概念讲起 , 用生动、有趣的案例带大家逐一掌握 Excel 的操作技巧、快捷键大全、函数公式、数据透视表、图表、打印技巧等……学完全本,你也能成为 Excel 高手 。
