今天小 E 首先给大家介绍位老朋友,TA 就是 Excel 里常用的【筛选】功能——
【简单一步,轻松解决筛选数据3大高频问题】在 Excel 的【数据】选项卡下「排序和筛选」工作组,有个【筛选】命令 。如下图所示 ↓
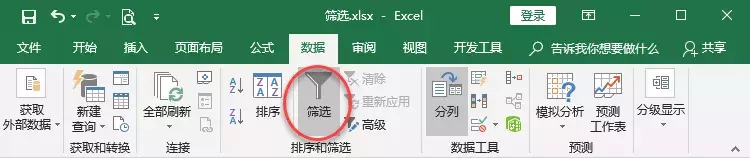
通过对单元格区域应用【筛选】命令 , 可以对单元格区域中的各个字段进行多条件筛选,相信很多经常用 Excel 的小伙伴对这个功能很熟悉 。
然而,就是这样一个再熟悉不过的功能 , 也隐藏着很多「陷阱」,让人一不留神就会踩到坑里 。
不过不要慌!接下来小 E 就带着大家一起去了解下这些常见「陷阱」,看看究竟如何才能轻松越过这些障碍!
1
日期筛选不按「年月」的格式显示
对标准的日期格式所在列应用【筛选】命令时,日期会按照「年月」的格式分层显示 , 就像下面显示的那样 , 「销售日期」列筛选框中的日期以「年月」的格式分层显示↓
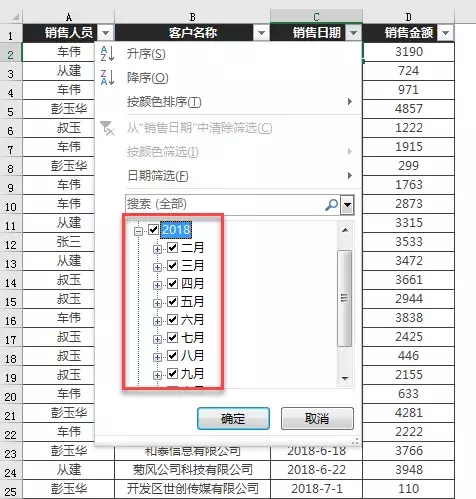
但是突然有一天,就不按照上面的格式显示了,而是按照具体的日期显示,如下图所示 ↓
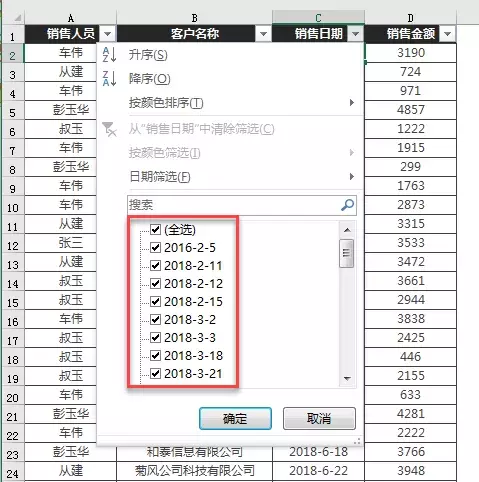
发生这个问题后,如果我们反复去排查单元格的格式,或查看是不是标准的日期格式,可能半天都找不到解决办法,因为日期都是标准的日期格式 。
而其实这个坑是由 Excel 的后台选项设置导致的 。想避开这个坑 , 我们只需要——
单击 【文件】选项卡 , 再点击【选项】-【高级】,在「此工作簿的显示选项」下勾选「使用“自动筛选”菜单分组日期」,最后点击【确定】即可 。
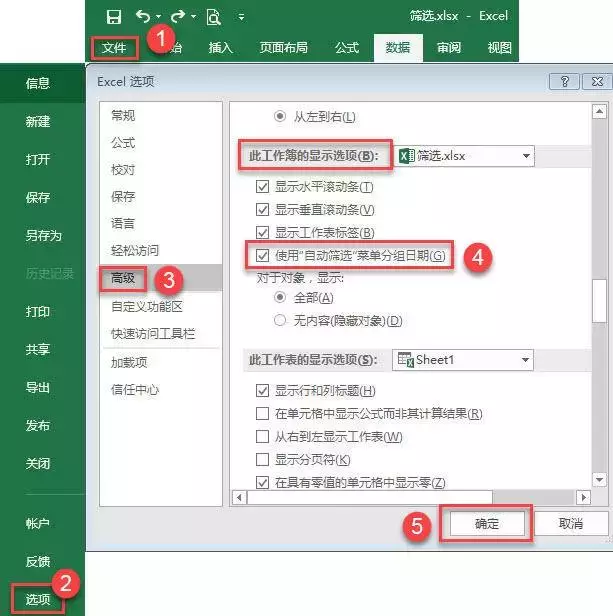
通过上述设置就可以恢复原来的筛选标准日期列时,以「年月」的格式分层显示了 。
2
筛选项中不显示预期的内容
有时对单元格区域应用【筛选】,单击倒三角下拉筛选框,没有显示单元格区域中存在的内容 。

比如这里「销售人员」列单击倒三角下拉筛选框,没有显示「张三」「李四」 。
如果你不知道这个原因,可能你反复多次应用筛?。?都找不到从「坑」里出来的办法 。
其实之所以出现上述现象,是因为本身连续的单元格区域被空行分隔了,导致单元格区域不再连续 。
当只选中 A1 单元格应用【筛选】时,默认只对 A1:D11 单元格区域进行筛选,也就是只对由空白行和空白列分隔的当前单元格区域进行筛选,所以从「张三」所在的第 13 行开始往下都不在筛选范围内 , 自然也就不会出现在下拉筛选框中 。
想解决这个问题只需选中单元格区域所在的整列后再应用筛选即可 。
这个解决办法是不是非常简单?
3
筛选倒三角按钮显示的位置总是不对
如下图所示 , 一般情况下我们对单元格区域进行筛选时,筛选倒三角按钮显示在第 3 行所在的字段标题上 。
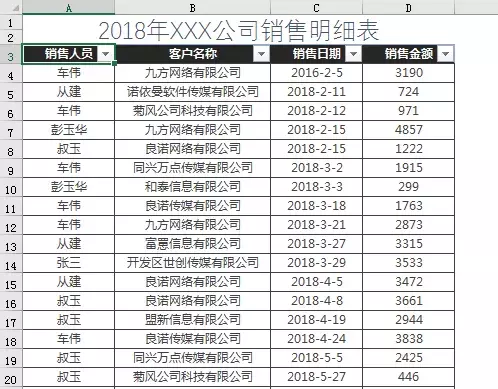
然而有时实际操作起来,却发现筛选的倒三角按钮并没有在常规的位置上 , 而出现在了最顶端单元格的右上角 ↓

出现这个现象也是由于数据源中多出来的其它元素导致的 。
「2018 年 XXX 公司销售明细表」位于合并单元格 A1 内 , 当只选中 A3 到 D3 单元格中的某一个单元格应用【筛选】时,Excel 会错误地以为 A1 合并单元格才是整个单元格区域的标题,将其应用筛选,这才导致了倒三角筛选按钮出现在 A1 合并单元格内 。
对付这个问题,解决办法同样非常简单!
只要选中第 3 行整行后再应用【筛选】就行了~绝对让筛选倒三角按钮显示在第 3 行所在的字段标题上 。
这些就是很多人在使用【筛选】时经常遇到的 3 个小问题了!看了上面的解决办法,相信各位小伙伴如果再遇到,就可以得心应手从容面对了!
