之前的推文 , 教了大家如何将合并单元格中的第一个人名拆分出来,奖金全算给他,最后按人汇总 。
那篇推文里教的方法是用公式计算,用的都是一些常用函数 , 非常简单 。如果大家连公式都懒得理解 , 那么点几下菜单也能完成需求,我试过了,所有步骤总共不超过 2 分钟 。
案例:
下图 1 是每一笔业绩在系统中有据可查的销售跟进代码,按公司规定,当有多个销售代码重复时,先到先得,奖金归第一个销售所有 。
请按照这个规定计算出每个销售的总奖金数 , 效果如下图 2 所示 。
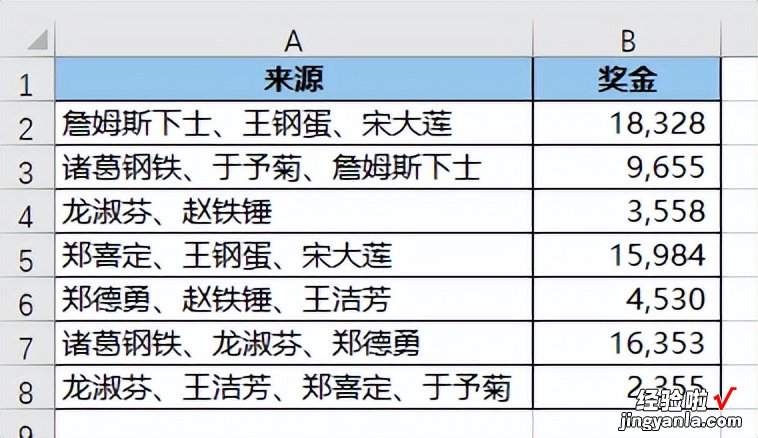
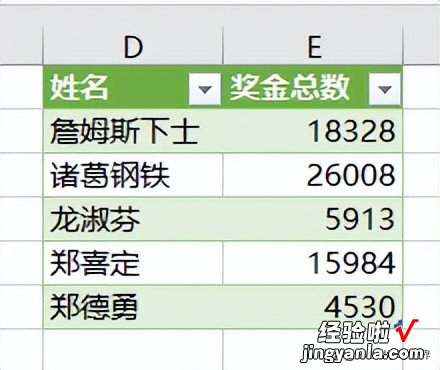
解决方案:
1. 选择数据表的任意单元格 --> 选择菜单栏的“数据”-->“从表格”
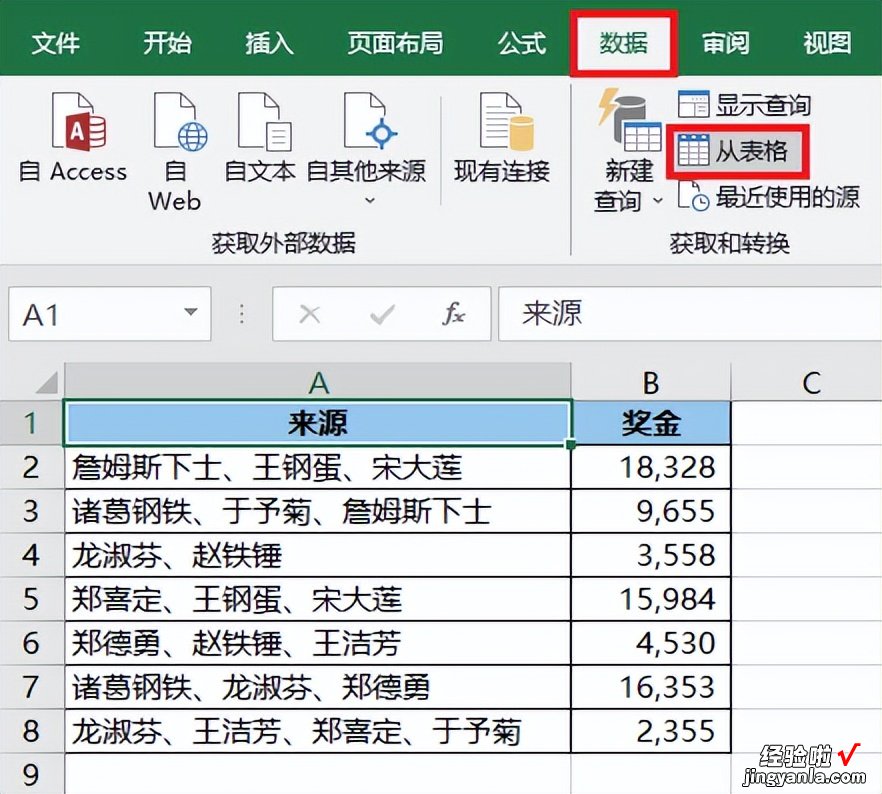
2. 在弹出的对话框中保留默认设置 --> 点击“确定”
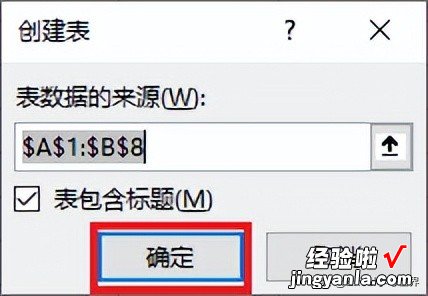
表格已上传至 Power Query 。
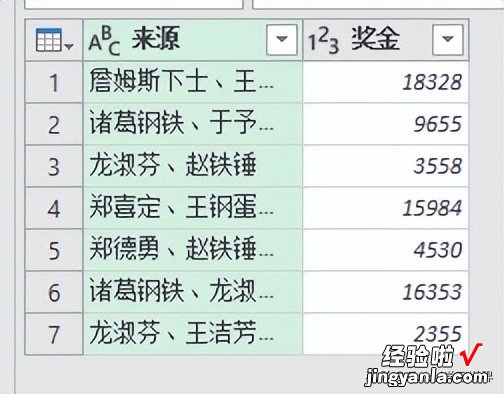
3. 选中“来源”列 --> 选择菜单栏的“主页”-->“拆分列”-->“按分隔符”

4. 在弹出的对话框中保留默认设置 --> 点击“确定”
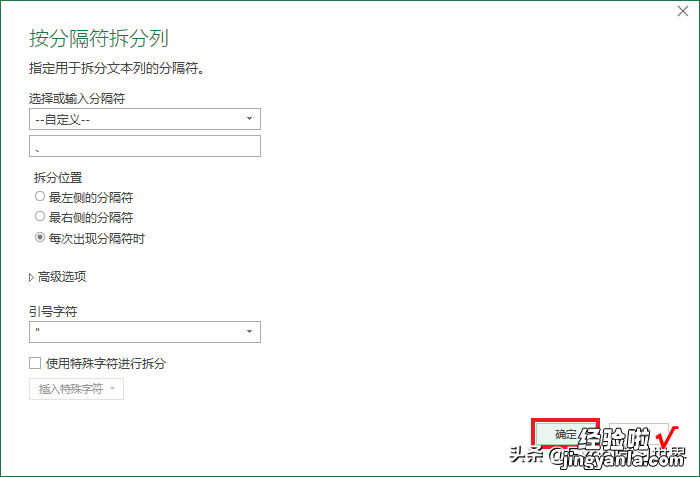
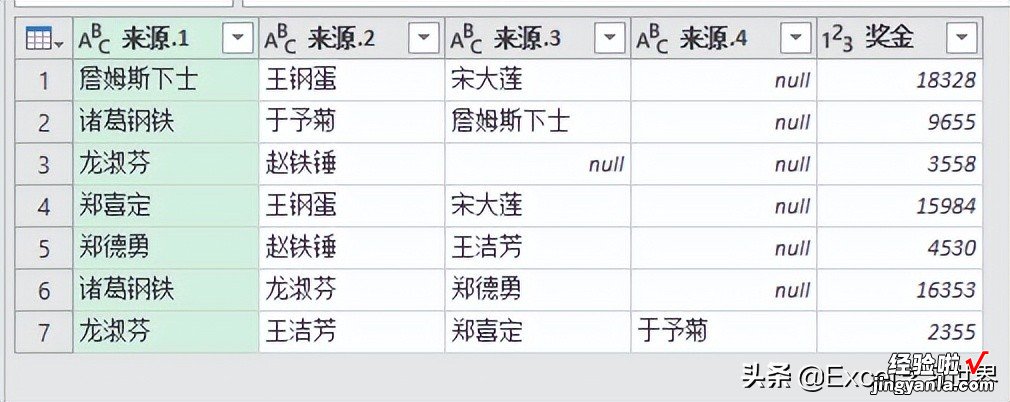
5. 保留第一列人名,删除其他所有人名 。
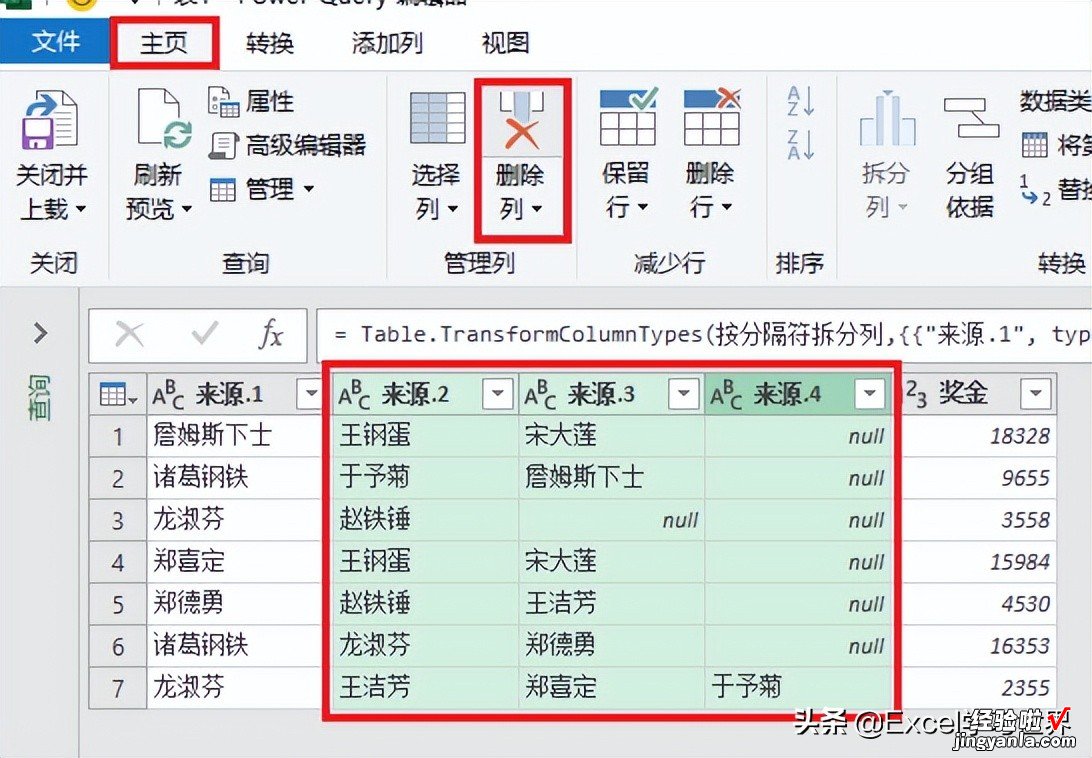
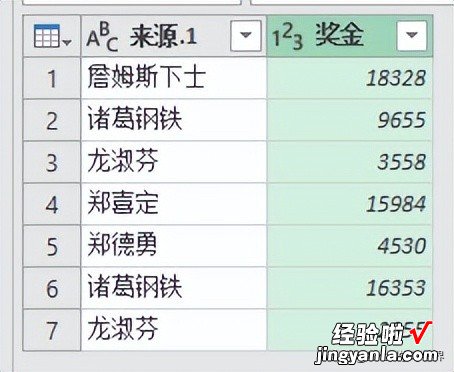
【当 Excel 既有合并单元格,又要分类汇总,这种躺平的方法屡试不爽】
6. 选择菜单栏的“主页”-->“分组依据”
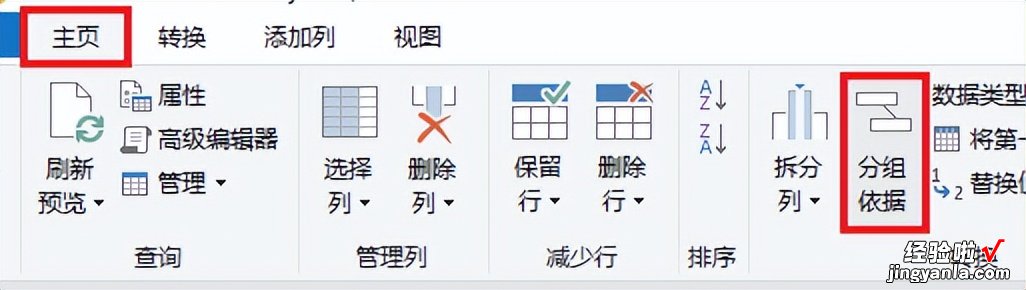
7. 在弹出的对话框中按以下方式设置 --> 点击“确定”:
- 在第一个下拉菜单中选择“来源1”
- 新列名:输入“奖金总数”
- 操作:选择“求和”
- 柱:选择“奖金”
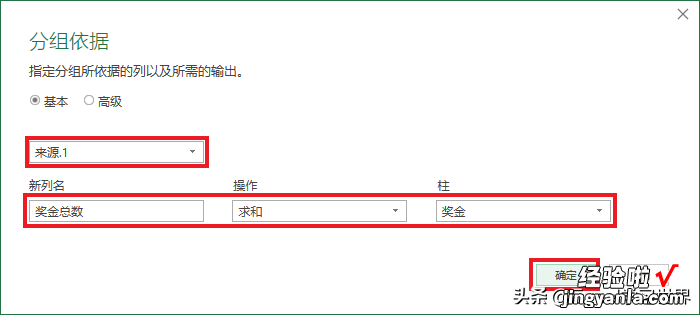

8. 将第一列的标题改为“姓名”
9. 选择菜单栏的“主页”-->“关闭并上载”-->“关闭并上载至”
10. 在弹出的对话框中选择“现有工作表”及所需上传至的位置 --> 点击“加载”
绿色的表格就是每个人的总奖金数 。
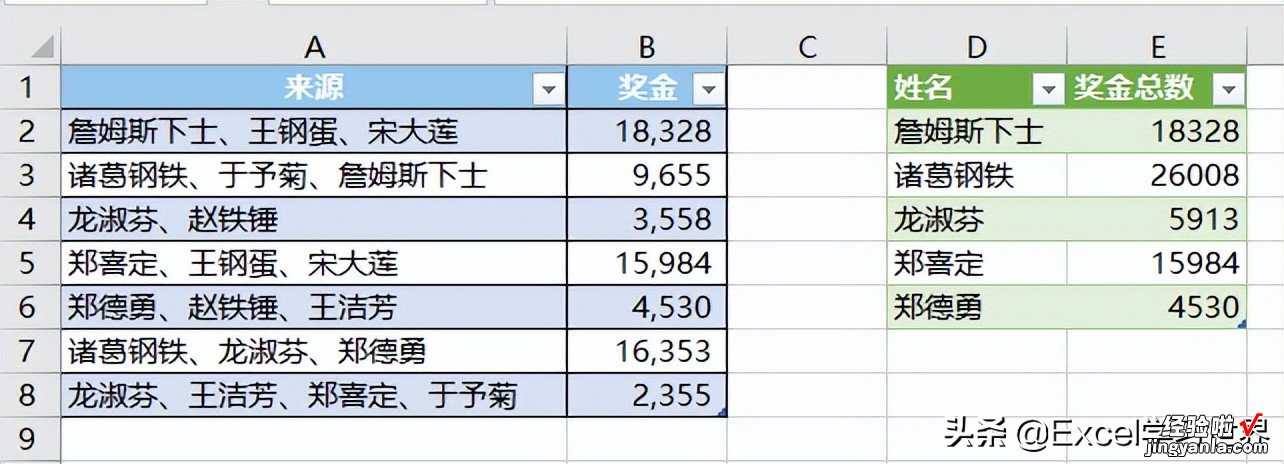
很多同学会觉得 Excel 单个案例讲解有些碎片化,初学者未必能完全理解和掌握 。不少同学都希望有一套完整的图文教学,从最基础的概念开始,一步步由简入繁、从入门到精通,系统化地讲解 Excel 的各个知识点 。
现在终于有了,以下专栏 , 从最基础的操作和概念讲起,用生动、有趣的案例带大家逐一掌握 Excel 的操作技巧、快捷键大全、函数公式、数据透视表、图表、打印技巧等……学完全本,你也能成为 Excel 高手 。
