今天教大家一系列打印技巧,其中最主要的是首页不显示打印页码,以第二页为页码 1 开始顺序往下编号 。
来看案例 。
案例:
下图 1 是班级学生的各科成绩表 , 需要打印出来,打印要求如下:
- 将第 1、2 行设置为首页,单独打?。?/li>
- 首页不显示页码 , 第 2 页的页码从 1 开始计数;
- 居中打?。颐恳灰扯枷允颈晏庑?/li>

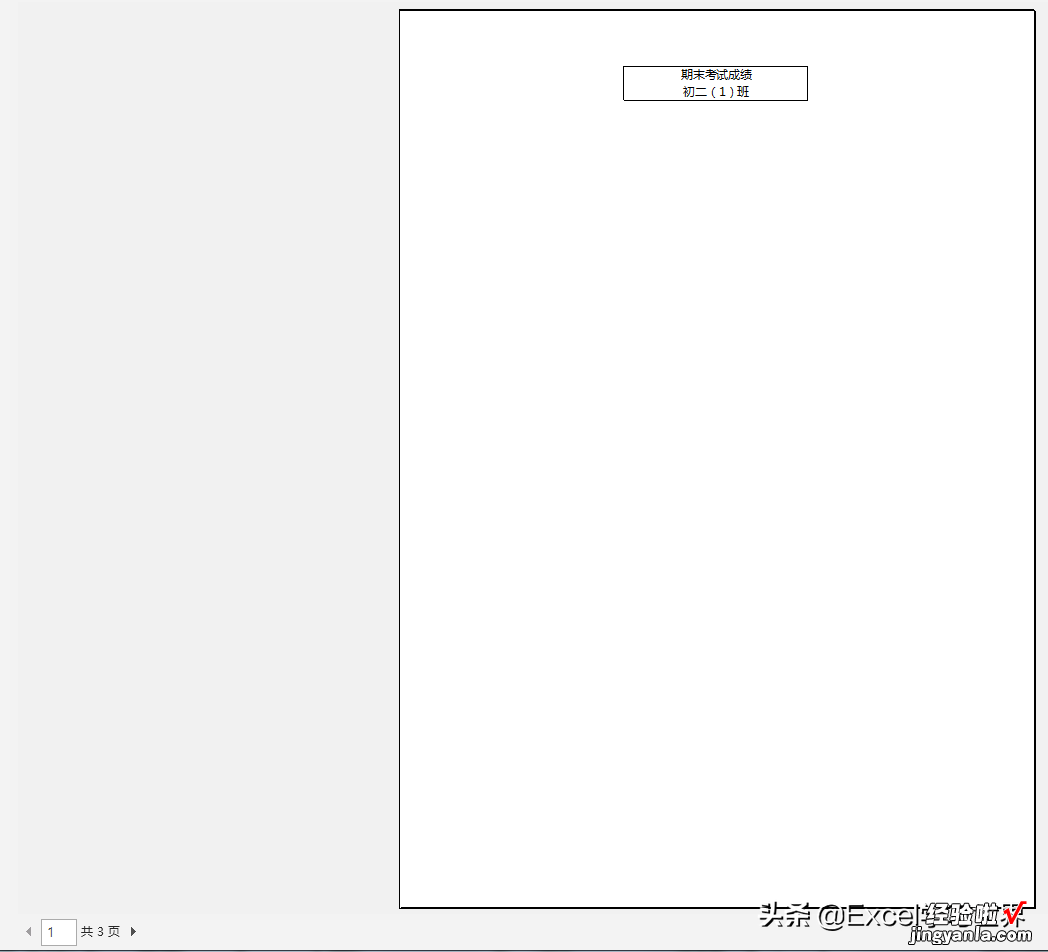
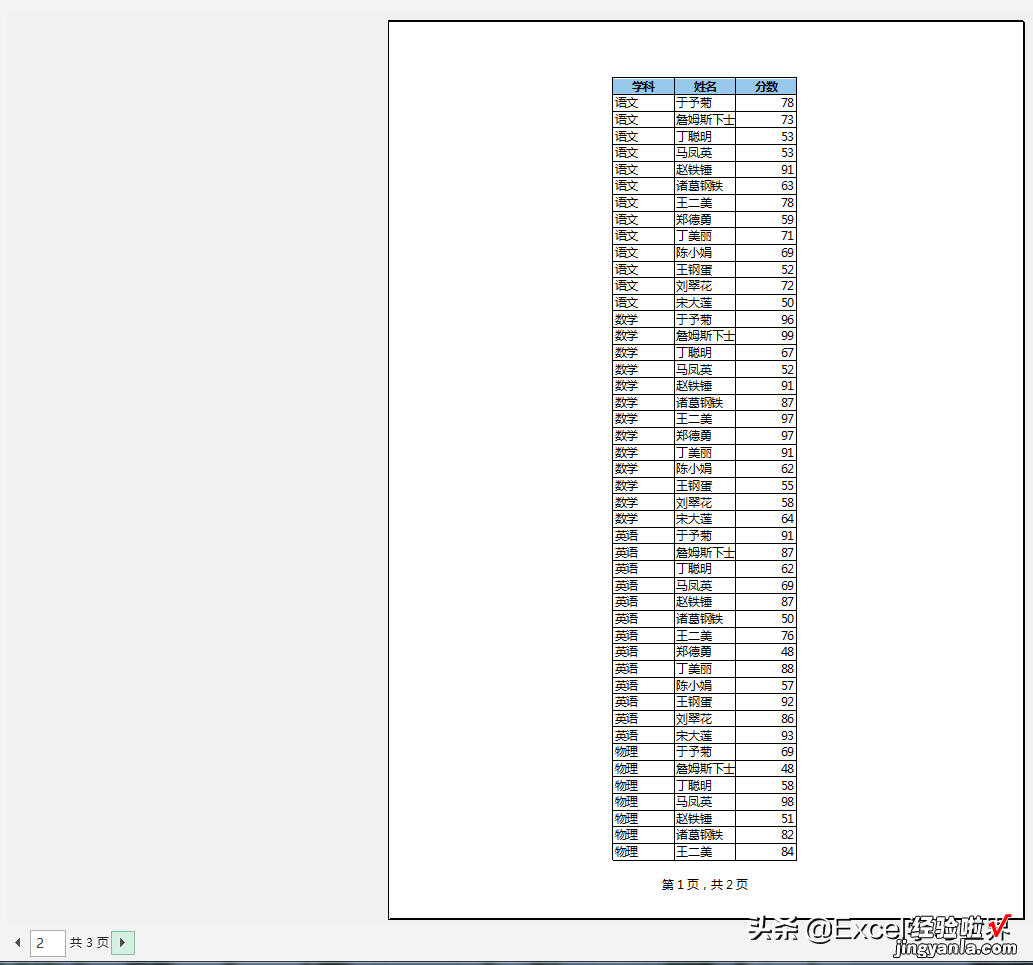
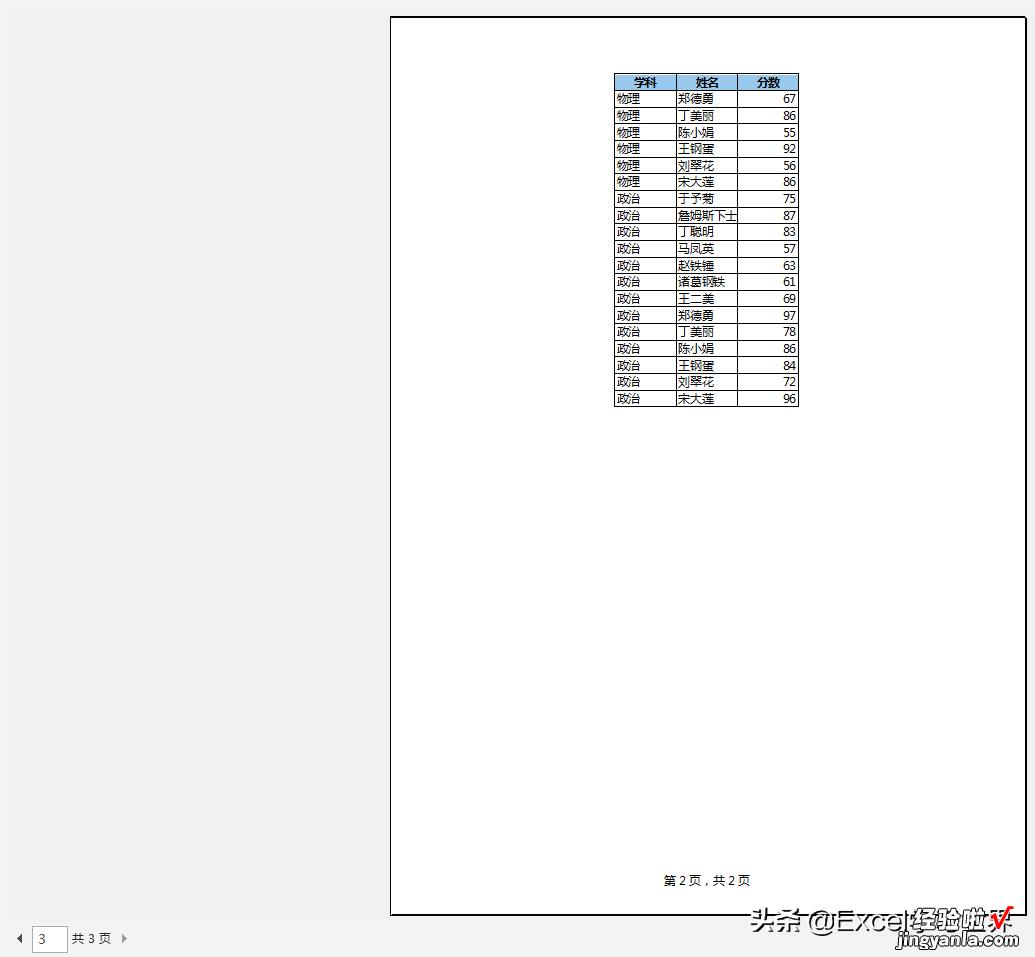
解决方案:
1. 按 Ctrl P , 从打印预览区域可以看到,数据表一共分了 2 页,目前没有页码、不区分首页 。
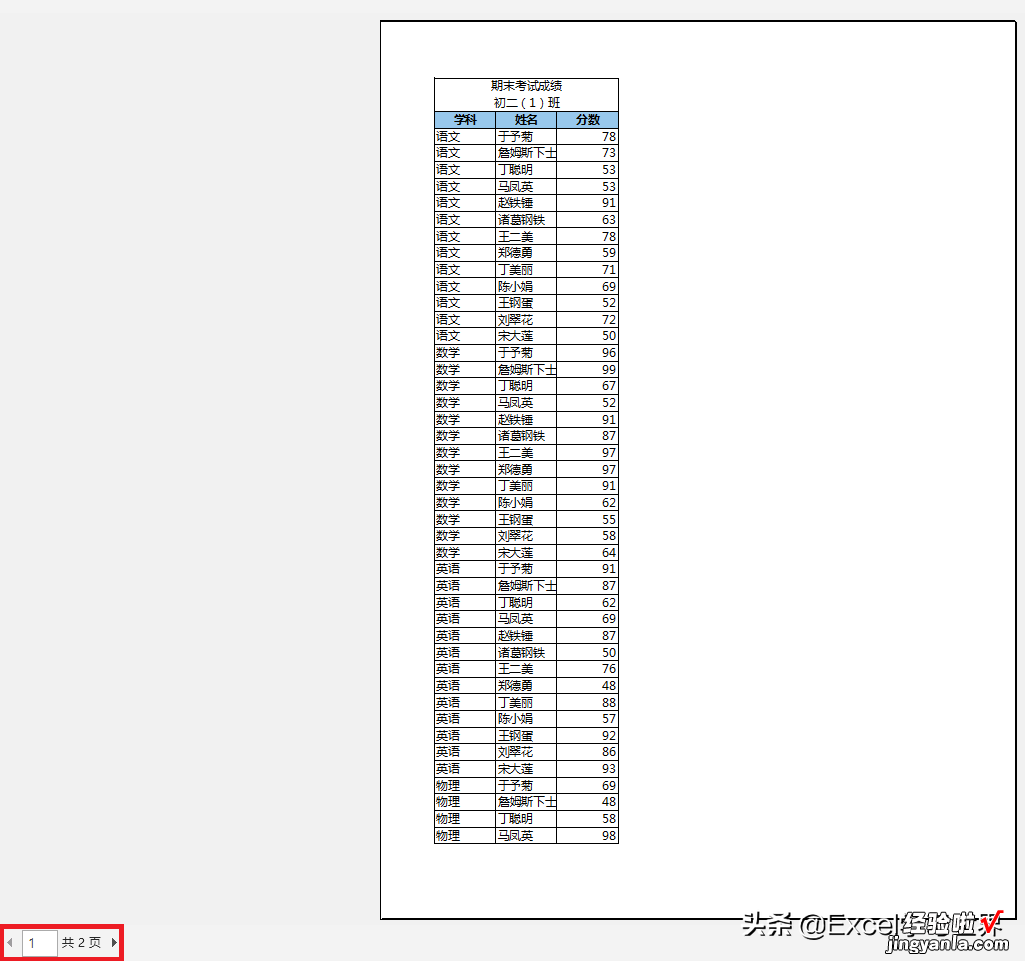
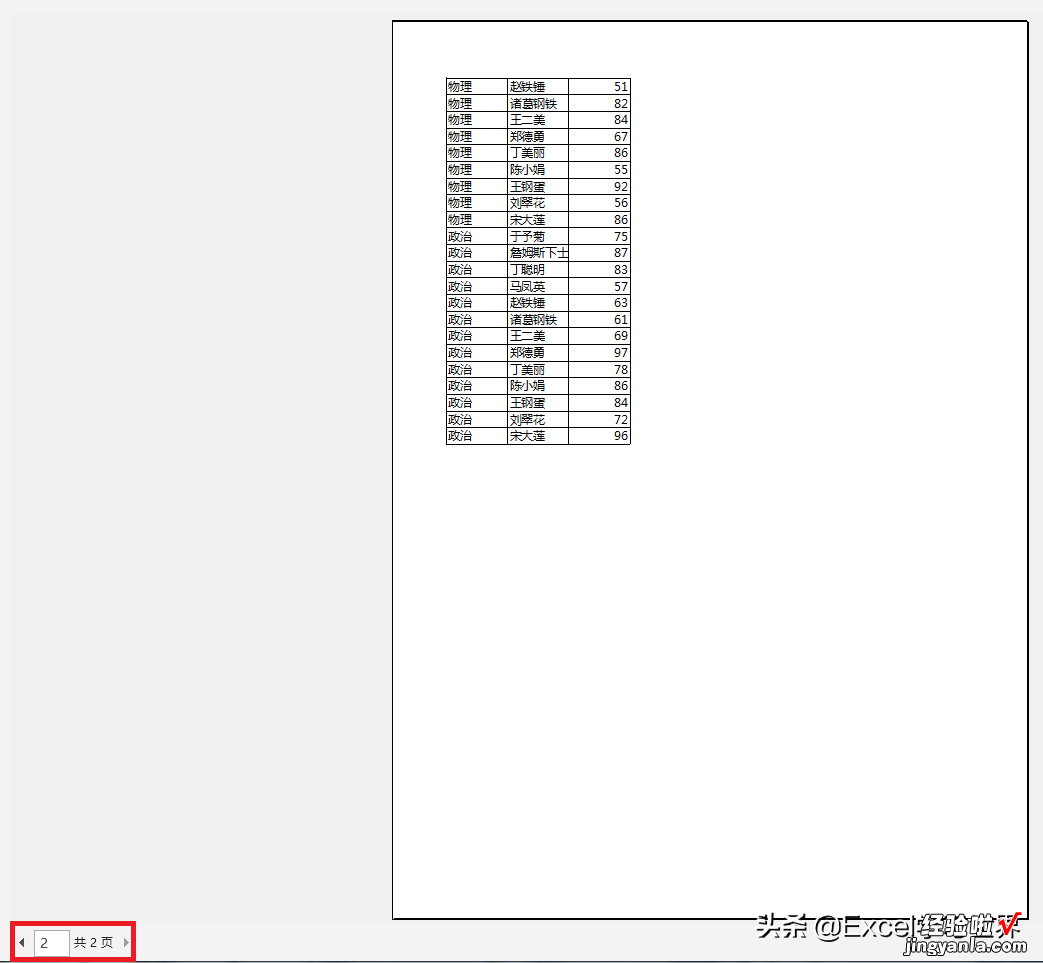
2. 点击左下角的“页面设置”链接
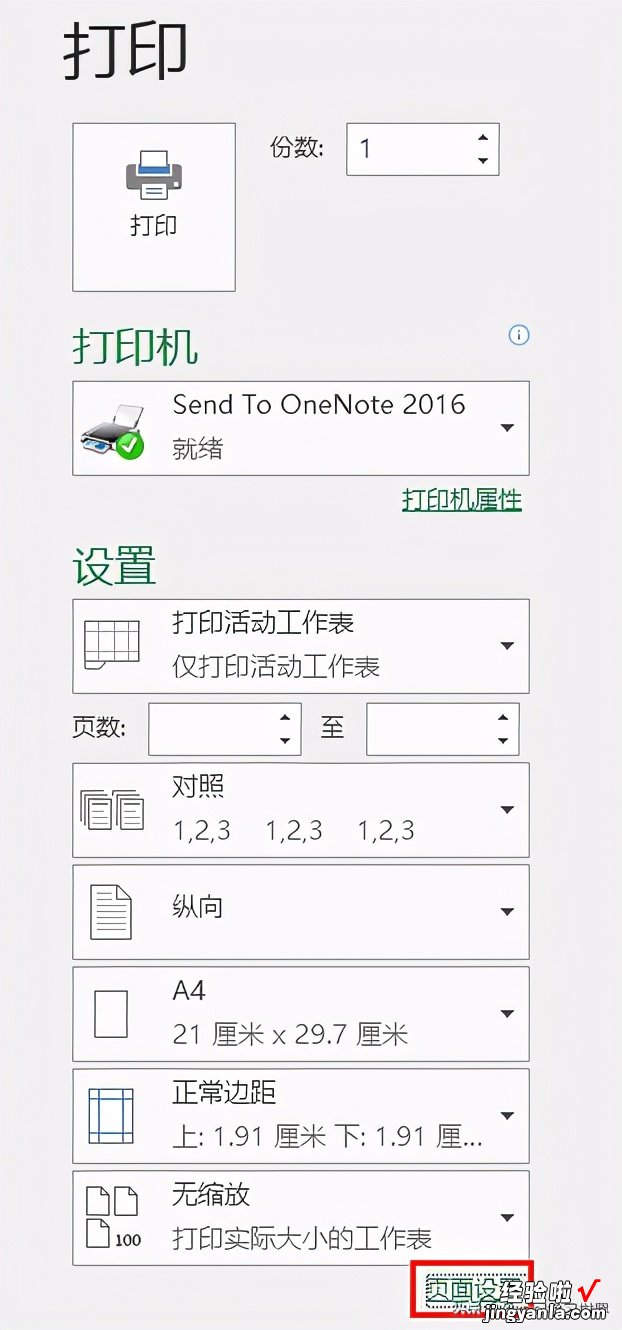
3. 在弹出的对话框中选择“页眉/页脚”选项卡 --> 在“页脚”下拉菜单中选择“第 1 页,共?页”--> 点击“确定”

【打印 Excel 表格,首页不显示页码,从第 2 页开始编号】
现在预览页面的底部就有打印页码了 。
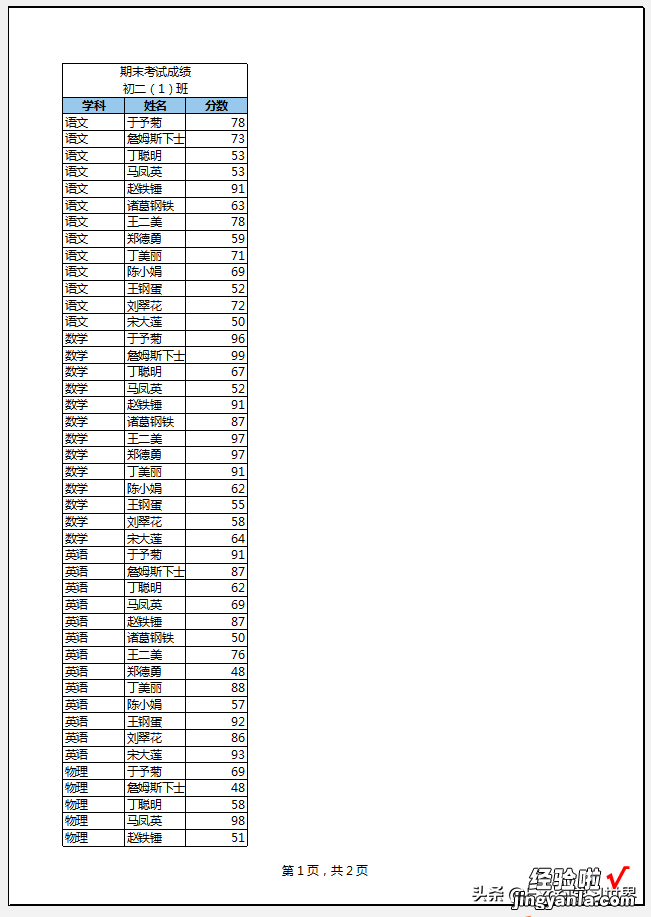
接下来设置首页 。
4. 退出打印预览 --> 选中第 3 行 --> 选择菜单栏的“页面布局”-->“分隔符”-->“插入分页符”
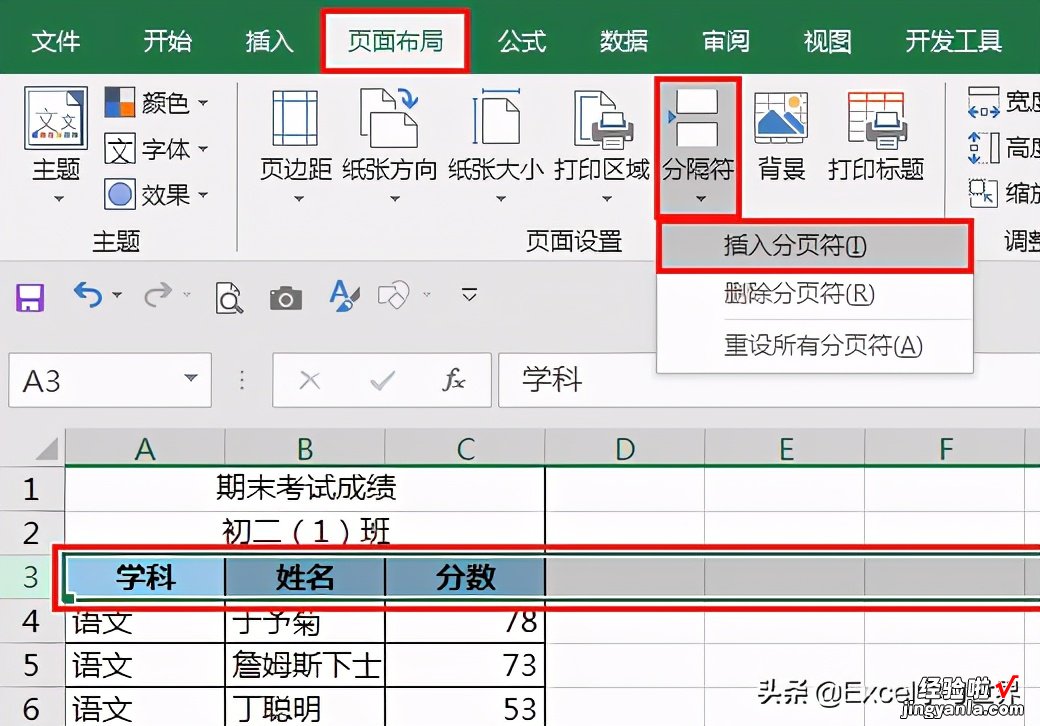
此时再按 Ctrl P 预览一下 , 首页已经分隔开来了,但是首页仍然计入总页码一起统计,所以还要继续设置 。
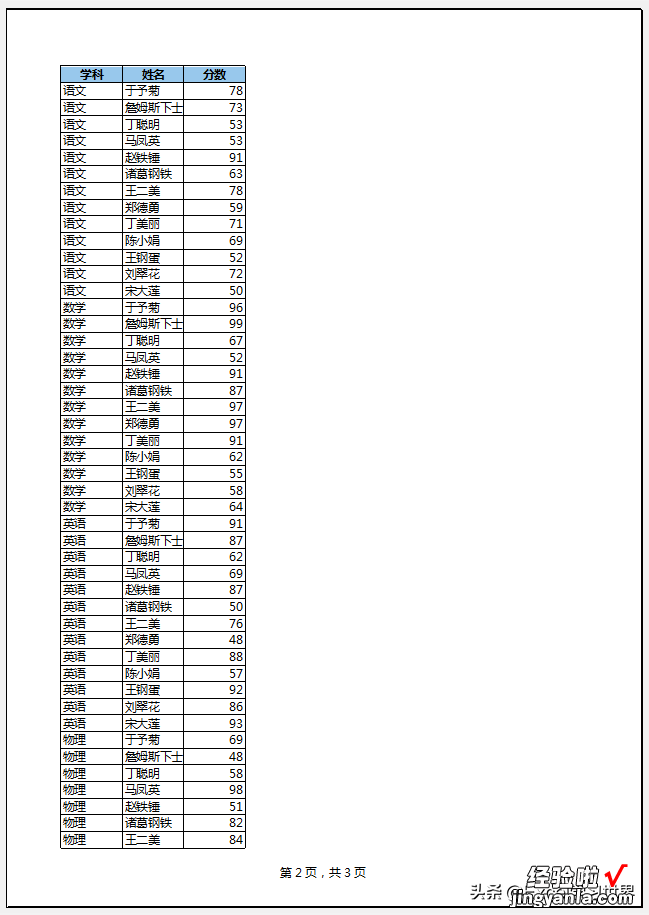
5. 点击左下角的“页面设置”--> 在弹出的对话框中点击“页眉/页脚”选项卡 --> 勾选“首页不同”--> 点击“确定”
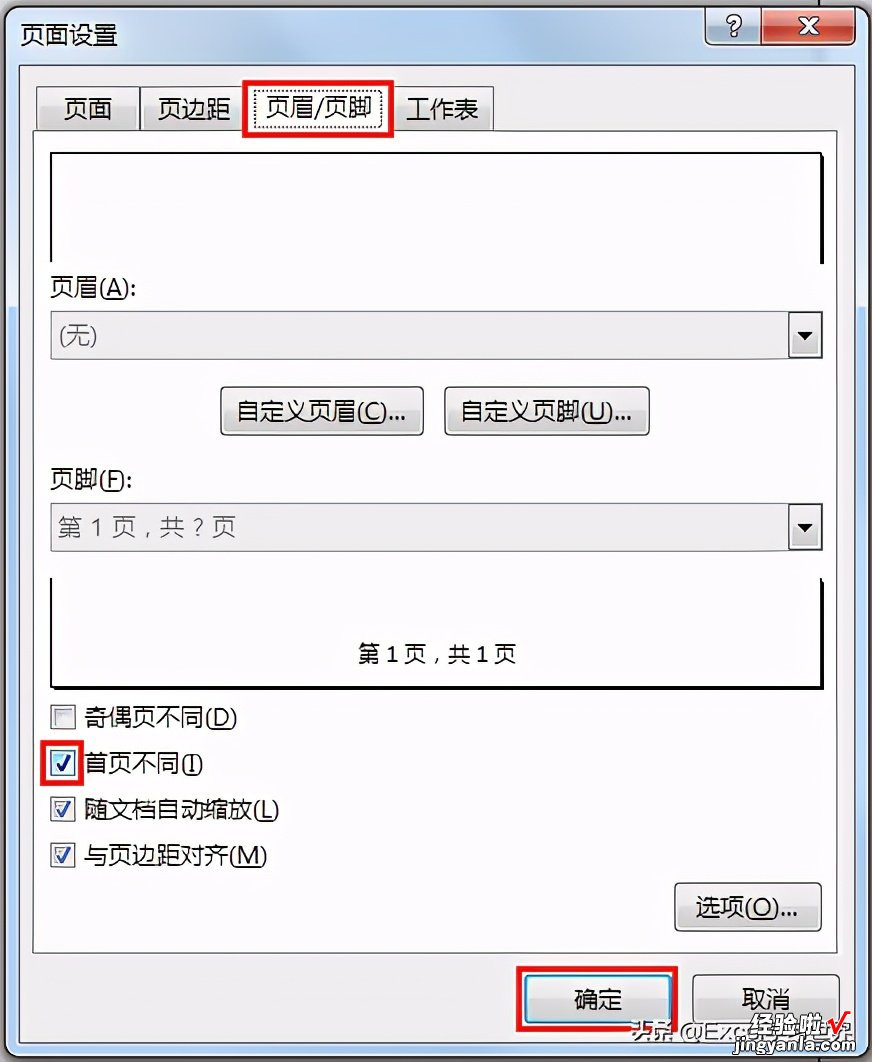
现在首页虽然不显示页码了,但是总页码数仍然将首页作为第一页统计在内,因此第二页显示的是“第 2 页,共 3 页”,仍然不符合需求 。
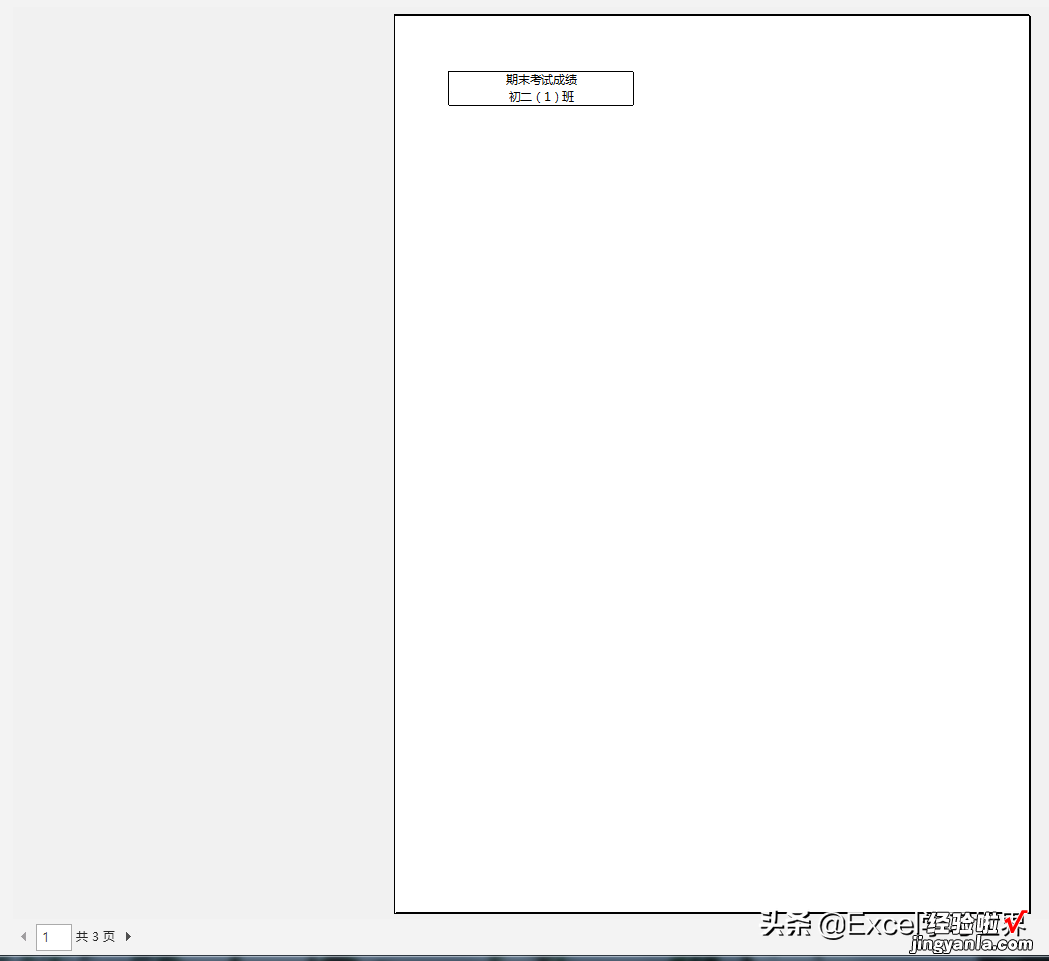
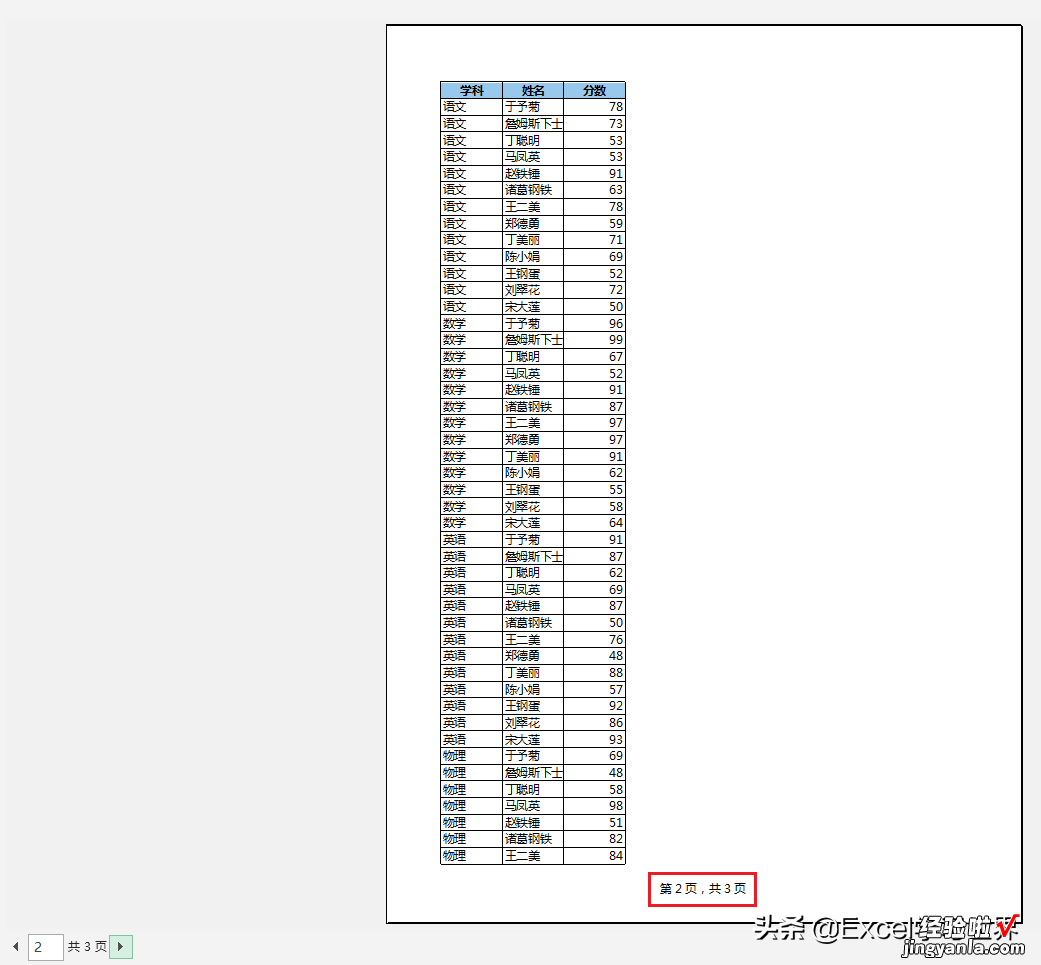
6. 再次点击“页面设置”--> 选择“页眉/页脚”选项卡 --> 点击“自定义页脚”按钮

7. 在默认的页码代码中,分别在“[页码]”和“[总页数]”后面添加“-1”--> 点击“确定”
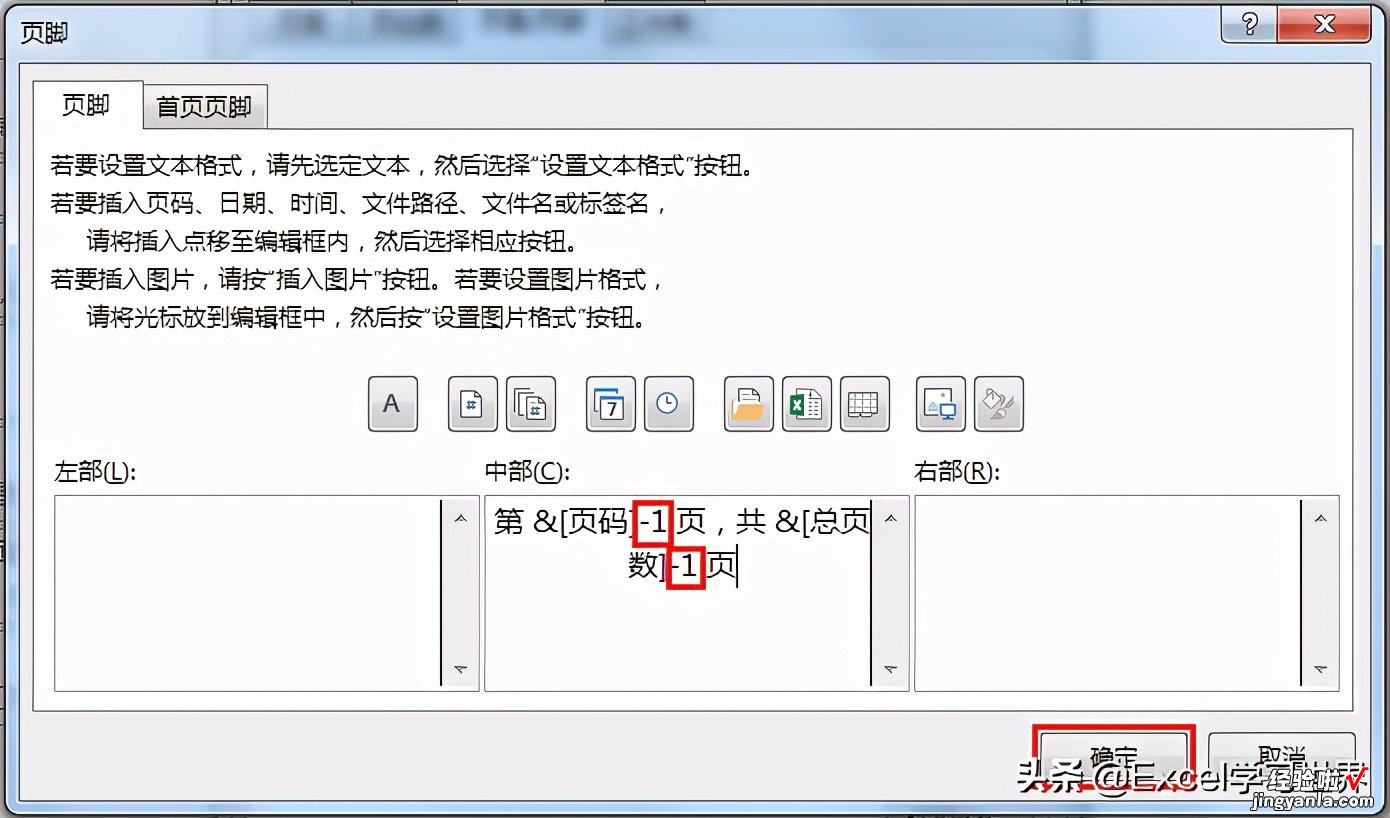
8. 点击“页边距”选项卡 --> 在“居中方式”区域勾选“水平”--> 点击“确定”
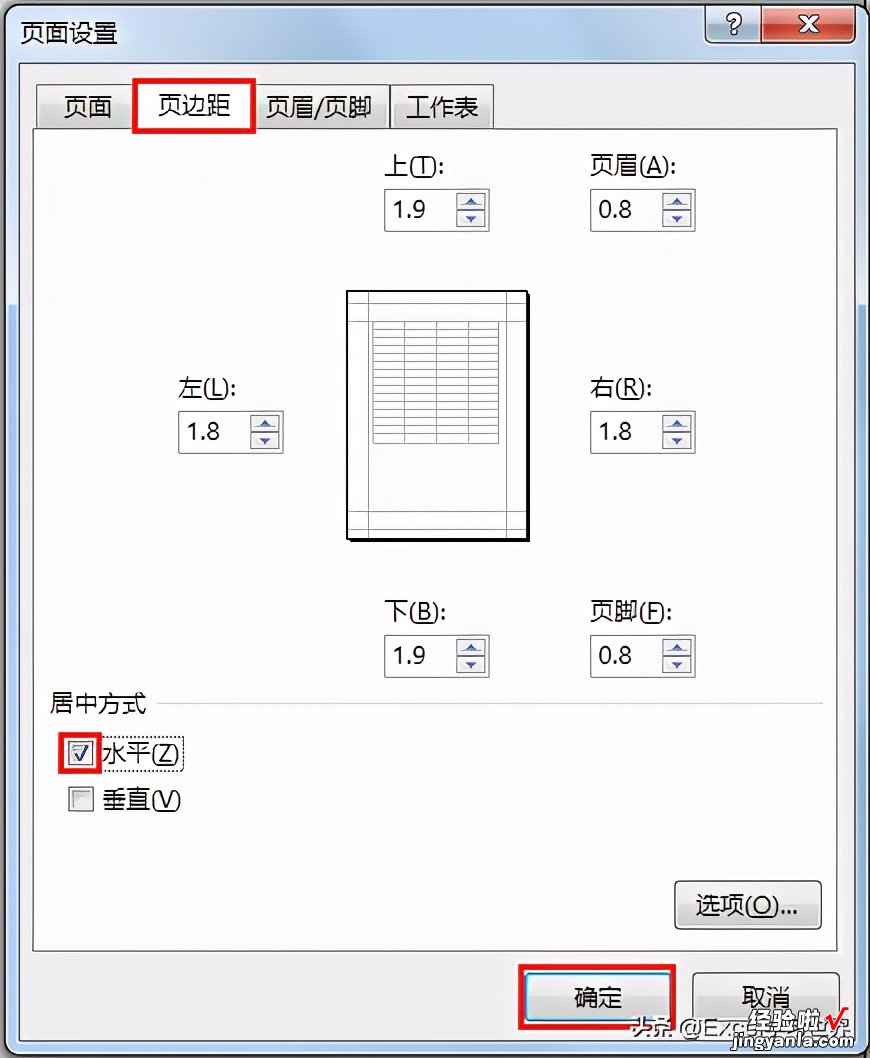
最后设置重复显示标题行 。
9. 退出打印预览 --> 选择菜单栏的“页面布局”--> 点击“页面设置”区域右下角的小箭头
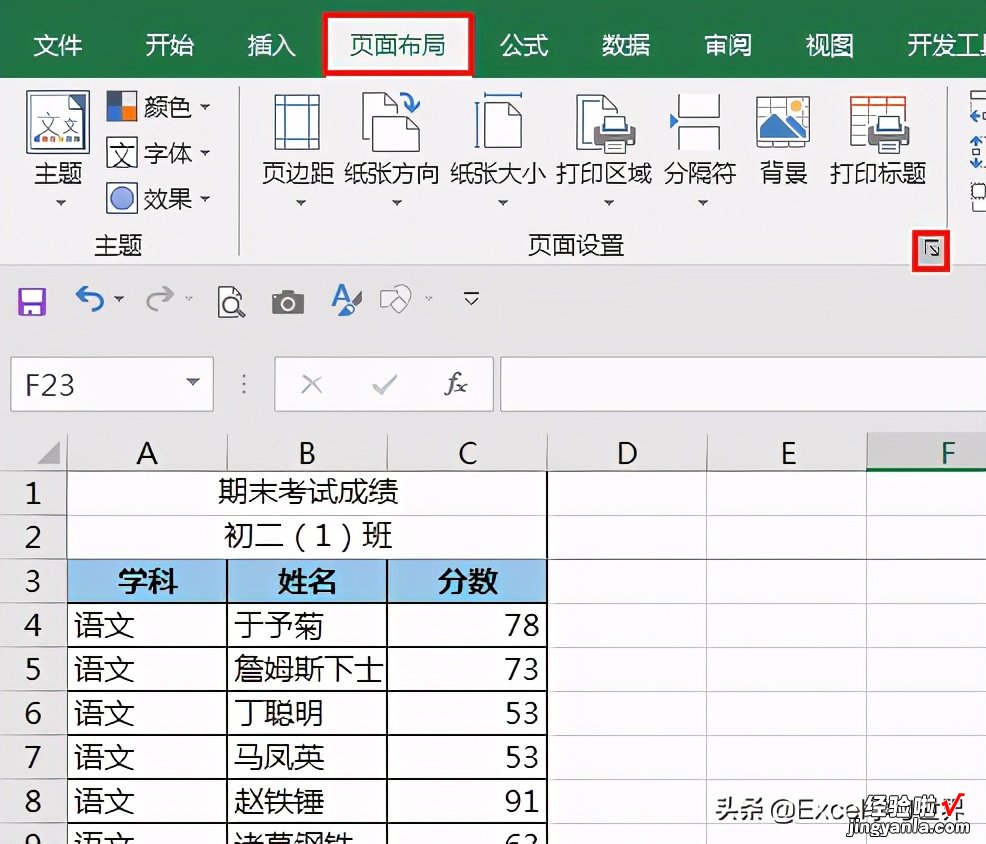
10. 在弹出的对话框中选择“工作表”选项卡--> 点击“顶端标题行”右边的选择箭头

11. 选择数据表的第 3 行作为“顶端标题行”--> 点击“确定”
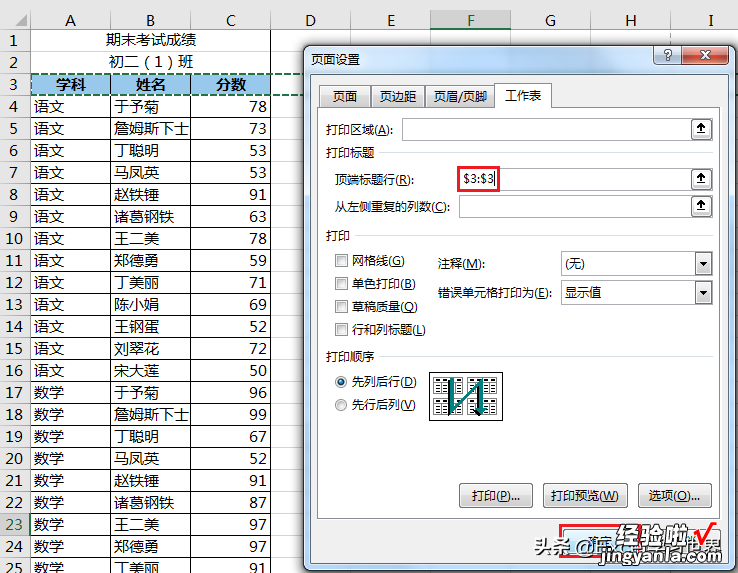
现在再次按 Ctrl P 预览,所有设置都已经符合要求了:第 1、2 行作为首页单独列出,首页不显示页码,正文以第 1 页开始编号,表格左右居中,且重复打印标题行 。
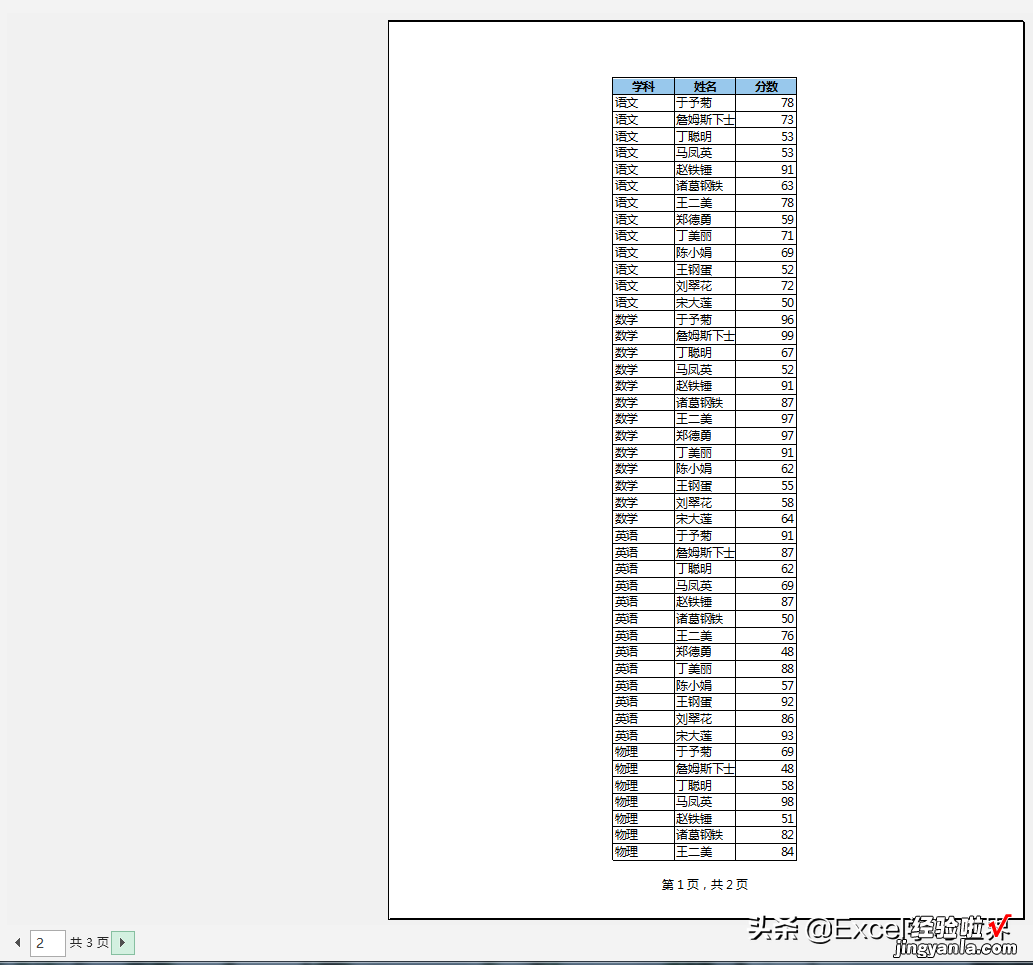

很多同学会觉得 Excel 单个案例讲解有些碎片化,初学者未必能完全理解和掌握 。不少同学都希望有一套完整的图文教学 , 从最基础的概念开始,一步步由简入繁、从入门到精通,系统化地讲解 Excel 的各个知识点 。
现在终于有了 , 文中专栏,从最基础的操作和概念讲起,用生动、有趣的案例带大家逐一掌握 Excel 的操作技巧、快捷键大全、函数公式、数据透视表、图表、打印技巧等……学完全本,你也能成为 Excel 高手 。
