经验直达:
- wps怎么自动把所有图片编号
- 怎么给wps的图片加序号
一、wps怎么自动把所有图片编号
在用WPS建造文档过程中,若是需要插入良多图片的话,一张张图片本身界说编号不仅很麻烦并且会发生错误 。其实,在WPS中已经有一个功能为我们解决如许的问题了,拿就是引用题注 。
东西/原料WPS文字编纂软件一台电脑方式/步调1
起首,插入一张图片在WPS里,然后点击菜单栏的-引用菜单,并点击题注按钮 。
2
在打开的题注界面,标签这里选择【图】,位置可以按照本身的需要选择 。
3
然后点击【编号】按钮打开编号设置框 , 选中【包含章节编号】,点击确定 。
4
如许系统就主动在我们插入的图片下方呈现了一个主动编号 。
5
一般我们的文档城市有近似【如图3-2所示】如许的提醒 。这个提醒中的图片编号也可以跟咱们适才给的题注联系关系起来 。起首,我们先写出【如所示】,中心空着,光标插入这个处所 。
6
然后仍是在【引用】菜单下点击【交叉引用】按钮 。
7
打开【交叉引用】对话框后,引用类型选中【图】 。
8
此时会把所有之前编纂好的图片编号显示出来,然后点击我们要插入的图片编号,再点【插入】按钮就完当作了主动插入图片编号的工作了 。
9
下图是最终完当作结果 。经由过程如许的体例,我们再在WPS里面编纂图片和编号的话就会便利和精确良多了 。
注重事项若是题注不选中包含章节编号的话会挨次往下编号,不会按章节从头编号 。
二、怎么给wps的图片加序号
- 首先,插入一张图片在WPS里 , 然后点击菜单栏的-引用菜单,并点击题注按钮 。
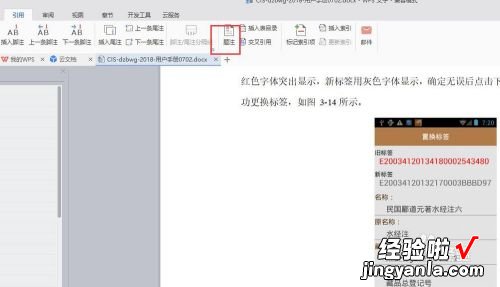
请点击输入图片描述
- 在打开的题注界面,标签这里选择【图】 , 位置可以根据自己的需要选择 。
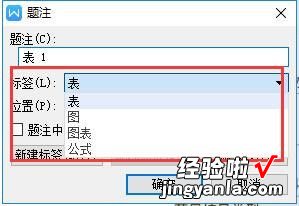
请点击输入图片描述
- 然后点击【编号】按钮打开编号设置框,选中【包含章节编号】,点击确定 。
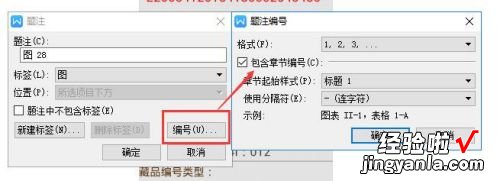
请点击输入图片描述
- 这样系统就自动在我们插入的图片下方出现了一个自动编号 。
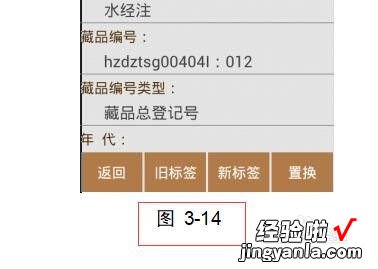
请点击输入图片描述
- 一般我们的文档都会有类似【如图3-2所示】这样的提示 。这个提示中的图片编号也可以跟咱们刚才给的题注关联起来 。首先,我们先写出【如所示】,中间空着,光标插入这个地方 。
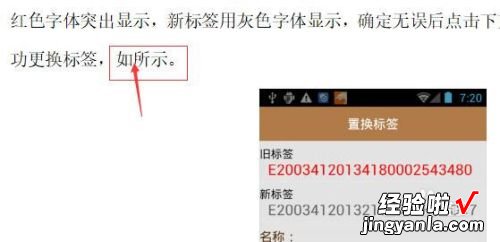
请点击输入图片描述
- 然后还是在【引用】菜单下点击【交叉引用】按钮 。
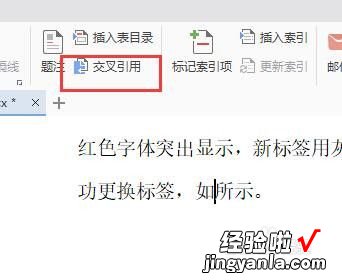
请点击输入图片描述
- 打开【交叉引用】对话框后,引用类型选中【图】 。
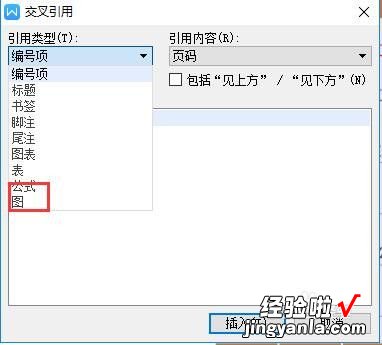
请点击输入图片描述
- 此时会把所有之前编辑好的图片编号显示出来 , 然后点击我们要插入的图片编号 , 再点【插入】按钮就完成了自动插入图片编号的工作了 。
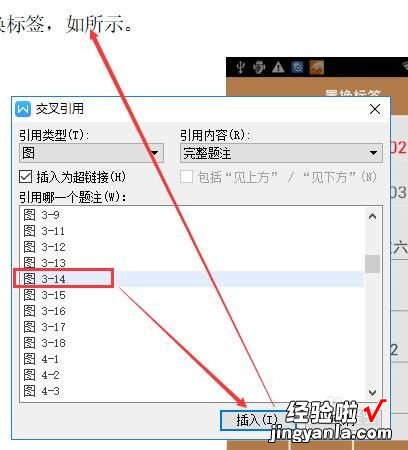
请点击输入图片描述
- 下图是最终完成效果 。通过这样的方式 , 我们再在WPS里面编辑图片和编号的话就会方便和准确很多了 。
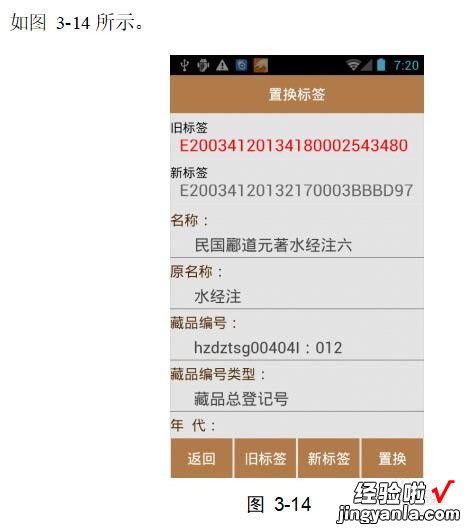
【怎么给wps的图片加序号 wps怎么自动把所有图片编号】请点击输入图片描述
