经验直达:
- word打不开字体显示不全怎么办
- 解决word表格文字显示不全的两种方法
一、word打不开字体显示不全怎么办
打开word显示”内存或磁盘空间不足 , word无法显示所请求的字体“处理方法:
方法一:清空剪切板中的内容 。
1.打开word,点击“剪切板”;
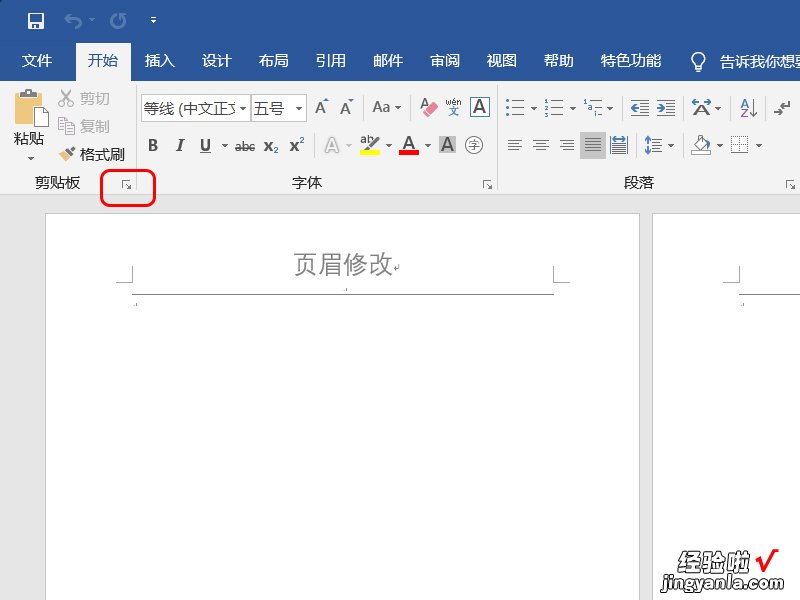
2.点击“全部清空”;
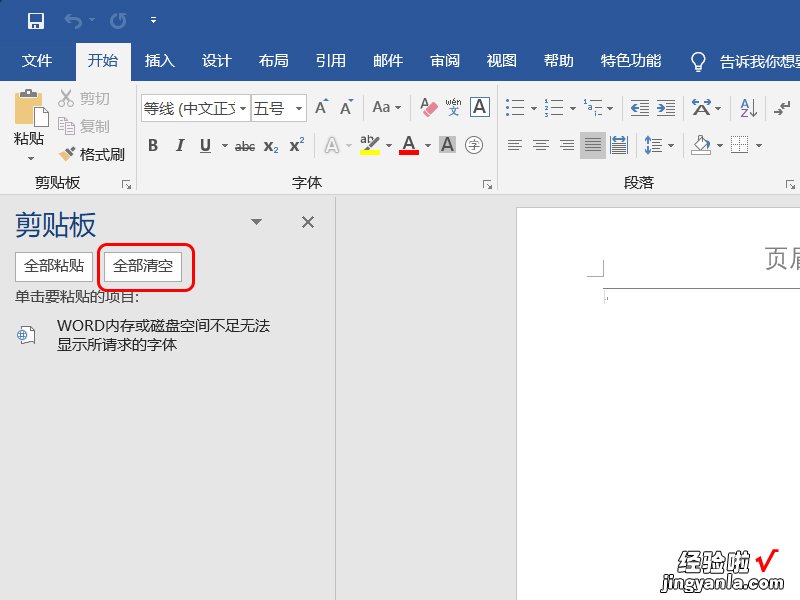
3.实现全部清空,效果如下 。
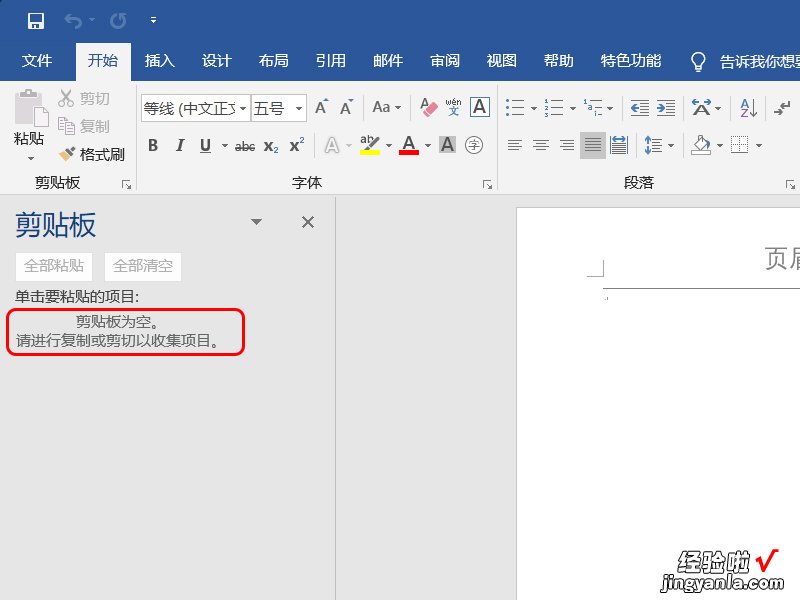
方法二:调整虚拟内存大小 。
1.单击“此电脑”;
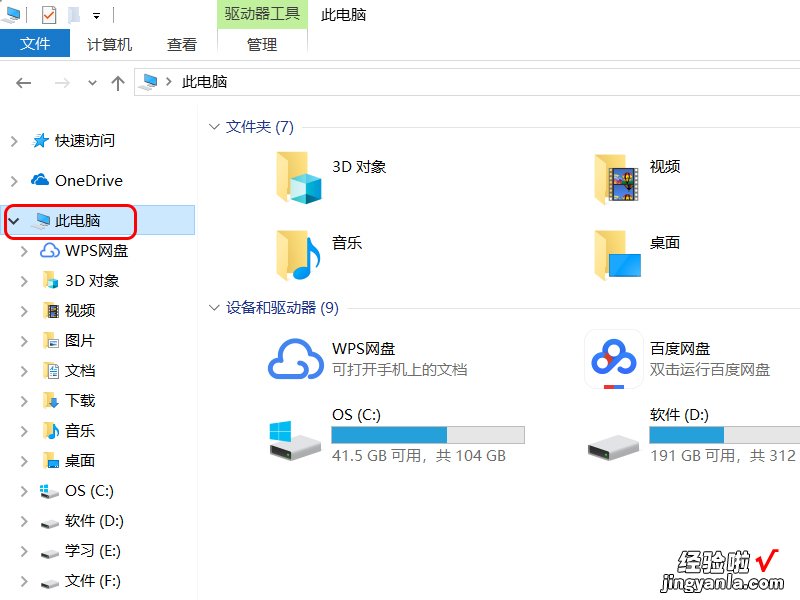
2.右键点击“属性”;
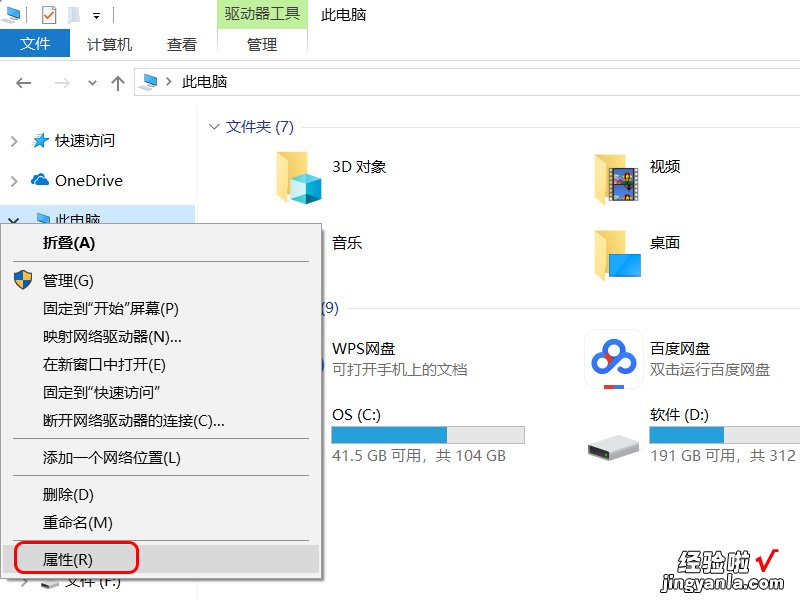
3.进入系统界面,点击“高级系统设置”;
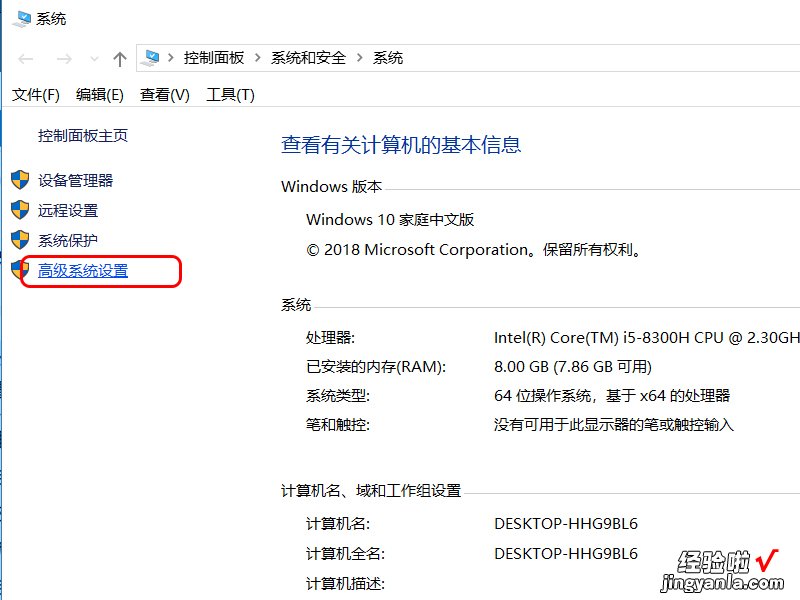
4.在系统属性框中,选择高级,点击”设置“;
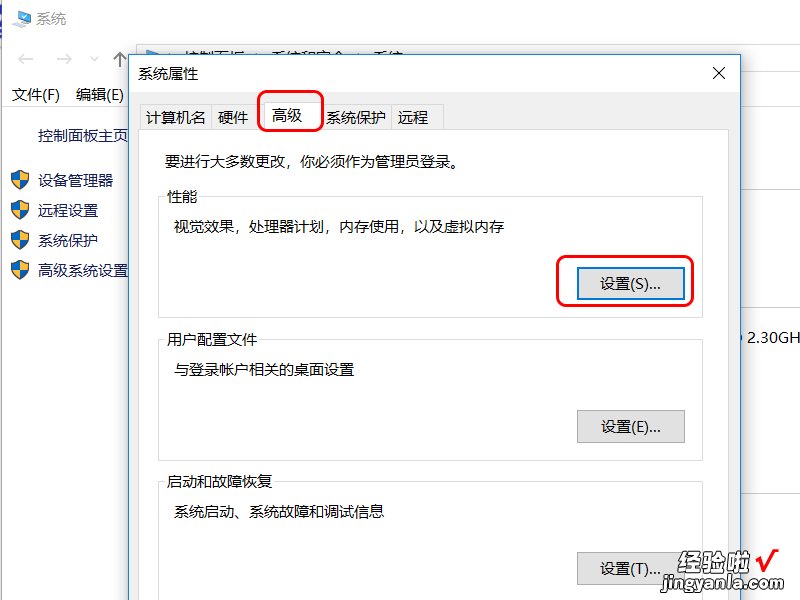
5.进入性能选项框,点击”高级“;
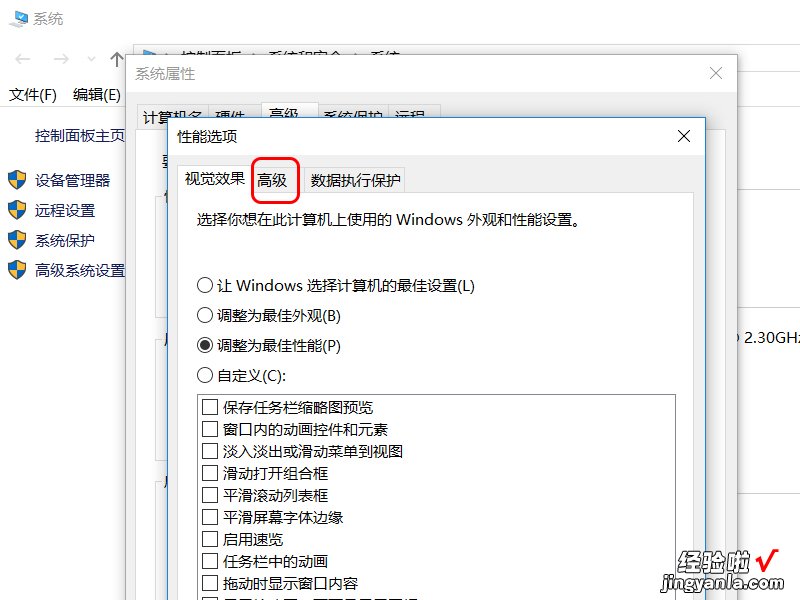
6.点击”更改“;
【解决word表格文字显示不全的两种方法 word打不开字体显示不全怎么办】
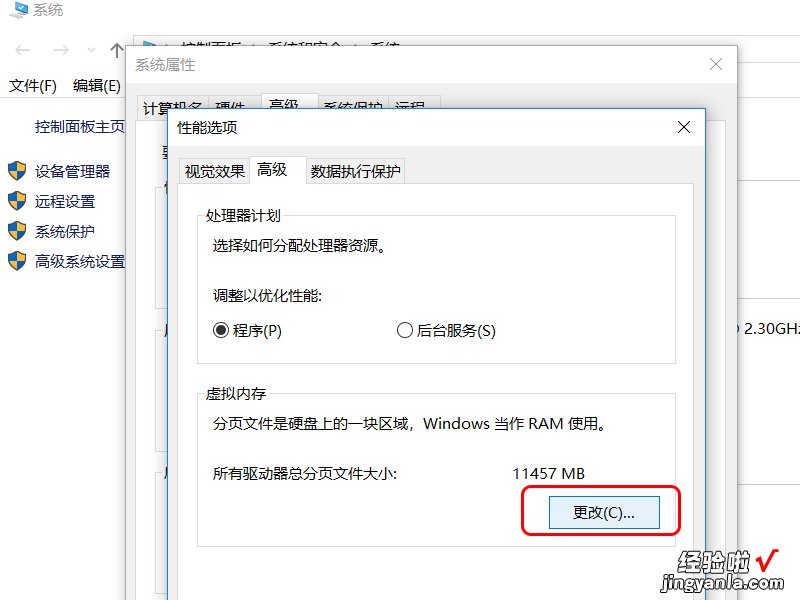
8.将”自动管理所有驱动器的分页文件大?。ˋ)“的勾取消掉;
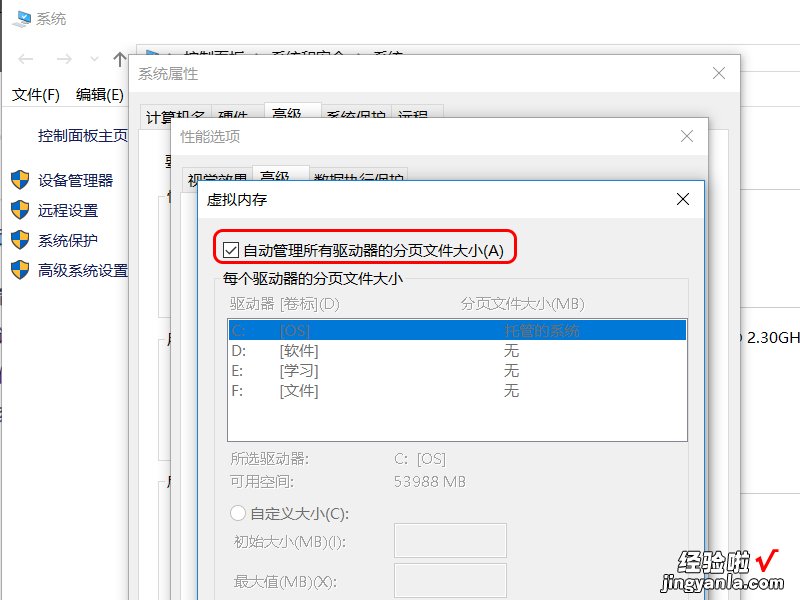
9.点击”自定义大小“;
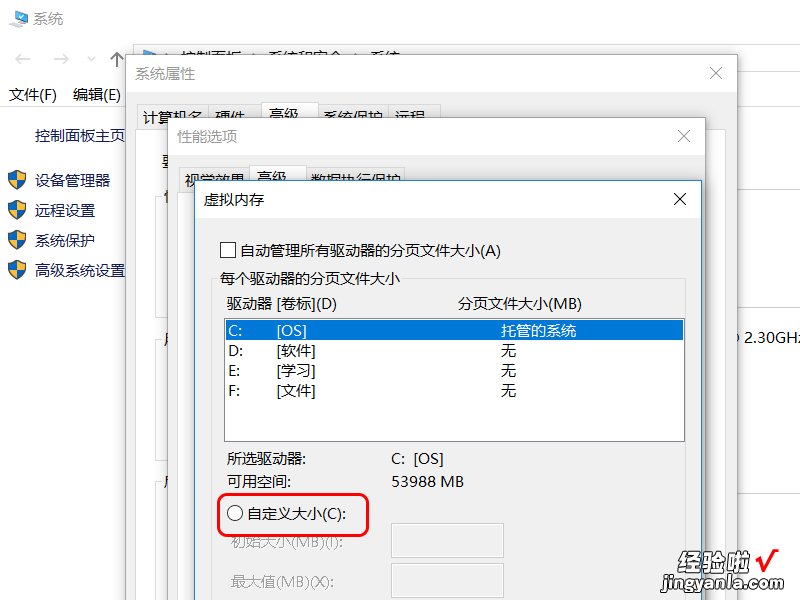
10.输入合适的大?。慊鳌鄙柚谩埃?
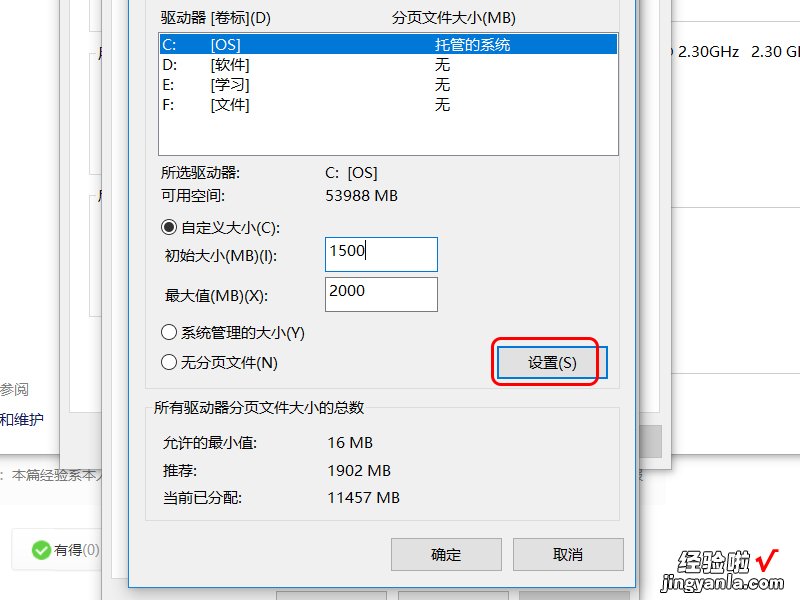
11.最后点击”确定“,实现对虚拟内存大小的调整 。
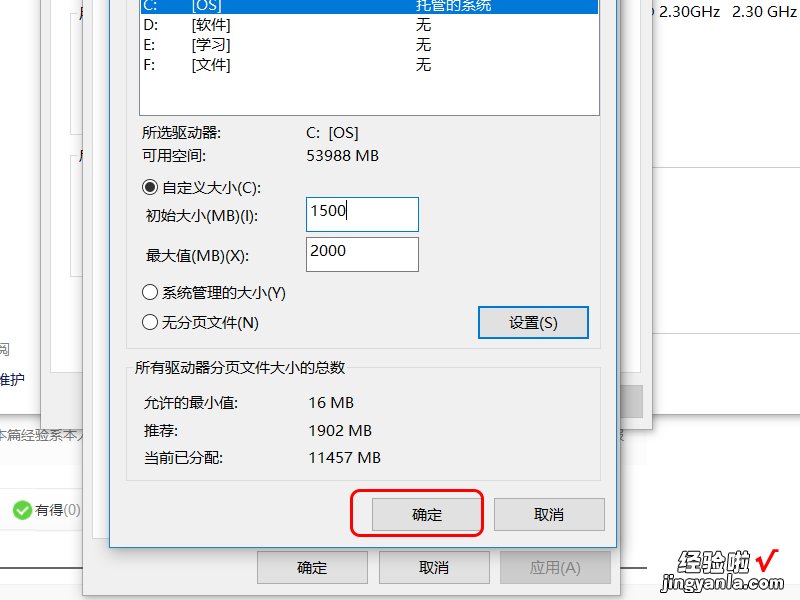
二、解决word表格文字显示不全的两种方法
在工作中,很多朋友都会用到WORD制作表格,但经常会出现表格右侧文字显示不全的状况,无论是设置表格属性,还是拉宽表格宽度,都无法解决这个问题 。那么下面就由我给大家分享下解决word表格文字显示不全的技巧,希望能帮助到您 。
解决word表格文字显示不全的步骤图1 解决word表格文字显示不全方法一: 重新设定字体格式步骤一:先选定存在问题表格当中的文字 。
解决word表格文字显示不全的步骤图2步骤二:然后点击格式工具栏最前方的倒三角,出现一个菜单 , 然后单击“清除格式”按钮 。
解决word表格文字显示不全的步骤图3步骤三:然后,再按照表格要求 , 对字体、字号情况进行重新设定,就OK了 。
解决word表格文字显示不全的步骤图4 解决word表格文字显示不全方法二 :用格式刷设定格式步骤一:在表格中能够正常显示的单元格中选定文字 。
解决word表格文字显示不全的步骤图5步骤二:接着单击“格式刷”按钮 。
解决word表格文字显示不全的步骤图6步骤三:再将鼠标移动到无法正常显示的单元格,左键单击,单元格中的文字就正常显示了 。
解决word表格文字显示不全的步骤图7>>>下一页更多精彩“W ord20 13中解 决文字重 叠的方法”
