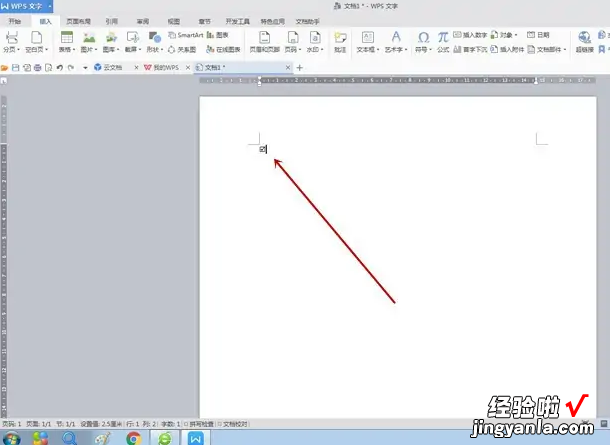经验直达:
- wps打勾的方框怎么输入
- wps中如何方框打勾
- wps文字方框里怎么打勾
一、wps打勾的方框怎么输入
方法一:按住键盘上的ALT键不放,然后在小键盘区输入“9745”这几个数字 , 最后松开 ALT 键,自动变成框框中带勾符号 。
方法二:在Word文档中输入数字“2611” ,然后按下键盘上的快捷键 ALTX ,此时,这几个数字就会转换成方框内打钩符号!
方法三:
1、在Word文档中输入一个大写字母“R”
2、然后将“R”选中,再将字体设置为“Wingdings 2”,R 就会变成方框里打钩符号 。
方法四:
1、打开word,选择“插入”---“符号”---“符号”---“其他符号”
2、在弹出的“符号”对话框中将“字体”项选择为“Wingdings 2”,然后在下面就可以找到方框内打钩符号,选中后点击“插入”即可 。
方法五:
打开word,选择“插入”---“符号”---“符号”---“其他符号”
在弹出的“符号”对话框中将“子集”项选择为“数学运算符”,然后在下面就可以找到“勾”符号 , 选中后点击“插入”即可 。
然后在“开始”选项卡中的“字体”选项组中单击“字符边框”按钮;在弹出的“带圈字符”对话框中“圈号”项下选择方框 。
这样就变成框中打勾符号了 。
二、wps中如何方框打勾
关于wps中如何方框打勾这个问题我之前遇到过 , 挺容易解决的,接下来就跟大家讲讲应该怎么操作:
工具:机械革命S3 Pro , Windows11,WPS OFFICE2022

第一步 , 打开WPS文字文档,点击菜单栏上“插入-符号” 。(如下图所示)

第二步 , 右侧弹出“符号大全”,点击自定义符号,下方查找到带框的勾号 。(如下图所示)
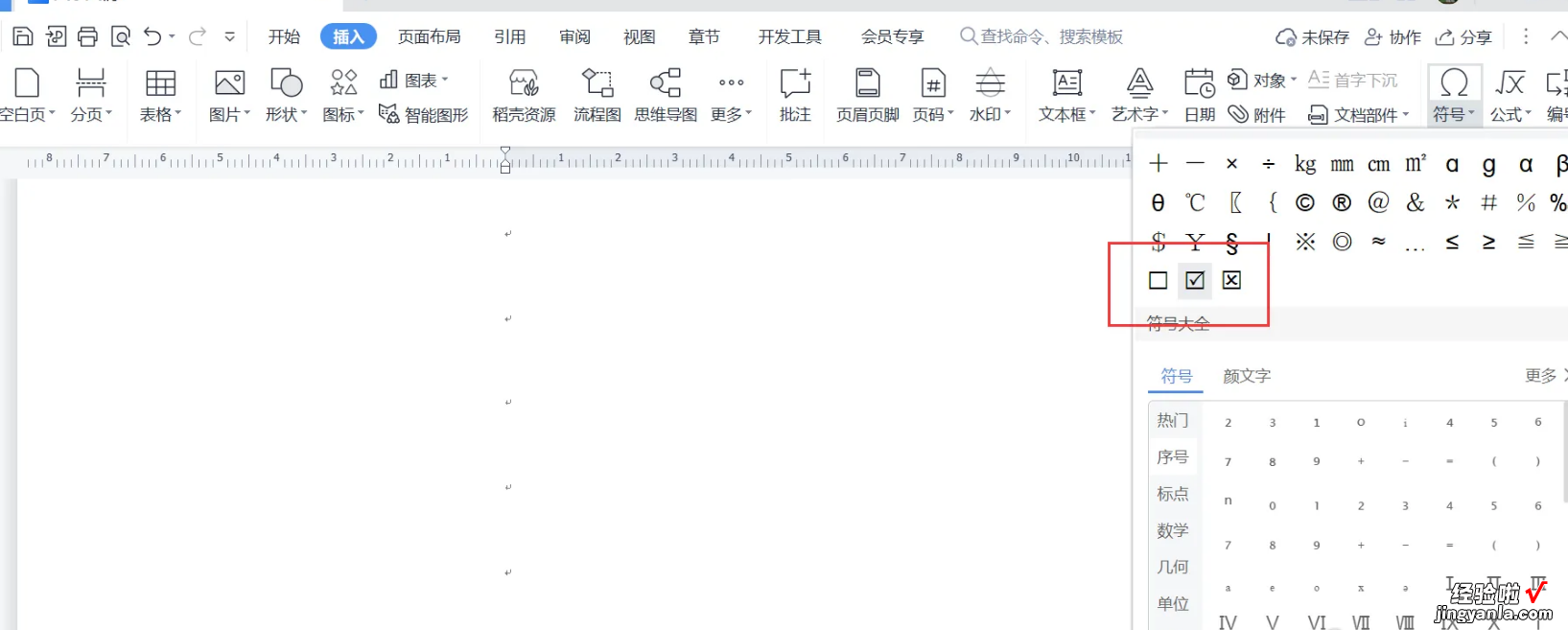
第三步,文档里打出带框的勾 。(如下图所示)

以上就是解决wps中如何方框打勾的所有步骤啦,对你有用的话记得帮忙点赞点关注呀~
三、wps文字方框里怎么打勾
想要wps在方框里打√符号,可以通过应用插入特殊符号的方法,具体操作如下:
工具/原料:清华同方G3260,win764位系统 , Wps2016.
1、打开电脑,点击WPS 。
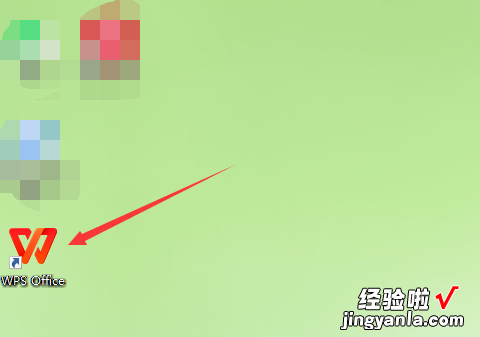
2、点击工具栏“插入”选项卡,在“插入”选项卡界面里找到“符号”按钮,点击弹出符号菜单,选择“其他符号” 。
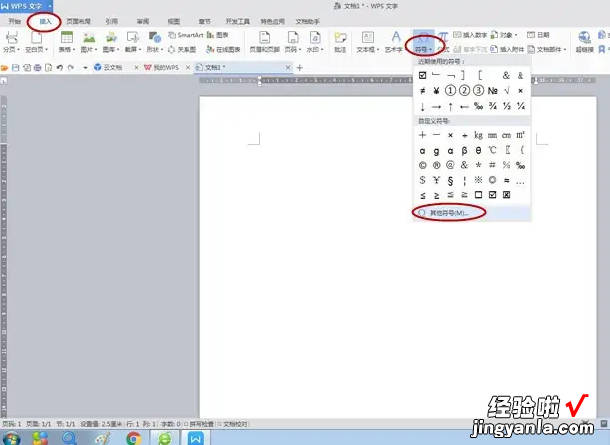
3、出现“符号”对话框,选择“符号栏”选项卡 。
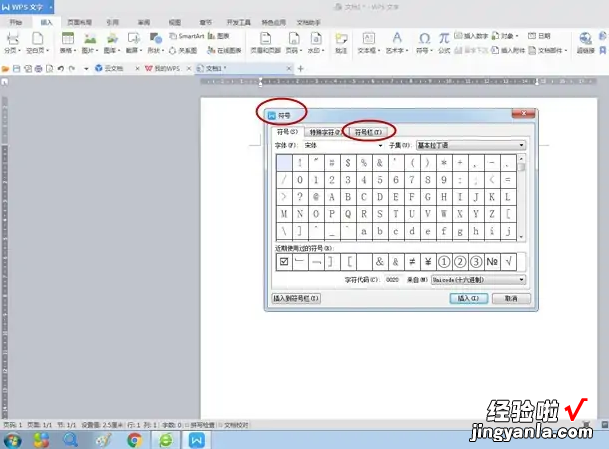
4、在“符号栏”选项卡列表中找到带方框的“√”并选中,最后点击“插入”按钮关闭对话框 。
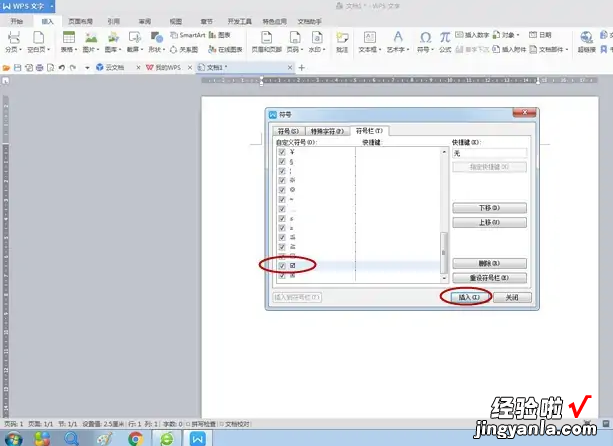
5、这时在文档中就出现了带方框的“√” 。
【wps中如何方框打勾 wps打勾的方框怎么输入】