经验直达:
- 电脑上怎样用wps软件制作表格
- 如何用wps软件制作电子表格文档
一、电脑上怎样用wps软件制作表格
- 打开“wps表格”,鼠标点击如图二所示符号 , 即可选择表格格式 。
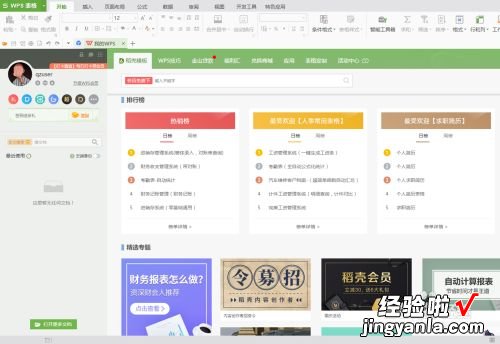
请点击输入图片描述
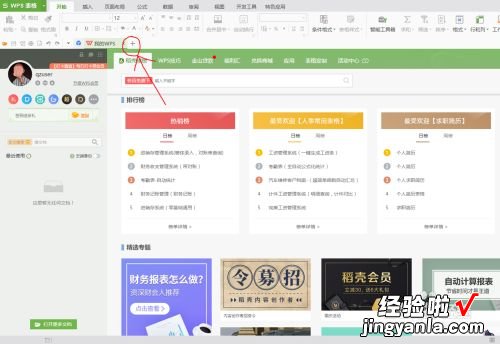
请点击输入图片描述
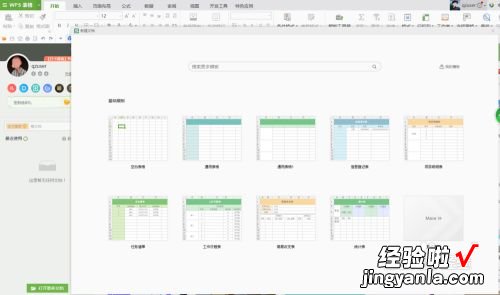
请点击输入图片描述
- 这里我们选择“空白表格”为例 。
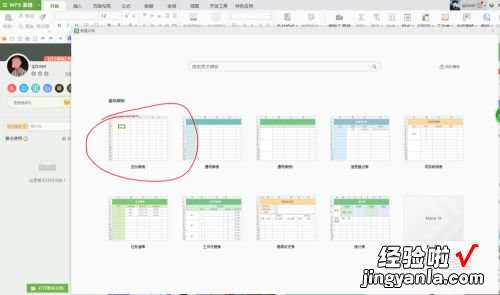
请点击输入图片描述
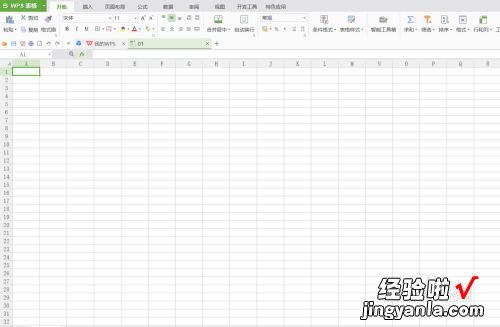
请点击输入图片描述
- 如何将单元格合并?
选中多个单元格 , 点击如图二所示“合并单元格” , 即可将单元格合并 。
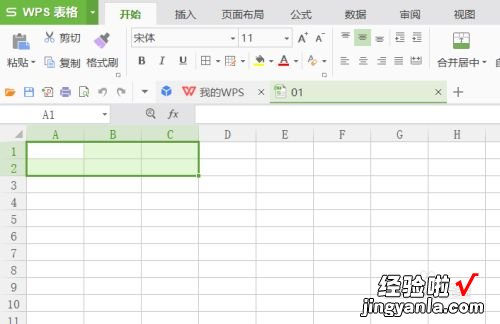
请点击输入图片描述

请点击输入图片描述
- 如何对单元格的文字进行设置?
输入文字 , 如图所示上方的工具栏中所框选出来的工具,都可以对文字进行设置 。例如想要修改字体颜色,只需点击如图二所示图案,它会下拉一个颜色选择框,即可根据自己的喜好选择颜色 。
请点击输入图片描述
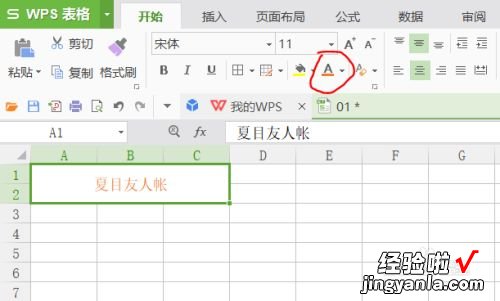
请点击输入图片描述
- 如果出现错误,可以点击如图所示的撤销键进行删改 。
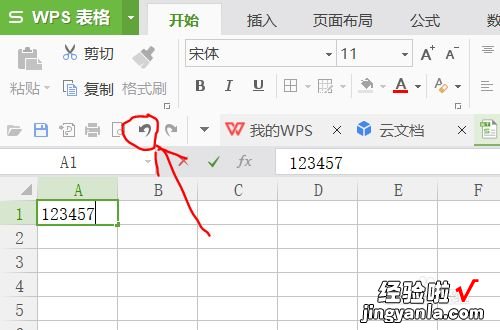
请点击输入图片描述
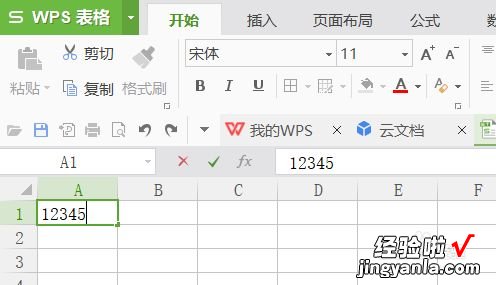
请点击输入图片描述
- 制作好的表格 , 点击如图所示的符号保存到相应文件夹即可 。
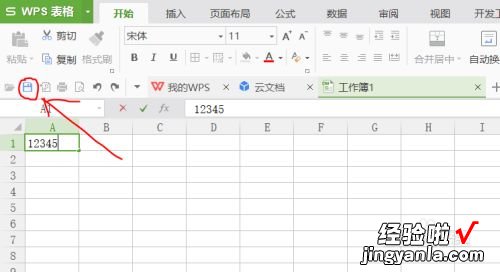
请点击输入图片描述
二、如何用wps软件制作电子表格文档
- 首先首先打开wps office APP 。
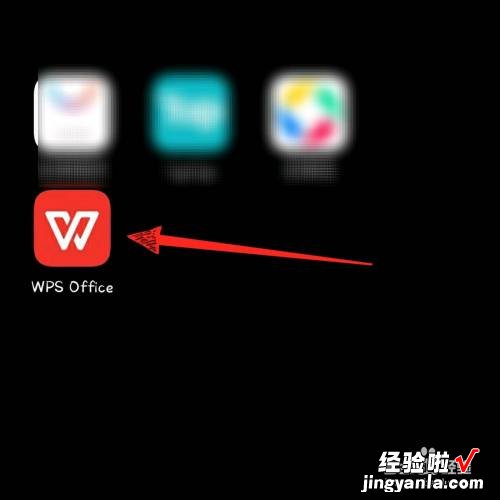
请点击输入图片描述
- 然后点击“ ” 。
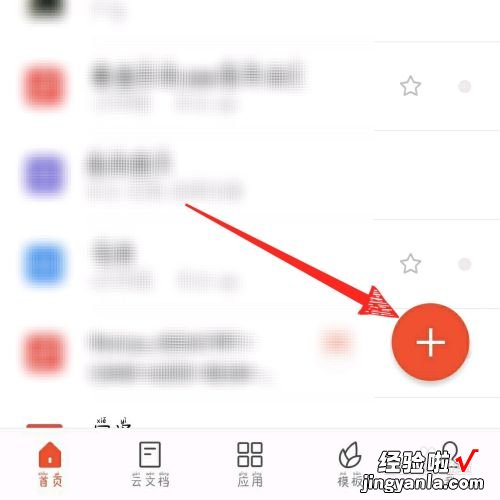
【如何用wps软件制作电子表格文档 电脑上怎样用wps软件制作表格】请点击输入图片描述
- 再创建文档 。
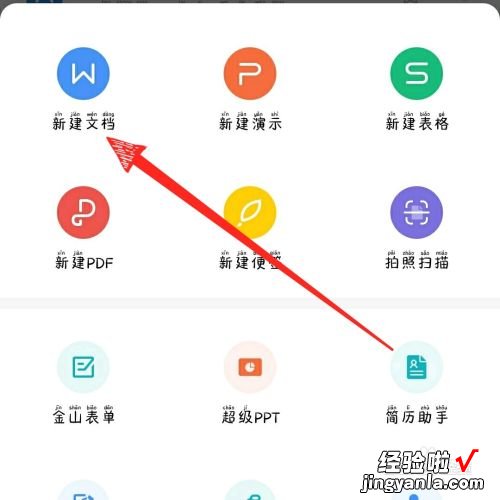
请点击输入图片描述
- 然后新建空白文档 。
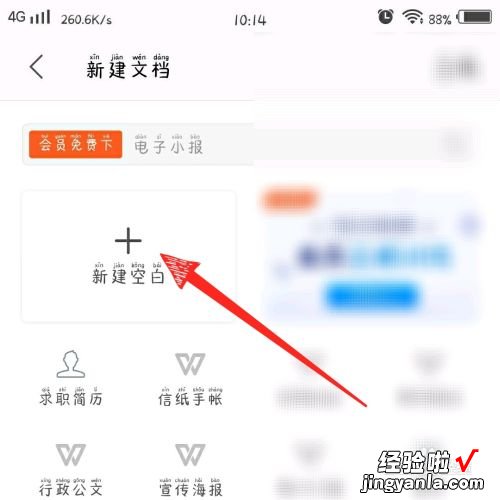
请点击输入图片描述
- 再点击插入图片 。
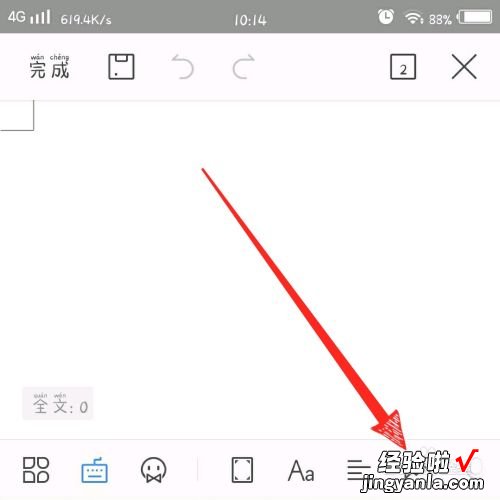
请点击输入图片描述
- 然后选择照片来源(相册为例) 。
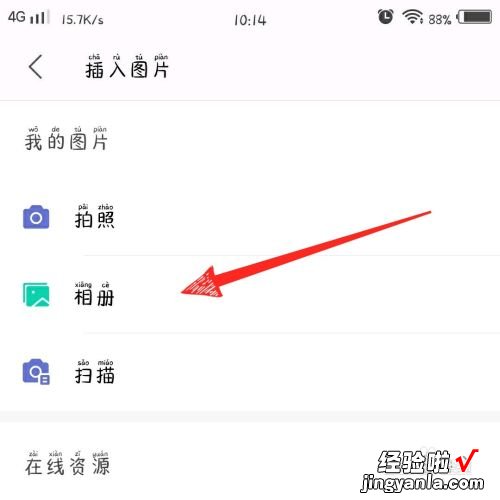
请点击输入图片描述
- 再将需要做成文档的图片插入,点击保存 。
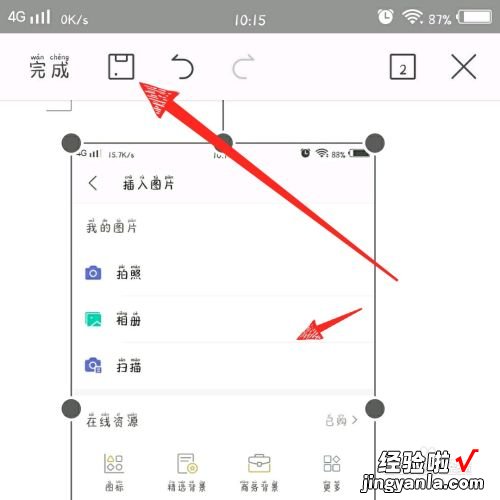
请点击输入图片描述
- 最后输入文档名称保存即可 。
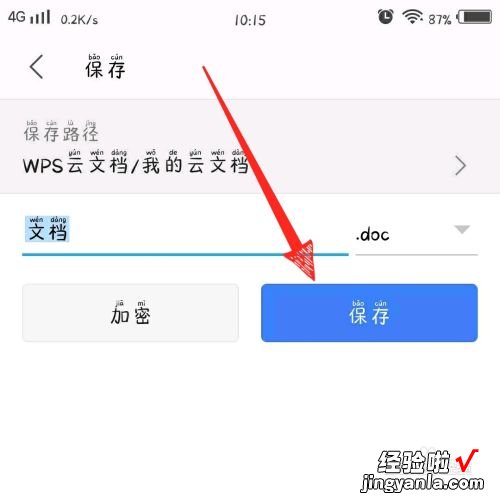
请点击输入图片描述
END
总结: - 1.首先首先打开wps office APP 。
2.然后点击“ ” 。
3.再创建文档 。
4.然后新建空白文档 。
5.再 点击插入图片 。
6.然后选择照片来源(相册为例) 。
7.再将需要做成文档的图片插入,点击保存 。
8.最后输入文档名称保存即可 。
