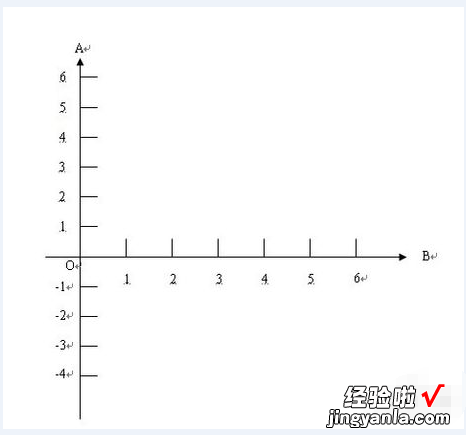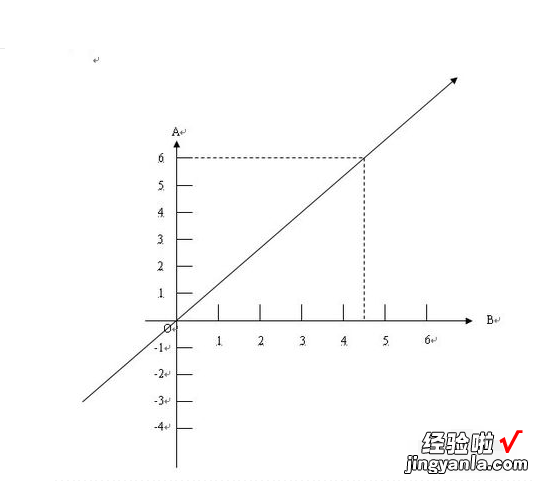经验直达:
- 在word文档中怎样打出接地符号
- 如何在word中输入向量符号
一、在word文档中怎样打出接地符号
1.可以通过word插入特殊符号的方式进行输入,具体操作步骤如下:工具/原材料word2016版、电脑 。2.1、打开电脑找到并点击word2016版文档软件;2、双击打开word2016版文档软件以后,在上方的工具栏中找到并点击“插入”的命令;3、点击插入命令以后 , 在右上方找到并点击符号下的其他符号的命令;4、点击符号命令以后 , 在弹出的对话框中在字体栏里选择“拉丁文本”;5、在右边的子集框里找到并选择符号和标点的选项即可成功插入相应符号
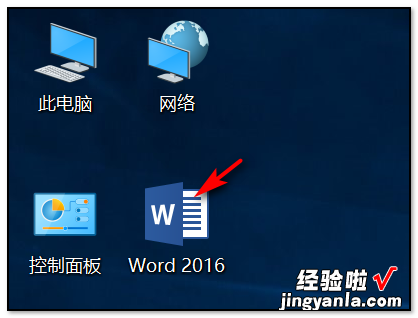
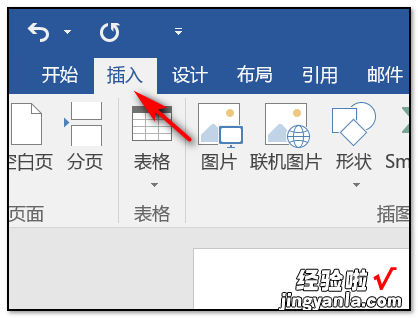
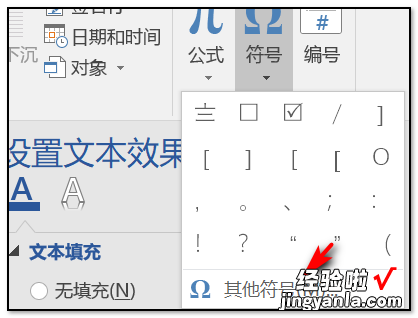
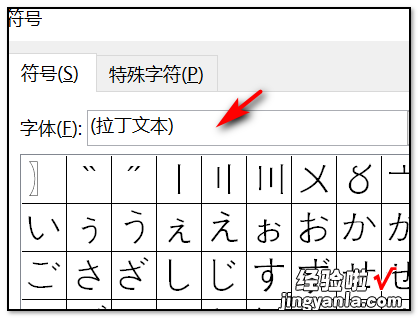
3.
二、如何在word中输入向量符号
1.先分析坐标的组成:它是由一个向右箭头、一个向上箭头、N个短横线、N个短竖线组成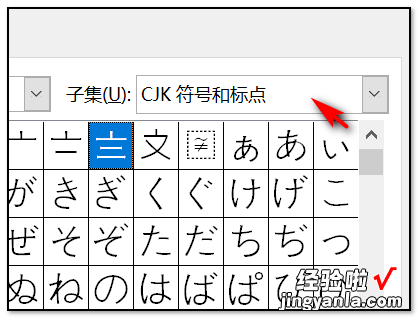
4.那么我们先准备好这些图形 。
5.短横线、短竖线先准备一个就可以,需要多少个在复制就可以 。
6.2.然后利用“设置自选画形格式”中的“大小”把两个箭头设置成我们需要的长度 , 把两条短线设置成一样长度,为了好看
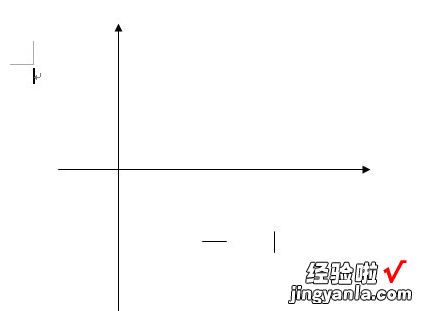
7.3.现在把两个箭头调整为我们需要的样式;再复制两条短线 , 分别放到合适位置
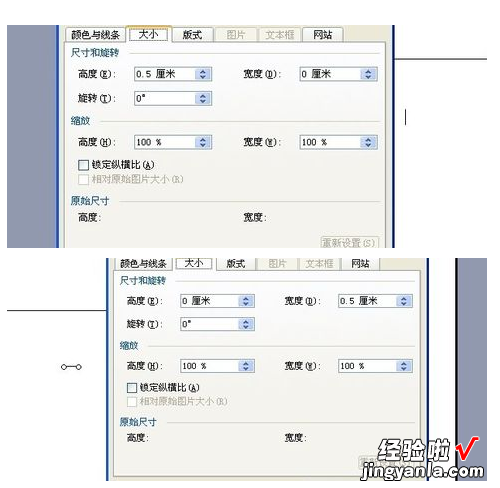
8.注意:短线的间距要相等,可以用方向键控制 。
【如何在word中输入向量符号 在word文档中怎样打出接地符号】9.4.最后利用“文本框”标注”单位
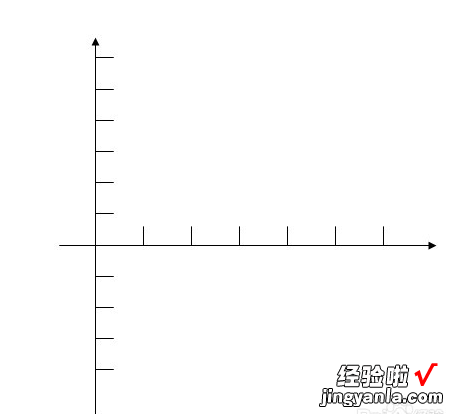
10.5.最后再画出需要的线段和坐标线