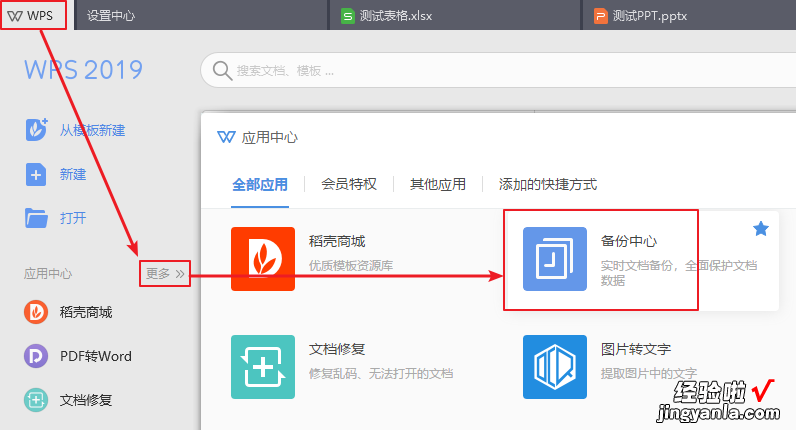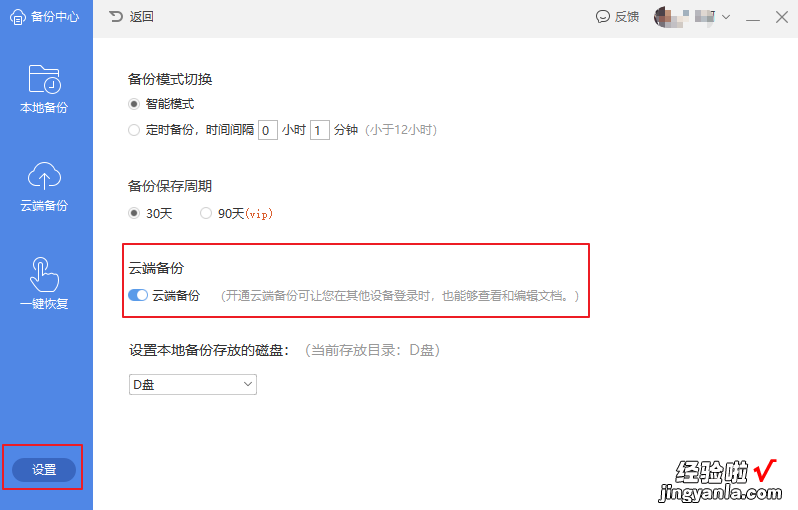经验直达:
- 手机版wps怎么更新目录页码
- 手机wps如何更新目录
- WPS同一个帐号在电脑上修改文档
一、手机版wps怎么更新目录页码
- 点击最新版wps

请点击输入图片描述
- 点击目录,生成智能目录
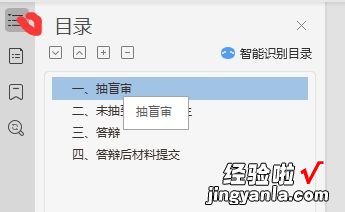
请点击输入图片描述
- 【手机wps如何更新目录 手机版wps怎么更新目录页码】生成智能目录,但是智能目录每次更新都是目录加页码一起更新,无法只更新页码
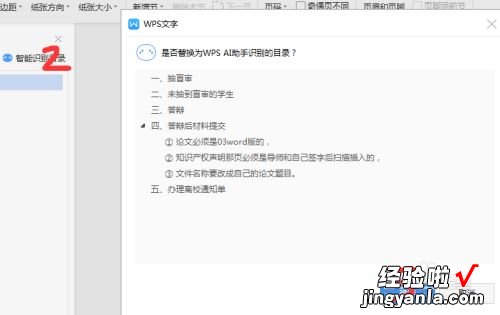
请点击输入图片描述
- 插入智能目录,但是智能目录每次更新都是目录加页码一起更新 , 无法只更新页码
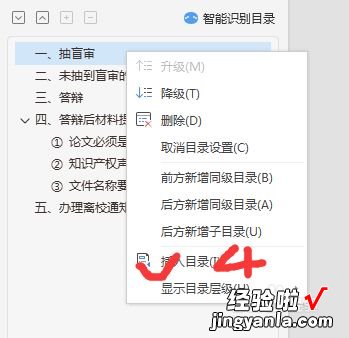
请点击输入图片描述
- 选中插入的智能目录
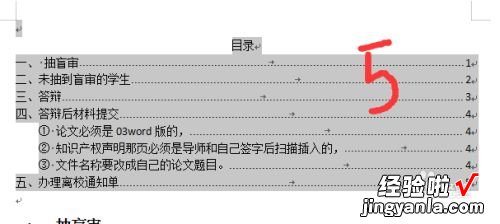
请点击输入图片描述
- 在引用里面点击目录,点击标记的7处,将智能目录改为一般目录
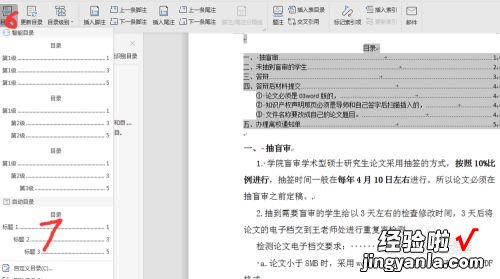
请点击输入图片描述
- 选中目录 , 点击右键,即可只更新页码
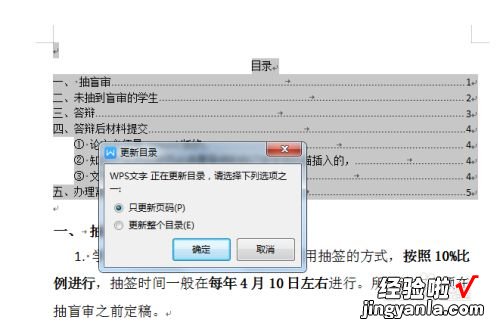
请点击输入图片描述
二、手机wps如何更新目录
WPS感觉进化的越来越好了,操作起来之前还是总是各种水土不服私的出小问题 。感觉突然这类就少了,看来努力还是很多的 。下面就给大家介绍一下 , 如何更新WPS文档的目录,希望能帮到大家 。
工具/原料
电脑
方法/步骤
1/6 分步阅读
我们先打开一个WPS文档,进入文档主页之后,我们想看目录,旁边的导航窗格就更方便 。
2/6
我们点一下菜单栏的“视图”,进入“视图”菜单之后,我们点一下“导航窗格” 。
天眼査【50元优惠业务码】,立可优惠减50元!
广告
3/6
导航窗格的下拉列表里面,有“靠左”、“靠右”和隐藏三个方式 。一般右手习惯的 , 就放在左边 。
降重品牌_论文降重助手_自动降重_效果好_费用低
广告
4/6
我们到需要添加成目录的位置,我们先选中一下该文字 , 点一下鼠标右键 。出现如下菜单~
安卓版数据恢复助手-应用市场免费下载
广告
5/6
我们点一下“设置目录级别”,有1级、2级、3级目录 。如果怎么加都加不上的话,就需要设置“新增节”,这样就能把目录插进去了 。
6/6
我们要想更新目录,或是增加目录的话,我们进入“引用” 。点更新目录,看你需要怎么更选择就好 。更新完,还得校对页码 。
查看剩余2张图
注意事项
做完文档,我看有的人就忘了更新页码了 。这样就会打印的时候报错,请大家注意~
三、WPS同一个帐号在电脑上修改文档
以WPS 2019版本为例:
不同设备间,如需同步文件,实现一端更新,其他设备打开同步更新效果 , 可参考以下步骤实现:
1)每个设备上的WPS需登录同一账号;
2)需同步的文件需保持在「云文档」中;
3)任何一端的文件新增内容,编辑完成后需进行保存,才可确认内容进行同步 。
注意:如其中一端文件已更新并保持,其他设备端未更新内容 , 请检查下方的设置项:
1)电脑端更新后IOS(苹果)端不更新内容:打开WPS-我-设置-云服务设置-开启云服务 后刷新文件内容是否有刷新即可 。
2)手机端更新后电脑端不更新内容可检查:
① 是否开启同步工作环境:软件左上角WPS-设置-设置-勾选开启「同步工作环境」
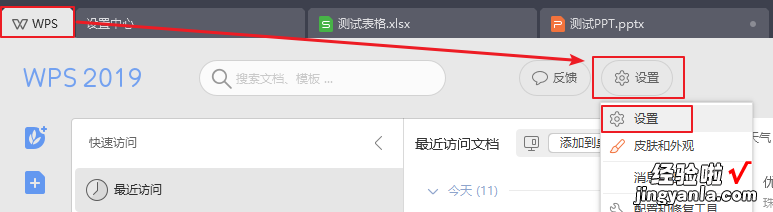
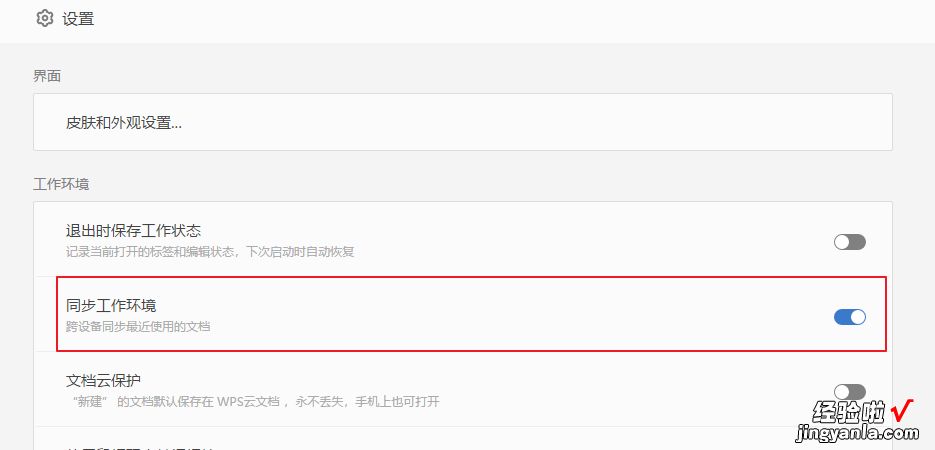
② 是否开启云端备份:软件做上角WPS-应用中心-更多-备份中心-设置-勾选开启「云端备份」