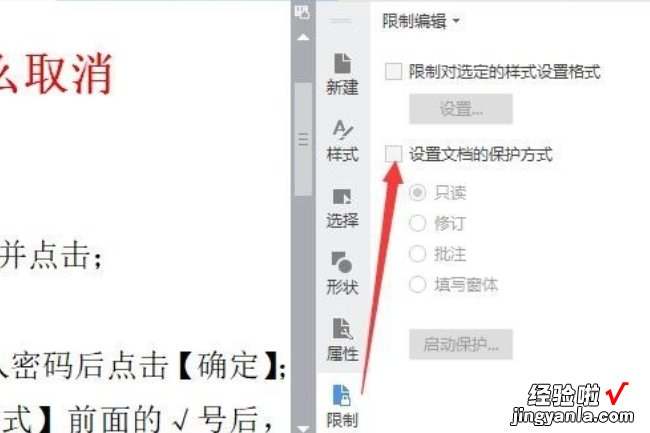经验直达:
- wps审阅模式中的蓝色字体怎么去掉
- wps审阅模式怎么关闭
- wps文件只读怎么去除
一、wps审阅模式中的蓝色字体怎么去掉
wps审阅模式中的蓝色字体怎么去掉这个问题我之前遇到过,挺容易解决的 , 接下来就跟大家讲讲应该怎么操作:
工具:联想拯救者,wps2023

第一步,打开一篇带有蓝颜色文字的文档 。(如下图所示)

第二步,单击【开始】选项卡-【查找替换】-【替换】 。(如下图所示)

第三步,将鼠标放在【查找内容】框中 , 什么都不要输入,然后点击【格式】-【字体】 。(如下图所示)
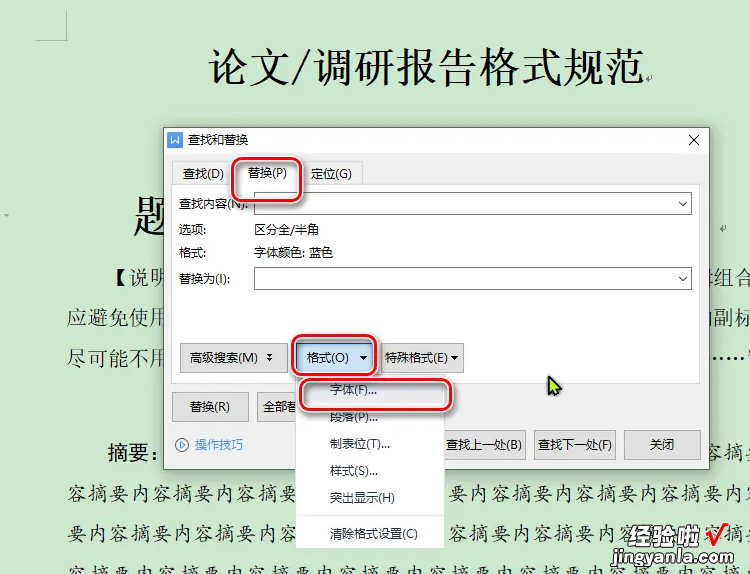
第四步,在弹出的【字体】弹窗中,选择字体颜色为蓝色,意思是查找文档中的蓝色文字 。确定,结束对话框 。(如下图所示)
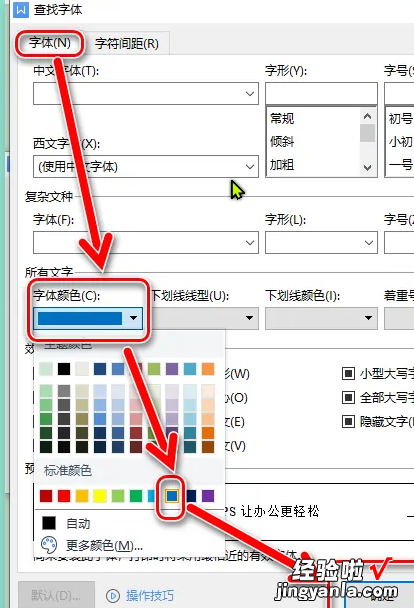
第五步,删除2处,可以看到,文档的蓝色字全部被删除了 。(如下图所示)
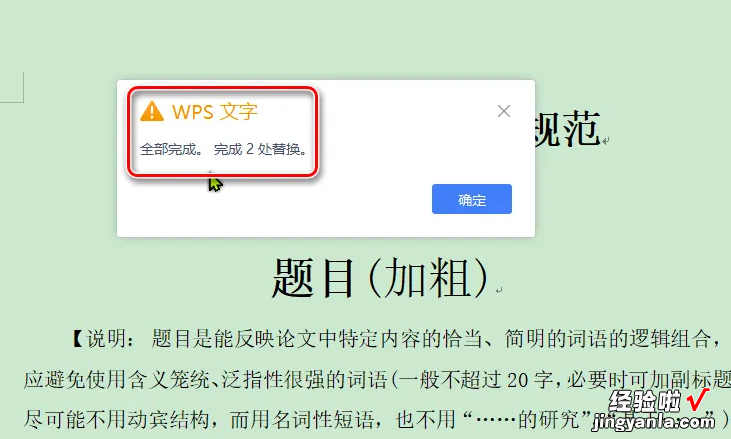
以上就是解决wps审阅模式中的蓝色字体怎么去掉问题的所有步骤啦,对你有用的话记得帮忙点赞点关注呀~
二、wps审阅模式怎么关闭
1、以wpsWord为例,关闭审阅模式的方法:打开Word , 点击上方审阅选项,点击修订右侧选项栏,点击原始状态即可关闭审阅模式 。
2、MicrosoftWord,最初是由RichardBrodie为了运行DOS的IBM计算机而在1983年编写的 。随后的版本可运行于AppleMacintosh(1984年),SCOUNIX,和MicrosoftWindows(1989年) , 并成为了MicrosoftOffice的一部分 。MicrosoftWord在当前使用中是占有巨大优势的文字处理器,这使得Word专用的档案格式Word文件( 。doc)成为事实上最通用的标准 。
3、Word文件格式的详细资料并不对外公开 。Word文件格式不只一种,因为随Word软件本身的更新 , 文件格式也会或多或少的改版,新版的格式不一定能被旧版的程序读?。ù笾律鲜且蛭砂娌⑽茨诮ㄖг掳娓袷降哪芰Γ?。微软已经详细公布Word97的DOC格式 , 但是较新的版本资料仍未公开,只有公司内部、政府与研究机构能够获知 。业界传闻说某些Word文件格式的特性甚至连微软自己都不清楚 。
更多关于wps审阅模式怎么关闭,进入:https://m.abcgonglue.com/ask/e6c37d1616106731.html?zd查看更多内容
三、wps文件只读怎么去除
一、首先,打开WPS程序,打开要取消只读模式的文件 。

二、然后 , 在wps程序主界面上方点击“审阅”,点击打开 。

三、然后,在“审阅”下点击“限制编辑”,点击打开 。
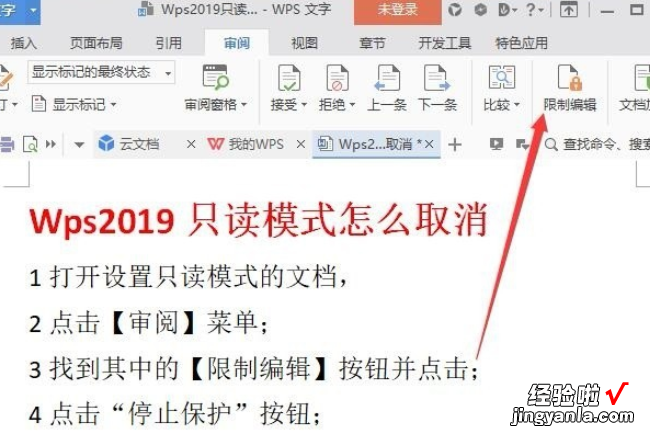
四、然后,在窗口中选择“停止保护”,点击打开 。
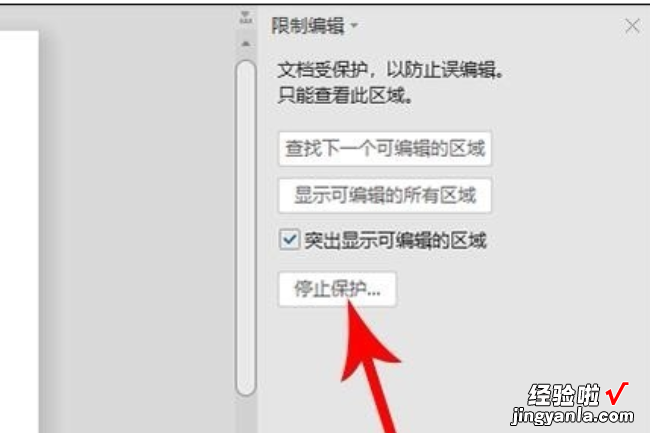
五、然后 , 在“取消保护”对话框中输入密码,点击确定 。
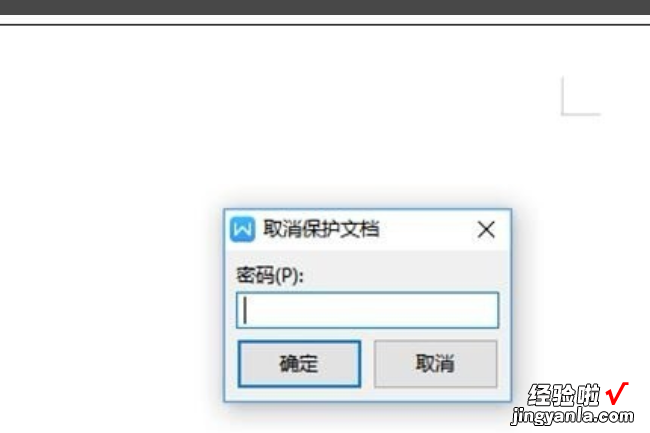
六、然后,在窗口右侧点击“设置文档的保护方式”,取消勾选 。
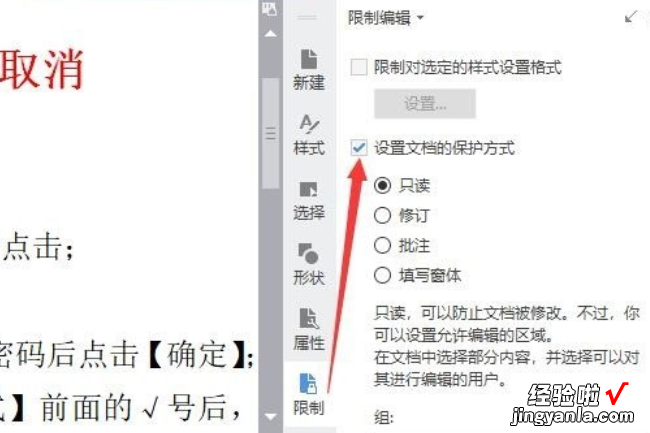
七、最后,取消“设置文档的保护方式”勾选之后,即可取消WPS文件只读模式,问题解决 。
【wps审阅模式怎么关闭 wps审阅模式中的蓝色字体怎么去掉】