经验直达:
- WPS自动生成目录
- 手机版wps怎么更新目录页码
- wps怎么重新设置页码
一、WPS自动生成目录
1、首先,我们在计算机上用Wps打开要编辑的文档,然后将光标放在第一页的顶部 。
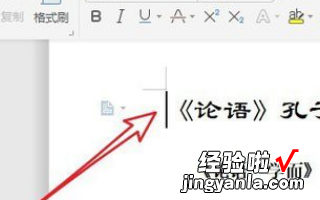
2、接下来,单击打开的WPS中菜单栏中的“插入”菜单项 。
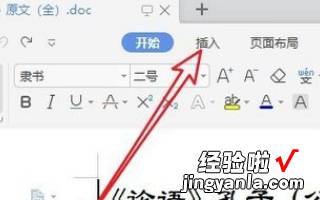
3、然后在文档前面自动插入空白页,您可以输入“目录”文档,然后单击上面的“参考”菜单项 。
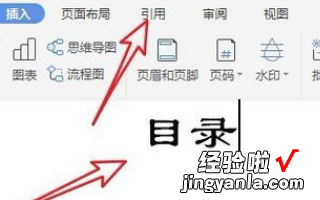
4、接着在打开的引用工具栏上点击“目录”按钮 。
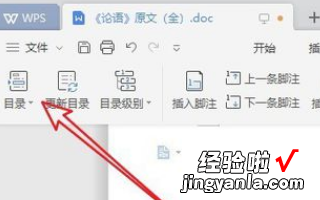
5、在 "打开目录" 下拉菜单中, 我们点击为我们找到合适的目录样式 。
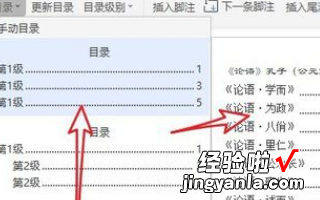
6、找到合适的目录样式后, 点击预览目录的背面, 可以在当前页中插入自动生成的目录 。
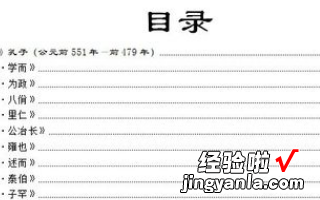
二、手机版wps怎么更新目录页码
- 点击最新版wps

请点击输入图片描述
- 点击目录,生成智能目录
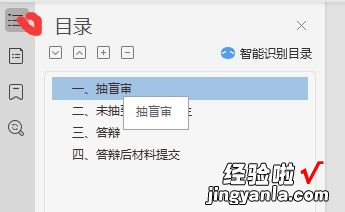
请点击输入图片描述
- 生成智能目录,但是智能目录每次更新都是目录加页码一起更新,无法只更新页码
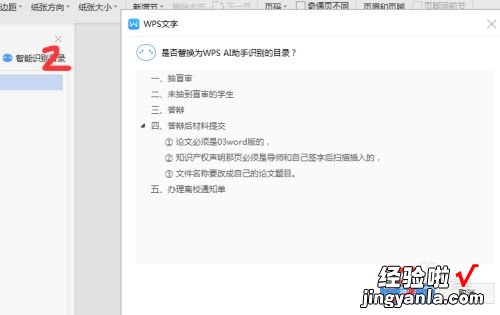
请点击输入图片描述
- 插入智能目录,但是智能目录每次更新都是目录加页码一起更新 , 无法只更新页码
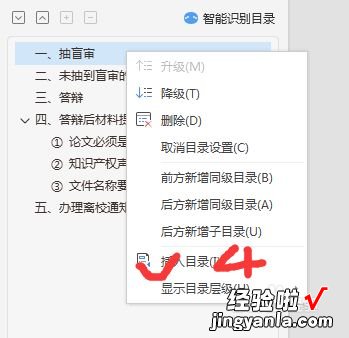
请点击输入图片描述
- 选中插入的智能目录
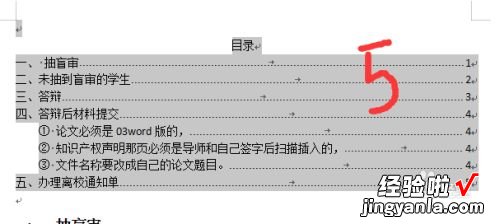
请点击输入图片描述
- 在引用里面点击目录,点击标记的7处,将智能目录改为一般目录
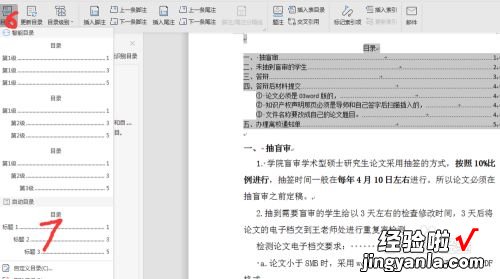
请点击输入图片描述
- 选中目录 , 点击右键,即可只更新页码
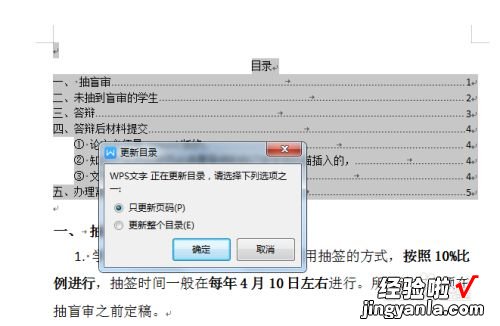
请点击输入图片描述
三、wps怎么重新设置页码
- 首先 , 打开Wps,打开要进行编辑的文档,然后点击菜单栏中的“插入”项 。
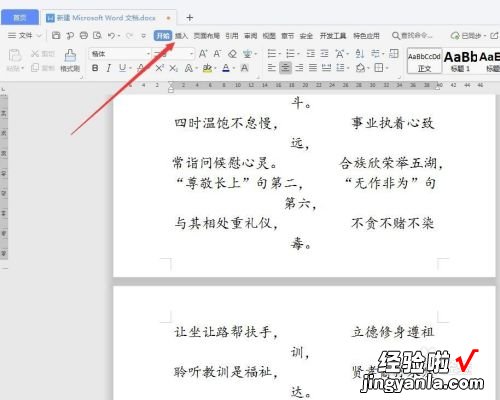
请点击输入图片描述
- 进入到“插入”功能项后,找到“页码”功能点击,如图所示 。
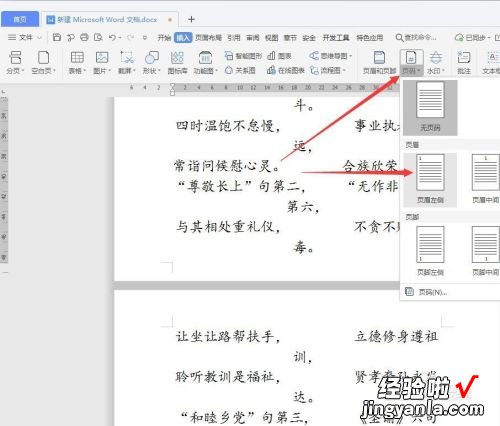
请点击输入图片描述
- 在弹出的项目中选择想要的页码位置 , 页码出现在页面中 , 光标点击在将要进行重新编排的页码处 。
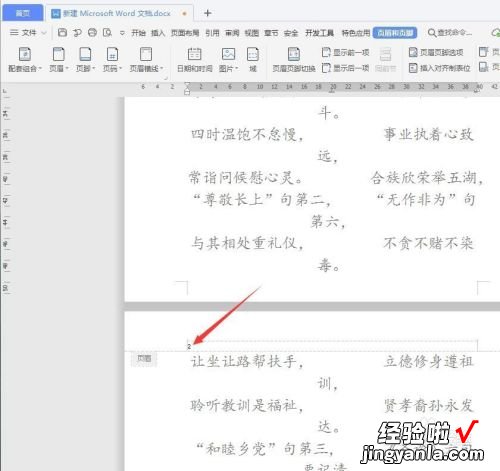
请点击输入图片描述
- 在页码下方中部出现“重新编号”按钮,点击重新编号按钮 。
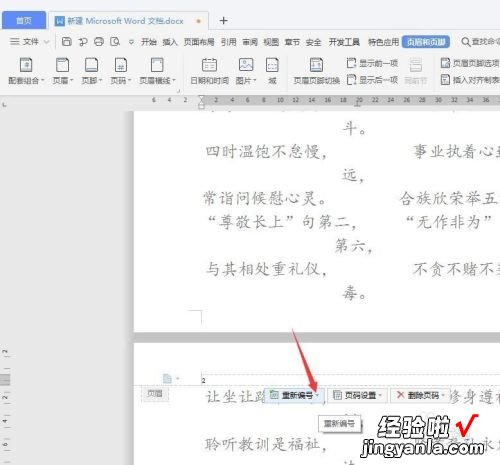
请点击输入图片描述
- 下方弹出“页码编号设为”,在其后面的框中输入想要重新编排的首号 , 或点击微调控件按钮调节数字 。
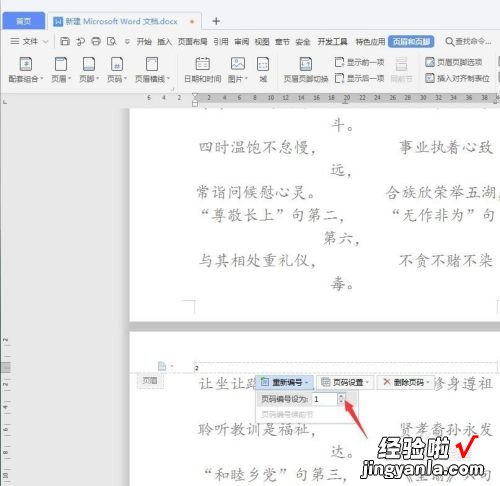
请点击输入图片描述
- 当输入或调动后,其右侧会出现绿色的打勾,点击该打勾就设置好了,再双击下其它位置即可退出页码编辑状态 。
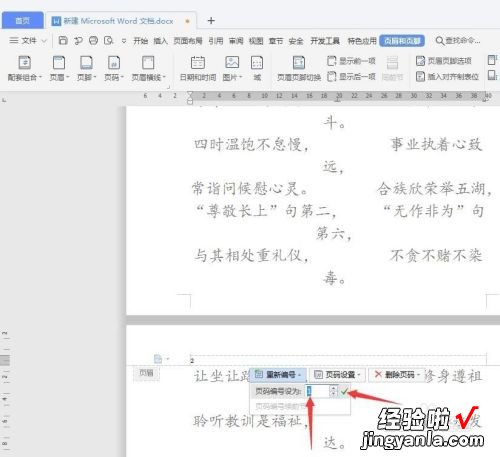
请点击输入图片描述
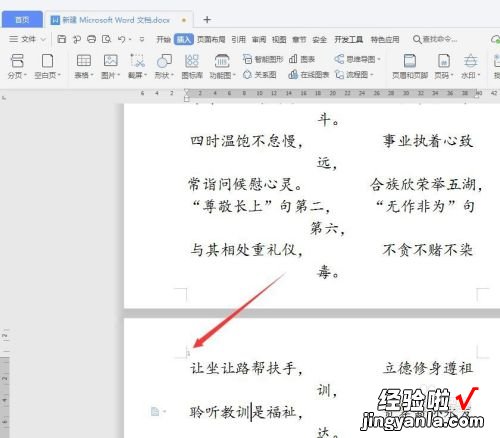
【手机版wps怎么更新目录页码 WPS自动生成目录】请点击输入图片描述
