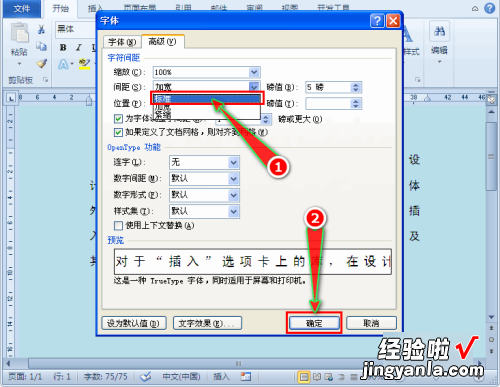经验直达:
- 怎么在word文档中添加小点点
- word字间距怎么调小点
一、怎么在word文档中添加小点点
准备工具:电脑,wps
1.打开需要修改的word文档,在文档页面中找到插入选项 , 点击该选项进入到插入页面中 。
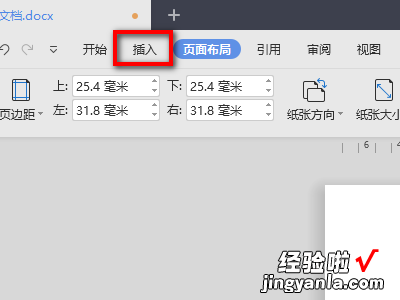
2.在插入页面中找到符号选项,点击该选项进入到符号页面中 。
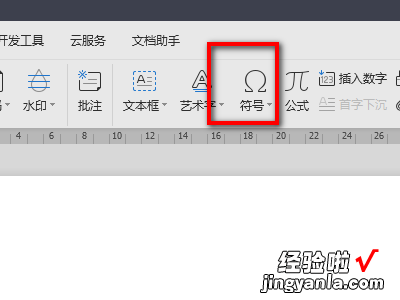
3.在符号页面中找到其他符号选项,点击该选项进入到其他符号页面中 。
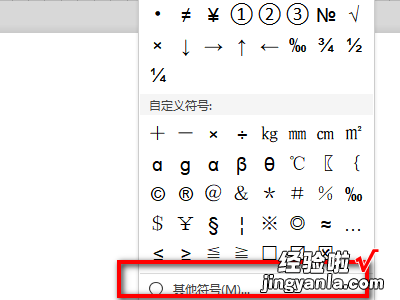
4.在其他符号页面中找到三个小点点的图标,点击选中该图标 。
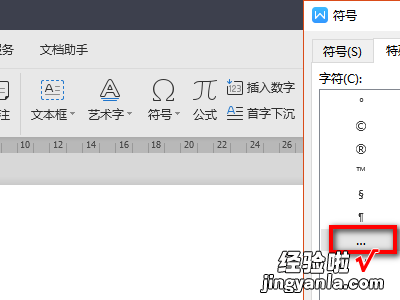
5.选中完毕后 , 在该页面中找到插入选项,点击该选项进行插入功能 。
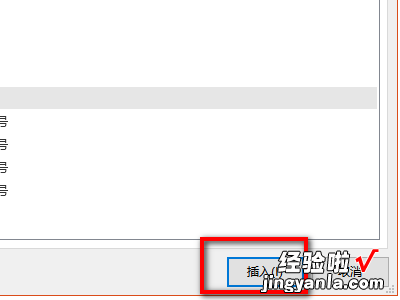
6.插入完毕后,返回文档页面中即可看到小点点已经成功输入 , 效果如下图所示 。
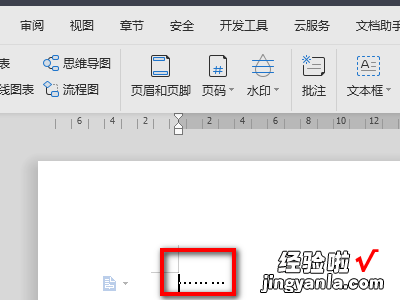
二、word字间距怎么调小点
【word字间距怎么调小点 怎么在word文档中添加小点点】word文字间隔很大调整方式如下:
工具/原料:联想小新、win10、word2016.
1、打开文字间距过大的word文档,哪怕我们缩小文字的字号,依旧不能改变文字之间的间距 , 且文字之间也没有空格 。如图所示:


2、下面我们就说说怎么解决这个问题吧 。首先我们选中文档中文字间距过大的所有内容 。如图所示:

3、接着我们单击主菜单“开始”选项,在其子菜单中找到“字体”并单击其右侧斜向下小箭头 。如图所示:

4、这时会弹出“字体”对话窗,随后我们在对话窗中单击“高级”子项并进入其界面中 。如图所示:

5、通过观察“高级”界面,我们会发现“字符间距”处的“间距”设置为“加宽”,且参数为“5磅”,即可知悉这是文字间距过大的原因 。如图所示:

6、问题找到了,那就可以对症下药了 。我们点击“间距”处的方框,此时会出现下拉菜单并选择其中的“标准”项,再点击“确定”按钮 。返回到文档后,我们的文字间距就变正常了 。如图所示: