经验直达:
- wps怎么把两张照片并列
- WPS邮件合并照片的步骤
- 手机wps怎么把两张图片合成一张
一、wps怎么把两张照片并列
1、首先打开WPS软件,找到想要调整的图片,左键点击图片会弹出一个菜单栏,选择“页面布局” 。
2、其次在文字环绕中选择“紧密型环绕”,当需要的图片都确认设定为“紧密型文字环绕”之后,便可以把图片随意拖动到合适的位置,点击第一张图片,在上方工具栏中找到“图片工具”,选择“对齐”选项 。
3、然后点开“对齐”的下拉菜单,选择“相对于页”选项 。这个时候就可以把左侧图片设置为左对齐,右侧图片设置为右对齐 。
4、最后按中"shift"键选中所有图片,选择对齐方式为“横向分布”“水平居中” , 这个时候 。两张图片就可以并列了 。
二、WPS邮件合并照片的步骤
1、首先打开word模板,在“邮件”选项卡上的“开始邮件合并”组中,选择“开始邮件合并”,然后选择“邮件合并分步向导…” 。
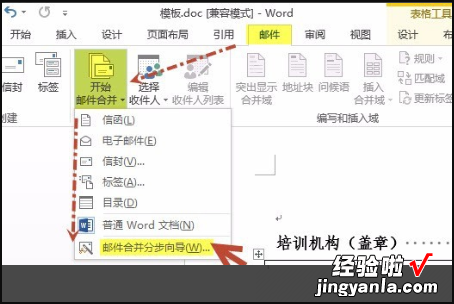
2、选择文档类型:选“信函” , 点击下一步
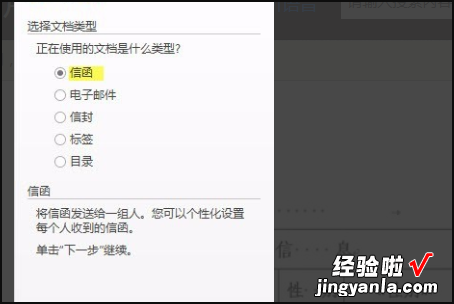
3、选择开始文档:选“使用当前文档” , 点击下一步,
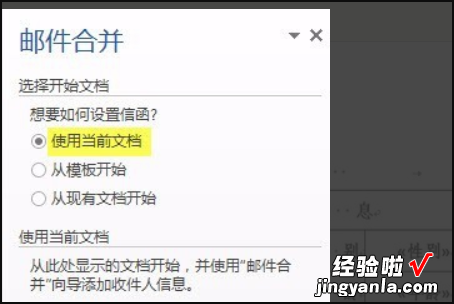
4、选择收件人:a 选择“使用现有列表”,点击下一步
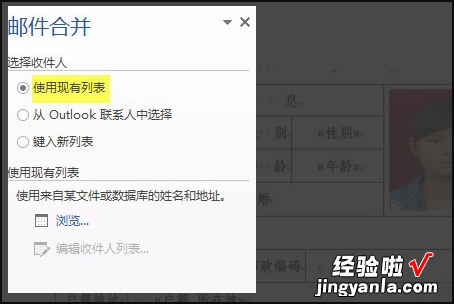
5、弹出“选择数据源”窗口 , 找到数据源excel表 , 单击“打开” 。
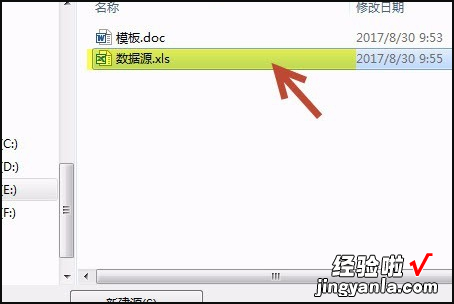
6、弹出“选择表格”弹窗,选择包含合并域字段的表(如下图的《数据源表》),单击"确定" 。
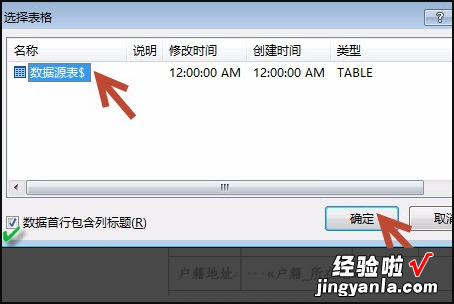
7、弹出“邮件合并收件人”窗口,可在此窗口选择要填充的选项、排序、去除空白等操作,然后单击"确定" 。此步完成,单击下一步 。
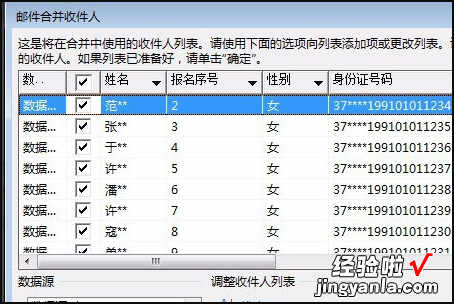
8、首先插入除图片外的所有合并域 。
下图以插入《姓名》合并域为例,首先单击姓名处,然后单击“其他项目”,在弹窗“插入合并域”中选择“姓名”,单击“插入”,然后关闭 。插入其他合并域操作相同 。
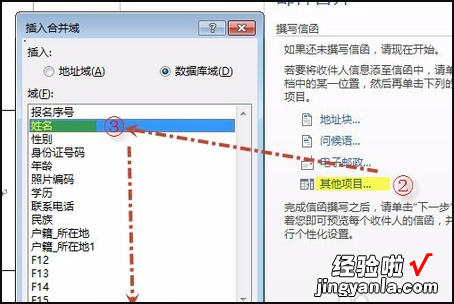
9、撰写完的信函(照片处先不插入),如下图:
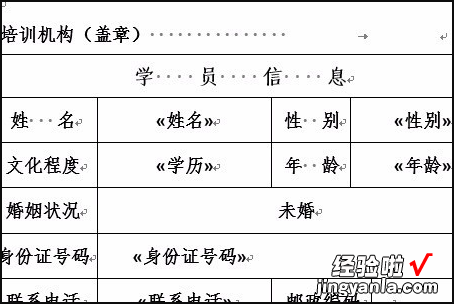
10、先单击要插入图片的地方,在“插入”选项卡的“文本”分组中找到“文档部件”并单击 , 则出现下拉列表中可以找到“域…”并单击 , 则弹出域窗口 。
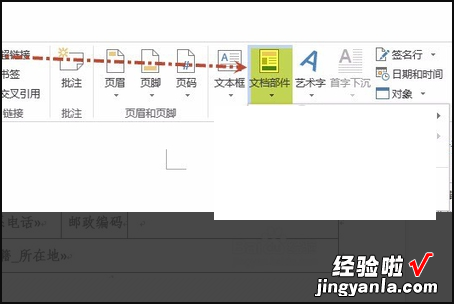
11、在域窗口中,类别中选择“链接和引用”,然后在域名里选择“IncludePicture”,在文件名处输入照片所在的绝对路径 , 并在路径末尾输入1个反斜杠“”,最后单击“确定” 。
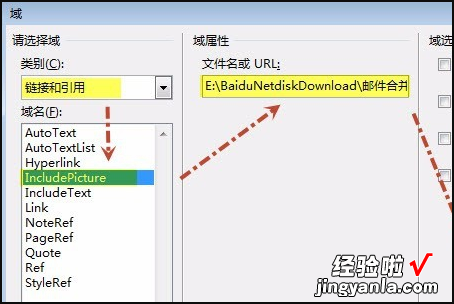
12、设置完域 , 此时还不能显示链接的图片,如下图:
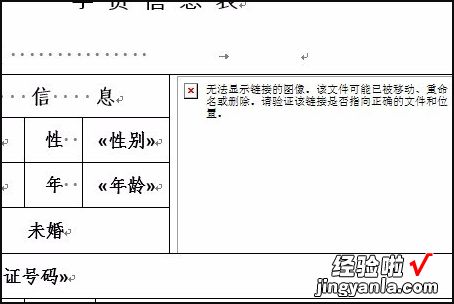
13、单击图片处,按组合键“shift F9”显示域代码,在下图标志处插入照片编码的合并域 。在照片编码后面添加照片的后缀名“.jpg” 。
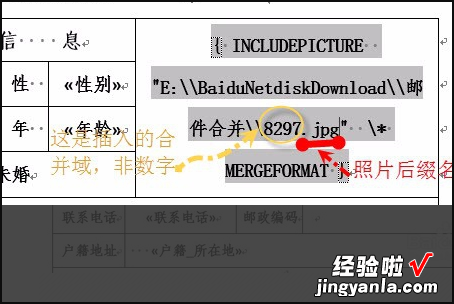
14、再单击图片处,按组合键“shift F9”显示图片,并调整图片大小使其显示合适 。下一步 。

15、预览信函,效果如下图,此时单击下图二中的左右键会发现照片都是同一个人的,先单击下一步 。
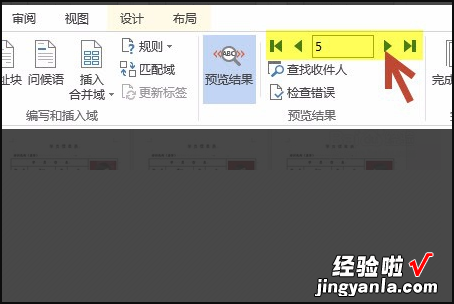
16、单击右侧的“编辑单个信函…” , 弹出“合并到新文档”对话框 。在该对话框里“合并记录”里点选“全部” , 然后按“确定”,会生成一个新文档 。
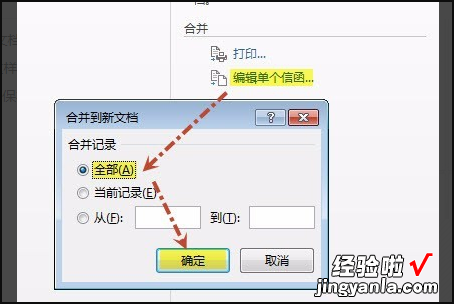
17、注意此时不要保存;在新文档里,全?。╟tl A)然后按“F9”刷新,这样每个表就显示对应的照片了,点击保存,保存到合适的位置 。
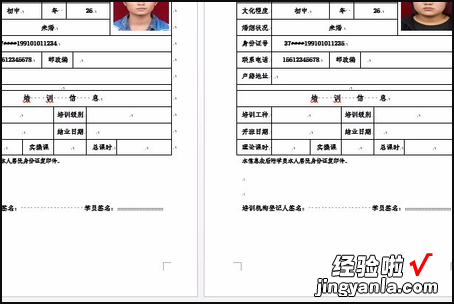
三、手机wps怎么把两张图片合成一张
- 打开并登录WPS,点击【应用】 。
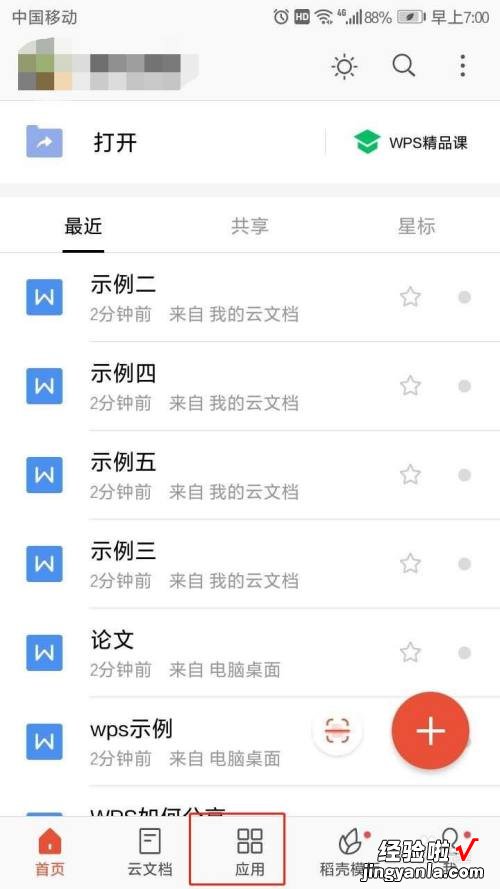
请点击输入图片描述
- 找到“图片处理”,点击【更多】 。
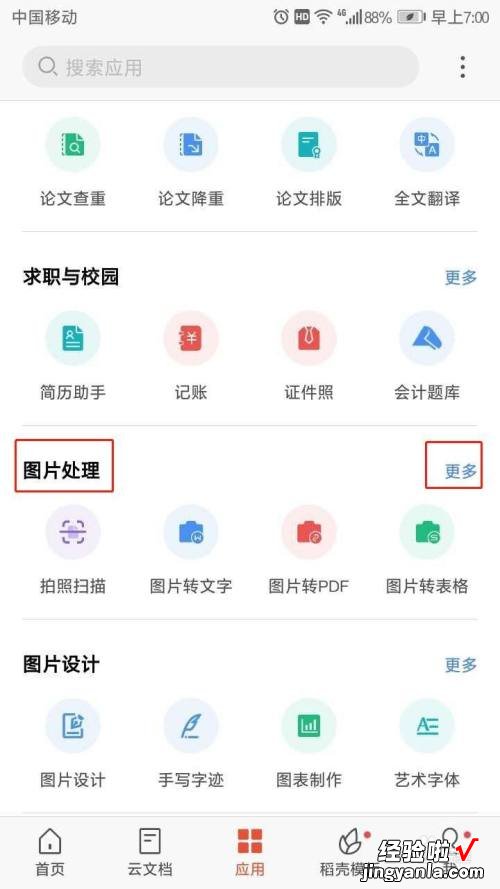
请点击输入图片描述
- 选择【图片拼接】 。
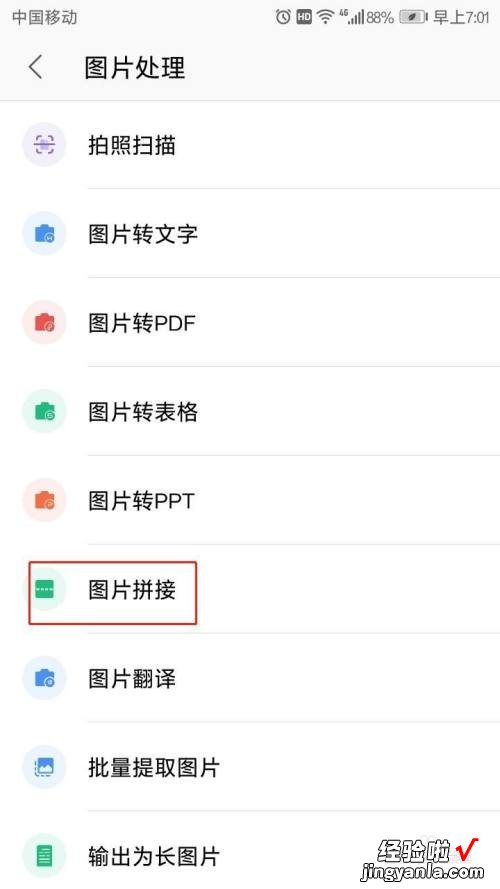
请点击输入图片描述
- 点击【选择图片】 。
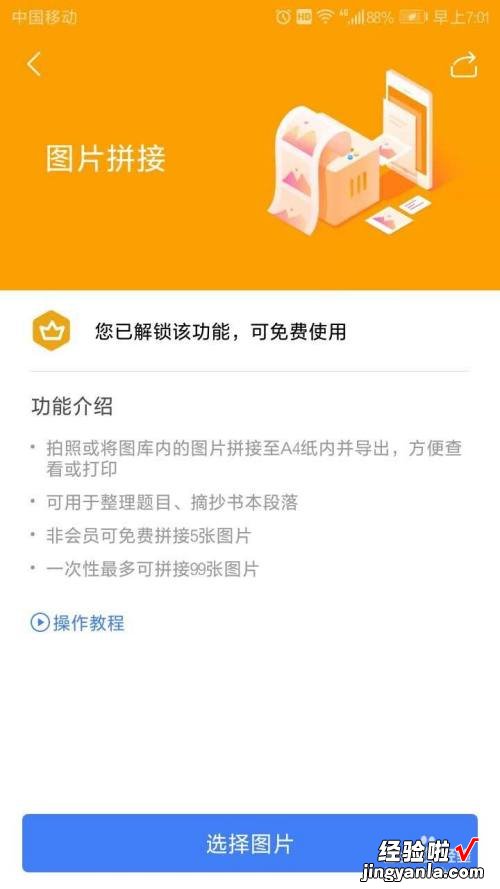
请点击输入图片描述
- 可以现拍照片,也可以从相册选择 。这里以从相册选择为例,点击【从相册】 。
【WPS邮件合并照片的步骤 wps怎么把两张照片并列】
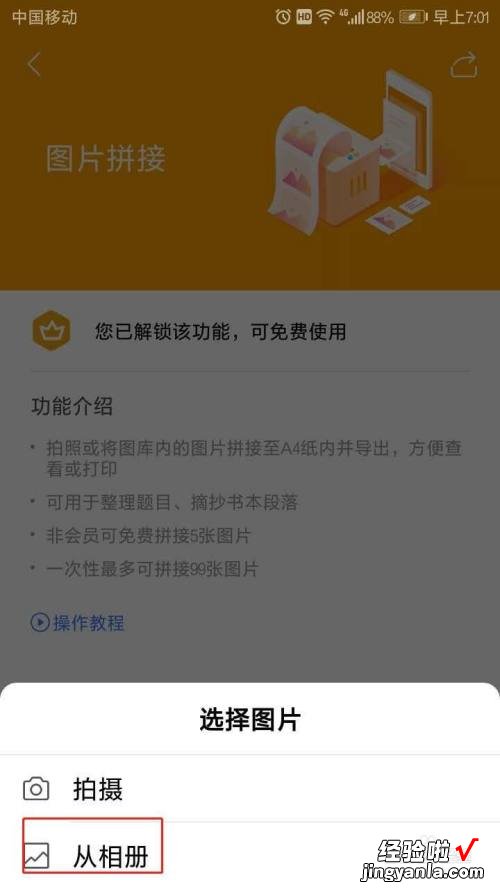
请点击输入图片描述
- 从相册中选出要拼接的图片,点击【下一步】 。
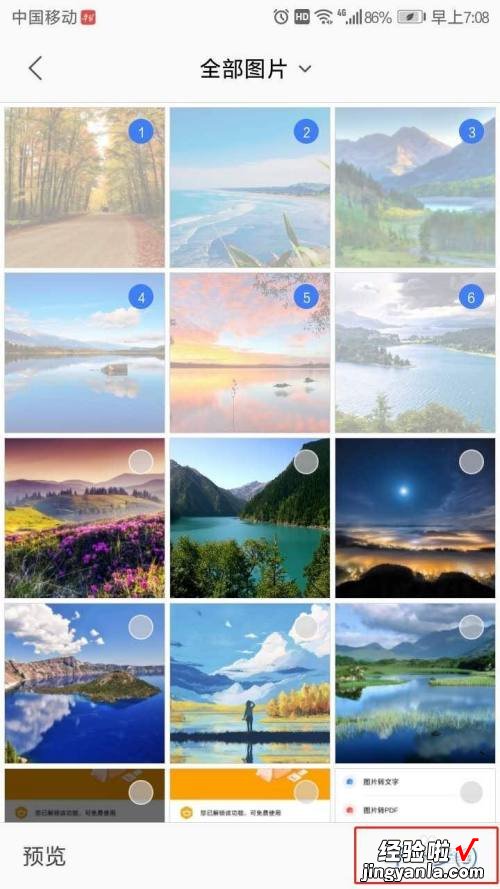
请点击输入图片描述
- 等待拼接时间 。
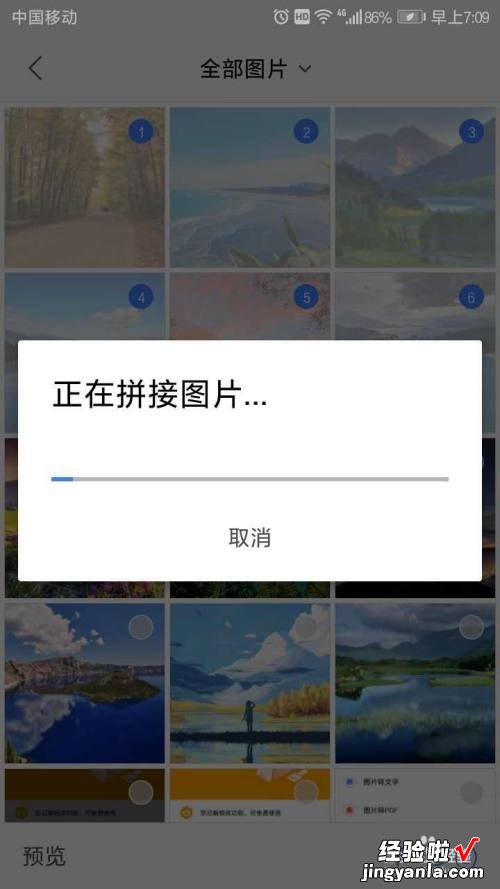
请点击输入图片描述
- 预览拼接效果 。
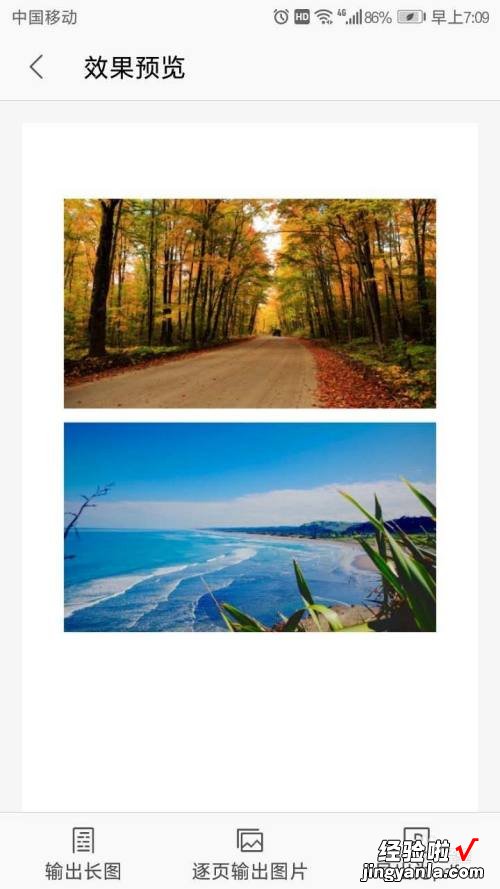
请点击输入图片描述
- 保存到相册 。
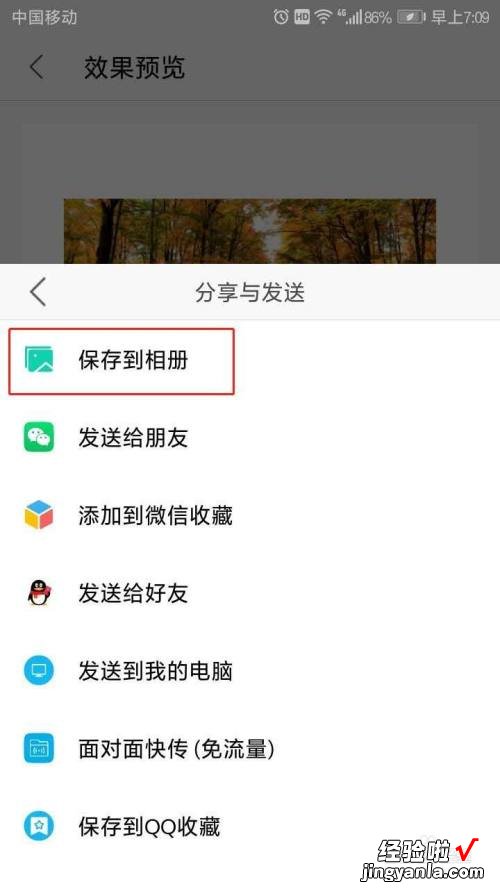
请点击输入图片描述
- 在相册中看到刚才选的多张图片已经拼接到一张图上 , 形成一张长图 。
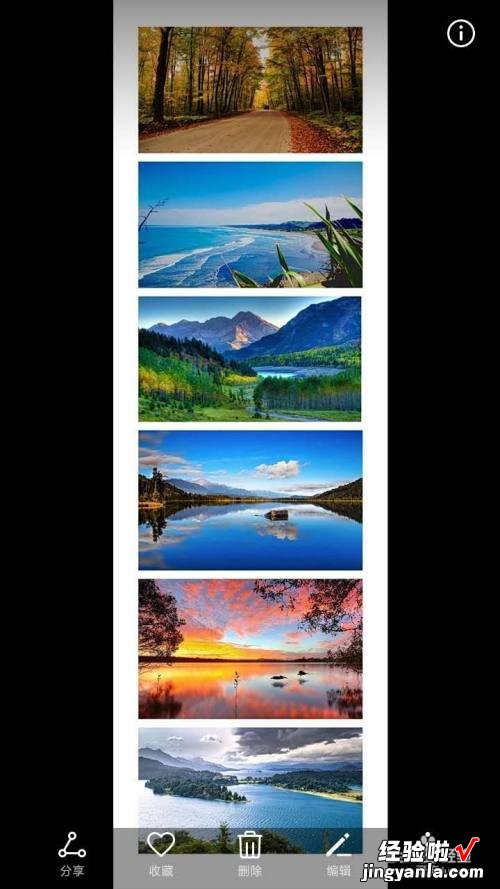
请点击输入图片描述
