经验直达:
- wps如何添加或隐藏图表元素
- wps图表怎么设置
- 怎么将WPS表格数据制作成图表
一、wps如何添加或隐藏图表元素
- 启动软件,新建
首先启动WPS软件 , 点击新建,然后选择表格可以新建一个表格文件,打开一张表格
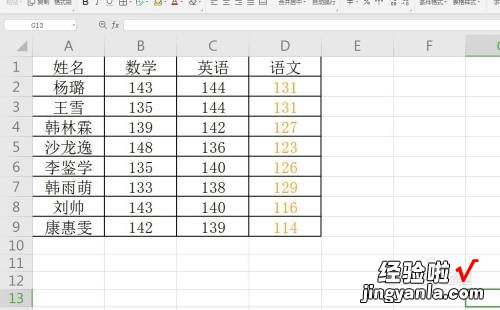
请点击输入图片描述
- 插入——图表
将表格中的一行数据框?。缓蟮慊鞑迦氩说ダ? ,中的图表,我插入了一个柱状图
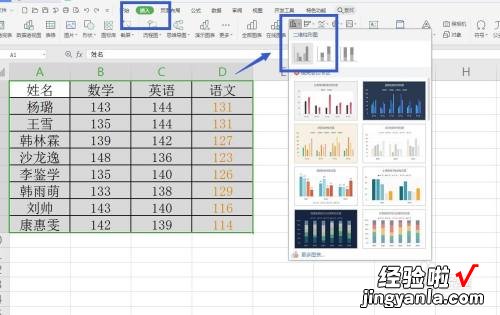
请点击输入图片描述
- 图表工具——数据标签
将图表选中,在右侧第一个选项中点击一下 , 添加元素,勾选数据标签,可以将数据添加到图表中
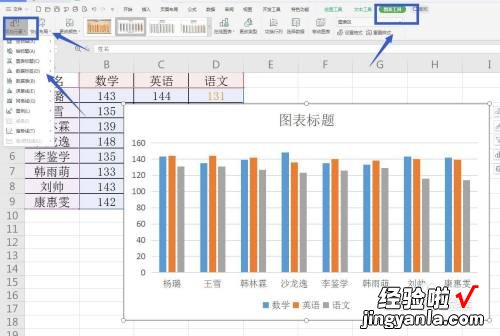
请点击输入图片描述
- 设置标签位置
点击数据标签后面的小三角,可以看到还有很多选项,比如将标签添加到内部,外部或者居中

请点击输入图片描述
- 标签面板设置
最下方还有一个更多设置 , 点击在右侧打开一个标签的面板,我们可以在这里进行设置
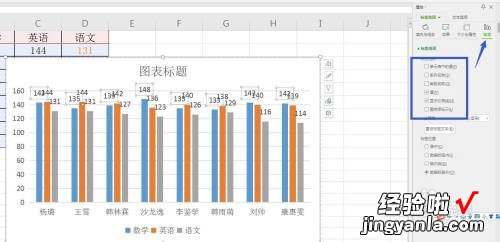
请点击输入图片描述
- 设置字体大小
我们可以将数据标签选中,然后在开始菜单栏中设置字体和字号,可以将数据放大或缩小显示
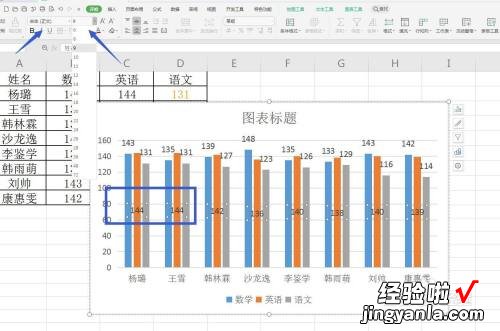
请点击输入图片描述
- 删除标签
我们可以在添加元素这里选择数据标签 , 然后选择无 , 也可以直接点击数据选中,直接删除即可
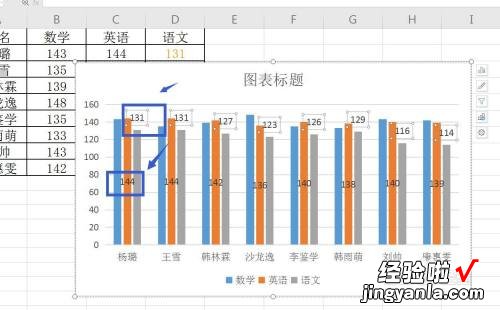
请点击输入图片描述
二、wps图表怎么设置
- 第一步打开要设置图表元素和样式的表格 , 如下图所示:
请点击输入图片描述
- 第二步点击第一个图表元素按钮,可以当前使用的图表元素,坐标轴,图表标题,图例,网格线等 , 如下图所示:
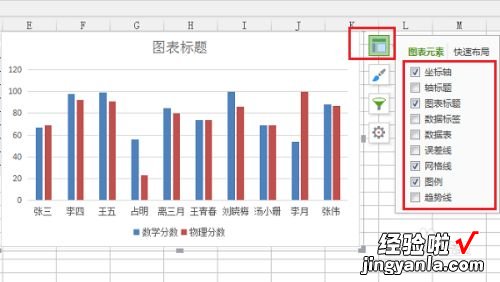
请点击输入图片描述
- 第三步在图表元素设置中,这里勾选数据比标签和数据表,可以看到表格中的图表发送明显变化,如下图所示:

请点击输入图片描述
- 第四步我们在图表元素设置中,也可以添加趋势线,可以选择添加线性还是指数类型的,如下图所示:

请点击输入图片描述
- 第五步设置好图表元素之后 , 我们可以来设置一下图表的样式和颜色,点击第三个按钮图表筛选器,在数列中可以看到详细的类别,如下图所示:
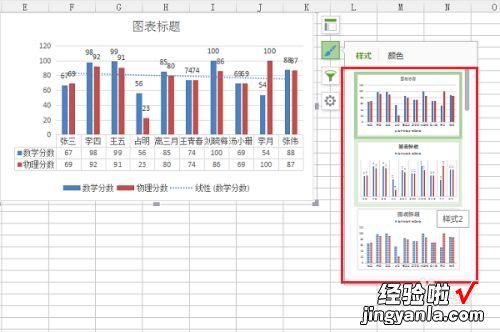
请点击输入图片描述
- 第六步设置好图表样式之后,我们可以更改图表的颜色,这里是柱状图可以更改柱状图的柱子颜色,如下图所示:
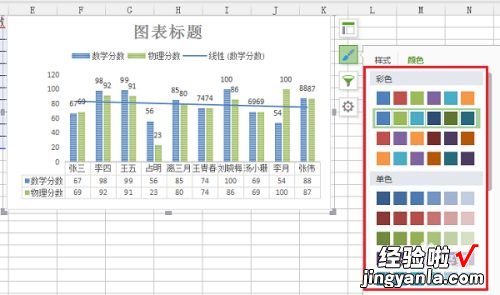
请点击输入图片描述
三、怎么将WPS表格数据制作成图表
wps将表格数据放在图表下面:
工具:wps中的excel
把图表元素里面的数据表打上勾,这样在图表下面就会有表格数据了
【wps图表怎么设置 wps如何添加或隐藏图表元素】您好,下面通过一个实例来说明创建图表的具体操作步骤:选定用于创建图表的数据,在下图所示的工作表中,选择A2:E6单元格区域 。在“插入”选项卡上的“图表”组中,单击“图表”,打开如下图所示的“图表类型”对话框 。单击所需要的“图表类型”和“子图表类型”,这里选择“柱形图”的“簇状柱形图” 。单击“下一步”按钮,打开如下图所示的“源数据”对话框 。该对话框中有“数据区域”和“系列”两个选项卡 。“数据区域”选项卡中的选项用于修改创建图表的数据区域;“系列”选项卡中的选项用于修改数据系列的名称、数值以及分类轴标志 。单击“下一步”按钮 , 打开如下图所示的“图表选项”对话框 。该对话框中有“标题”、“坐标轴”、“网格线”、“图例”、“数据标志”和“数据表”6个选项卡 。通过对相应选项卡中的选项设置可以改变图表中的对象 。例如,在“标题”选项卡中的“图表标题”文本框中输入“2012年销售额统计”,在“数值(Y)轴”文本框中输入单位“万元” 。单击“完成”按钮,即可在当前工作表中插入一个图表,如下图所示:
