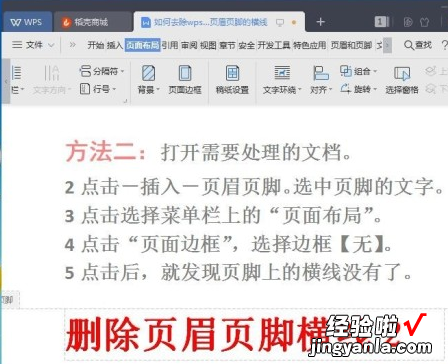wps页脚怎么加横线 wps页脚横线怎么加
经验直达:
- wps页脚横线怎么加
- wps页脚怎么加横线
- wps页脚横线老是删不掉
一、wps页脚横线怎么加
您好,方法
新建一个wps文档,点击“插入”,然后点击“页眉和页脚”选项,
进入页眉和页脚选项后,点击“页脚”选项,添加页脚,点击“编辑页脚”,进入编辑页脚状态,此时光标处在页脚位置 。
点击“页面布局” , 然后点击“页面布局”选项下的“页面边框” 。
进入“边框和底纹”选项后,点击“页面边框(P)”,点击添加下横线 。这样页脚就添加上横线了 。
现在你就可以在横线下添加公司名称和页码编号了 。
您还可通过“页脚底端距离”选项 , 通过“-”、“+”调整页脚底端文字和页码编号与页脚的距离 。
二、wps页脚怎么加横线
公文操作中,有时候要求页脚设置横线,可是WPS并没有页脚横线的便捷操作,这就需要我们自己手动添加 。
下面小编就给大家介绍一下!
WPS页脚加入横线
方法/步骤
首先,我们要进入页眉页脚操作界面 。
打开WPS——【章节】——【页眉和页脚】 。
WPS页脚加入横线
然后 , 进入页脚编辑界面 。
点击下方的页脚界面,这里小编设置了页码,方面我们观察横线的相对位置 。
WPS页脚加入横线
选择插入横线 。
在工具栏选择【插入】——【形状】——【直线】 。
WPS页脚加入横线
绘制横线 。
通常我们需要的是一条直线,为了避免手抖导致线条扭曲,按住shift的同时绘制,可以确保得到一条笔直的横线 。
另外,在线条右侧的工具小图标里,我们还可以修改线条的粗细和颜色等 。
WPS页脚加入横线
调整直线位置 。
通过选中横线上下移动,将横线设置在页码上方,这样往往更美观 。
如果在设置过程中 , 发现页脚改动导致前后文异常,需要我们把页脚的【同前节】的设置去掉!
WPS页脚加入横线
设置后之后【关闭】 , 或者按两次【Esc】退出,可以看到页脚横线设置好了!
WPS页脚加入横线
WPS页脚加入横线
END
注意事项
为什么要在页脚界面编辑横线?因为这样操作之后方便后文直接跟随格式 。直接插入的话,就得后面一页一页添加,很麻烦 。
三、wps页脚横线老是删不掉
打开电脑进入到桌面,找到需要去除横线的WPS文档点击打开 。进入到文档界面后点击上方的页眉页脚选项 , 点击下方页眉横线图标,在弹出的菜单中点击删除横线选项 。可以看到在页眉中的横线已经删除,如果想要删除页脚横线,同样点击页脚横线的选项 。

演示机型:华为MateBook X系统版本:win10APP版本:WPS20181、打开电脑进入到桌面,找到需要去除横线的WPS文档点击打开 。进入到文档界面后点击上方的页眉页脚选项,点击下方页眉横线图标,在弹出的菜单中点击删除横线选项 。
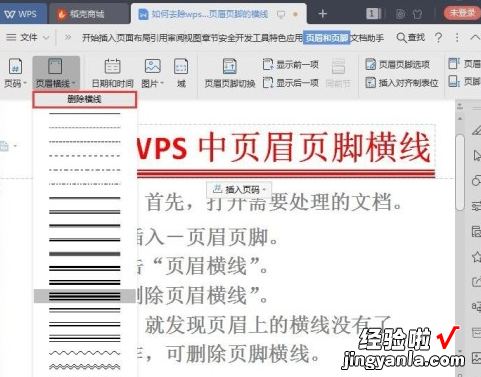
2、可以看到在页眉中的横线已经删除,如果想要删除页脚横线,同样点击页脚横线的选项 。
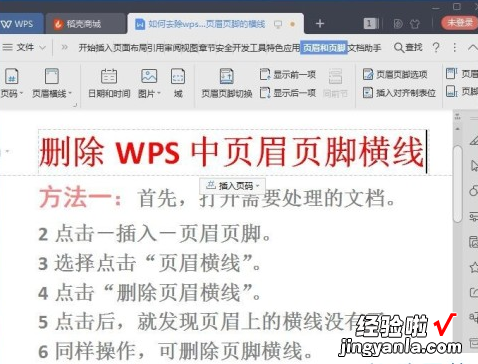
3、第二种方法我们同样点击上方页面布局选项,然后点击页眉页脚选项 。
【wps页脚怎么加横线 wps页脚横线怎么加】
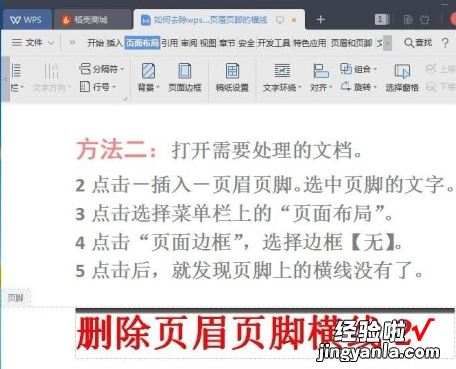
4、接下来在下方的功能栏中点击页眉页脚切换图标 。
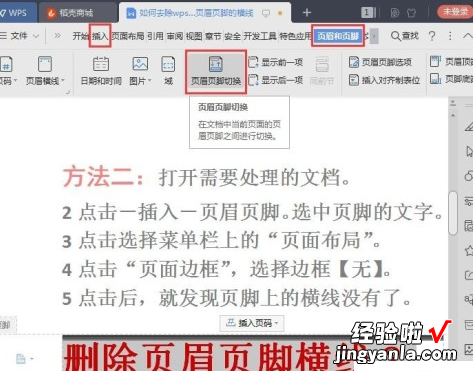
5、然后我们继续点击上方菜单栏中的页面布局选项,然后点击下方功能栏中的页面边框选项 。
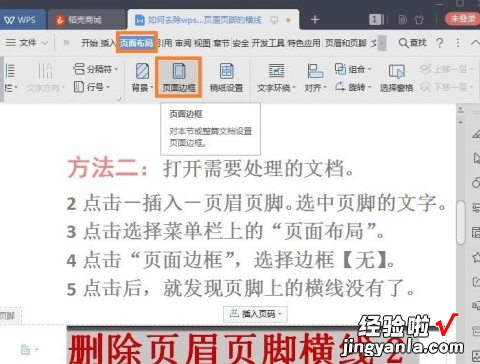
6、接下来在弹出的边框和底纹窗口中点击上方的页面边框选项 , 然后点击左侧菜单中的无 。
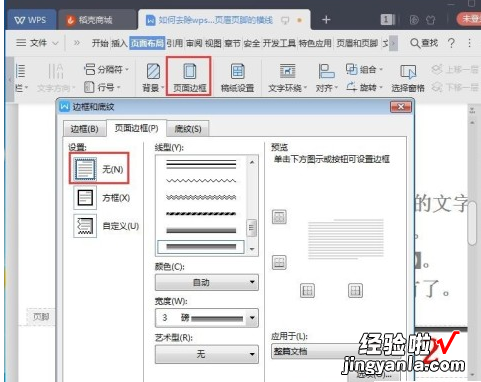
7、设置完成之后,我们就可以点击窗口下方的确定按钮了 。接下来我们就可以看到页眉页脚中的横线全部去除了 。