经验直达:
- 怎样在WPS文字中的图片中加文字
- wps如何将图片和文字组合在一起
- wps中怎么在图片中添加文字
一、怎样在WPS文字中的图片中加文字
在WPS中的图片加文字,可通过插入文本框实现,把文本框设置为无轮廓无填充样式 。
方法步骤如下:
1、打开相关的WPS文档,在插入工具中找到并点击“文本框” , 并选择一个文本框样式 。
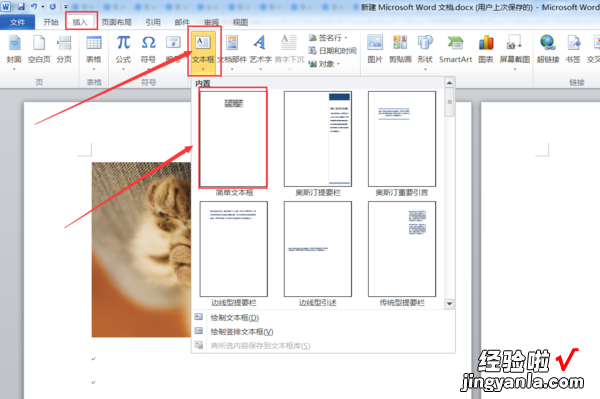
2、在文本框内输入需要在图片上显示的文本 。
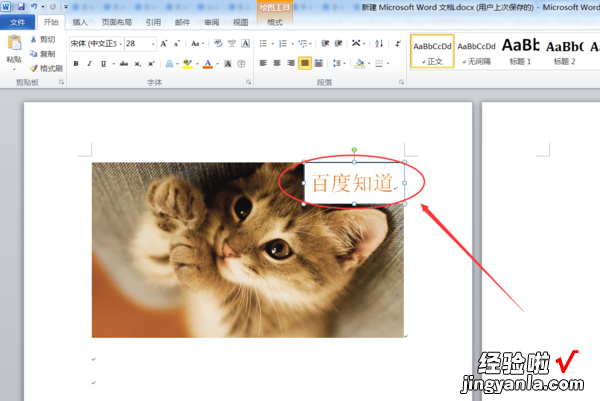
3、在绘图工具中找到并点击“形状填充” , 然后点击选择“无填充颜色” 。
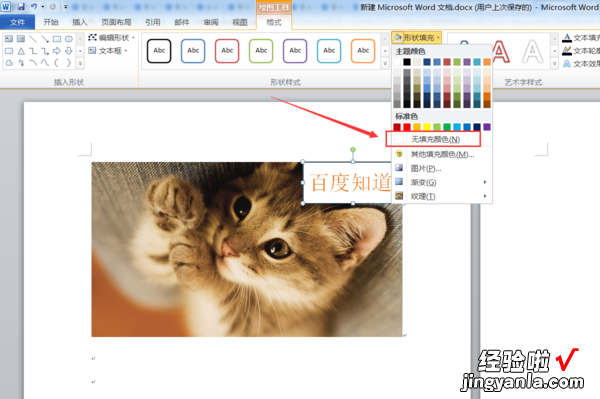
4、在绘图工具中找到并点击“形状轮廓”,然后点击选择“无轮廓”即可 。
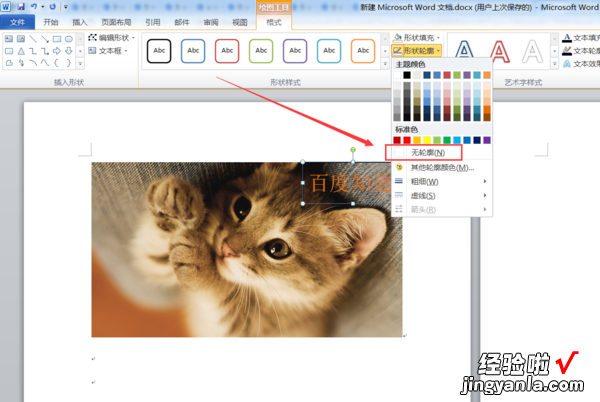
5、返回WPS文档,发现以完成在WPS文档中给图片上面加字的操作 。
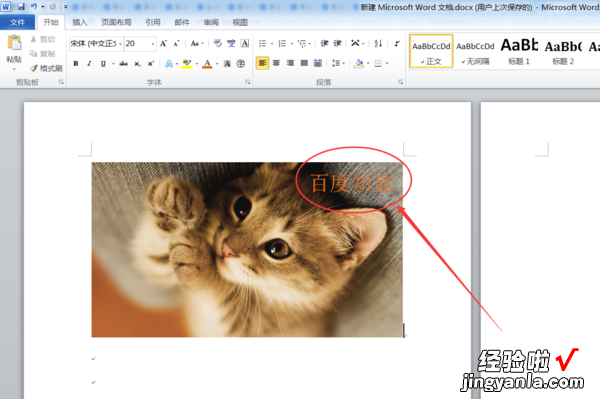
二、wps如何将图片和文字组合在一起
【wps如何将图片和文字组合在一起 怎样在WPS文字中的图片中加文字】利用组合功能就可以在WPS里把文本框和图片组合在一起 。下面我就演示一下详细的操作步骤,想了解的话就一起来看看吧?(ゝω???)
演示设备:联想拯救者刃7000K,软件版本:WPS 11.1.0.13703
1、打开WPS电子文档 , 如下图有文本框和图片,需要将其组合在一起

2、先将文本框挪动到图片上,如下图所示;
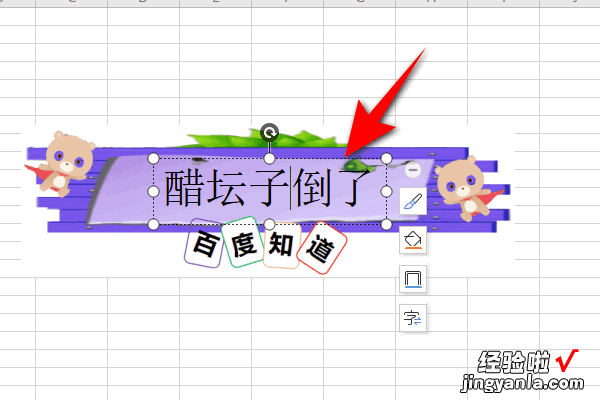
3、分别选中文本框和图片 , 右键鼠标选择组合,再次点击【组合】;
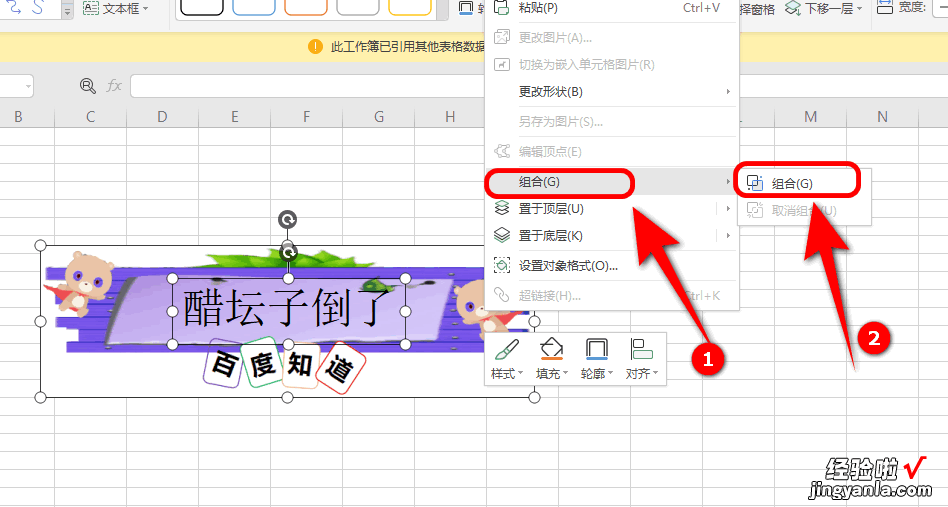
4、这样,文本框和图片就真正组合在一起了,如下图所示;

以上就是WPS里把文本框和图片组合在一起的教程了 , 学会了的小伙伴快去试试吧?*??(ˊ?ˋ*)??*?
三、wps中怎么在图片中添加文字
- 在WPS文档中,选择【插入】-【图片】
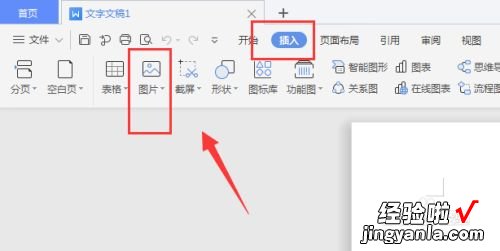
请点击输入图片描述
- 选择本地图片,将图片置入
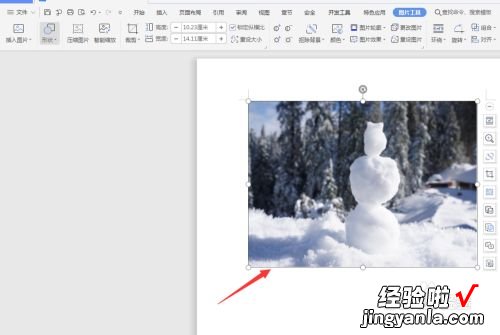
请点击输入图片描述
- 然后再打开【插入】菜单,选择“文本框”
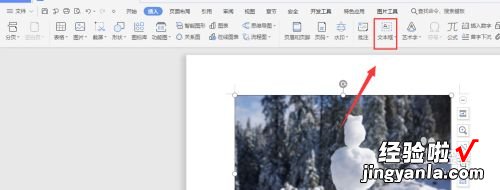
请点击输入图片描述
- 创建文本框,然后输入文字
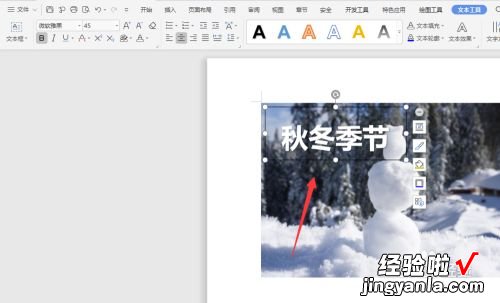
请点击输入图片描述
- 将文字排好位置 , 选择文件的导出为图片命令 , 将图片导出
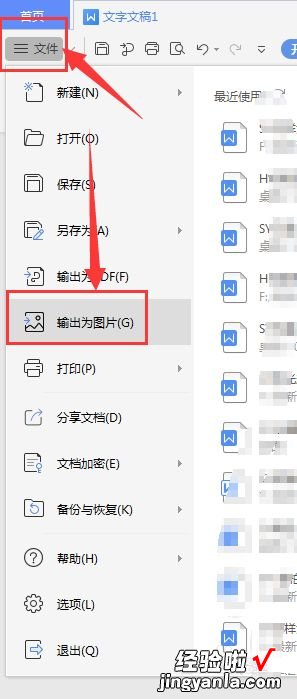
请点击输入图片描述
- 这样就给图片添加上文字了
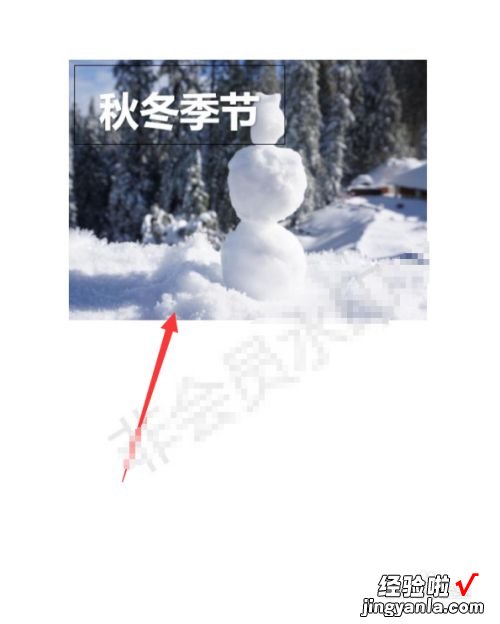
请点击输入图片描述
- 总结:
1.打开WPS文档,选择【插入】-【图片】
2.选择图片,将其置入
3.打开【插入】菜单,选择“文本框”
4.创建文本框,然后输入文字
5.排好文本,然后选择导出图片
