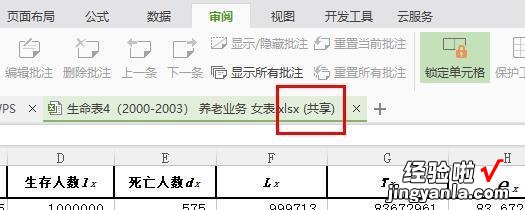经验直达:
- 共享表格图片存储云端怎么取消
- 请关闭共享工作薄后重试
- 怎样取消询问框
一、共享表格图片存储云端怎么取消
可以将云端同步功能关闭 。
以WPS办公软件为例,登录并打开WPS,点击右上角首页 。进入首页后,点击设置,进入设置的详情页 。关闭文档云同步功能就可以了 。
共享表格就是各家企业最常用的一种收集资料的方式 。在表格中编辑数据时,会遇到多人同时来编辑数据的情况,这是就可以进行共享工作薄的设置,共享工作薄可以将表格放在网络中可以允许多个用户同时对文档进行修改、插入数据 。其好处在于可以直接发一份文件进工作群,由每位员工自己编辑填写 , 最终相关人员收回表格时就可以一次性看到每位员工的信息 。
二、请关闭共享工作薄后重试
【请关闭共享工作薄后重试 共享表格图片存储云端怎么取消】我们平时工作时,用些文件,很多同事都需要看,这些文件我们通常会设置成共享的,那么共享共作薄如何设置呢?今天我就给大家分享下在WPS表格里如何设置共享工作薄 。希望对大家有所帮助 。
开启分步阅读模式
工具材料:
电脑、WPS Office
操作方法
01
我们打开电脑,双击WPS表格图标,打开WPS表格,打开我们的目标表格
02
我们在WPS表格的页面菜单中找到“审阅”,并点击 , 弹出“审阅”的下拉菜单,如下图所示
03
我们在“审阅”的下拉菜单中找到“共享工作薄”,如下图所示
04
我们点击“共享工作薄”,弹出一个警告窗口 , 见下图
05
我们点击“确定”,然后我们点击“WPS”表格弹出其下拉菜单,在下拉菜单中我们点击“文件”,在“文件”的下拉菜单中找到“另存为” , 如下图
06
我们点击“另存为”,弹出如下图所示画面
07
我们看到我们现在的表格类型是不符合共享表格要求的,我们点击文件类型右边向下的箭头,弹出文件类型的选项,我们找到“*.et”,如下图所示
08
我们选择“*.et”,然后点击“保存”,
09
返回到WPS表格,我们现在看到工作薄2的格式已符合共享要求了
10
我们再次点击“共享工作薄”,再次弹出警告窗口,这时我们关掉工作薄2,
11
我们再打开工作薄2所在的文件夹 , 会看到两个工作薄2,我们选头上带“ET”的 , 就是下图中红色方框标出的那个
12
双击打开,现在我们再点击“共享工作薄”,弹出如下图所示画面
13
现在我们选择“允许多用户编辑”,然后点击“确定”弹出一个警告窗口,如下图
14
我们点击“是” , 工作薄2现在已经共享,如下图所示
15
如果要取消共享,我们点击“共享工作薄”,取消“允许多用户编辑” ,
16
点击“确定”,弹出下图的警告窗口,
17
我们点击“是”,我们看到工作薄2现在已不是共享文件了 。
三、怎样取消询问框
1、首先,第一步,打开需要设置共享工作簿的文件 。如图中所示,“鼠标右键-打开方式-WPS表格” 。
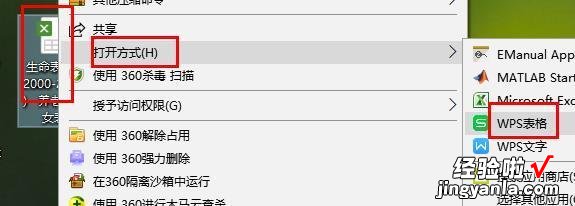
2、然后,在打开的初始界面的最上方,找到“审阅”选项,点击 。
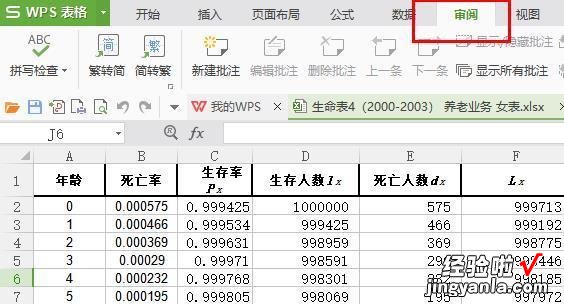
3、接着,找到“审阅”下的“共享工作簿”选项,单击 。
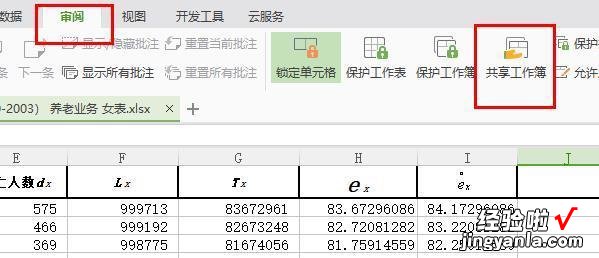
4、这时,界面会弹出一个“共享工作簿”对话框,点击“允许多用户同时编辑”选项,并点击“确定” 。然后 , 窗口会弹出“此操作将导致保存文档”,选择“是”按钮 。
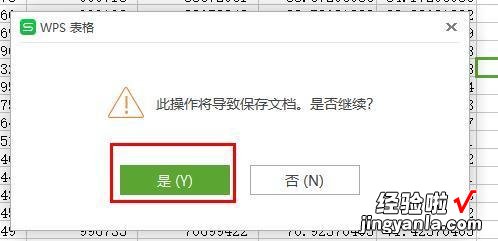
5、接着 , 用户可以发现,文件名后面已经出现了“共享”字样,表示共享设置已经完成 。