word上如何构建树状结构图 在word中怎样修改组织结构图
经验直达:
- 在word中怎样修改组织结构图
- word上如何构建树状结构图
一、在word中怎样修改组织结构图
1.选中整个组织结构图 , 然后单击“设计” , 在基本栏右侧我们可以看见“SmartArt样式”,这里面我选择“优雅”选项

2.样式选择完成后 , 现在来做颜色 。单击“设计”“更改颜色”在下拉框中,选择自己喜欢的或者要求的配色方案 。

3.整体颜色做完后,可以改变文字 , 在改变文字之前,改变图形边框 , 单击“格式”左侧“形状”有增大,缩小按钮,按个人要求去做 。选中“总经理”文字,就会弹出浮动工具栏 。可以更改字号等 。

4.这样第一行就设置完成了,下面做结构图中第二行和第三行 。按住CTRL键就可以同时选中图形 。然后单击“格式” 。中间看见“形状样式”选择自己喜欢的选项 。同样的方式做第三行 。
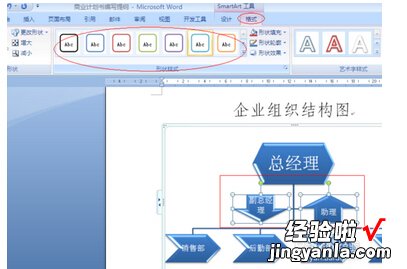
5.也可以做一些艺术字操作,选中整个结构图单击“格式”艺术字样式在中间,自行设置下 。

6.最后完成制作,没有审美观念,就这个样子 。

二、word上如何构建树状结构图
1、在“绘图”工具栏上,单击“插入组织结构图或其它图示”,如图1所示 。

2、在接着出现的“图示库”中选择“用于显示层次关系”的第一种后,单击“确定”按钮后会出现一个层次结构图,如图2所示 。这时,在方框中可以输入相关的内容 。如要在某一个结构下增加分支时,先选中些结构 , 然后在“组织结构图”工具栏上单击“插入形状”中选择是插入 。
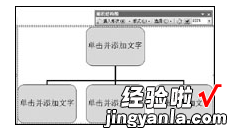
3、要做一个名为“计算机系统”的结构图,先在第一个框中输入“计算机系统”,因为计算机系统是由软件和硬件两部分组成的,“计算机”下面只有两个“下属”,所以要删除其中的一个文本框 , 选中其中任意一个文本框,按“Del”删除,然后再在其下面插入相应数量的文本框并输入内容,Word会根据组织结构图的大小自动调整整体大小 。如图3所示 。
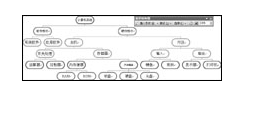
4、如不满足于默认的效果,可在“组织结构图”工具栏上选择“自动套用格式”,其中给出除“默认”外的16种效果,如图4所示 。
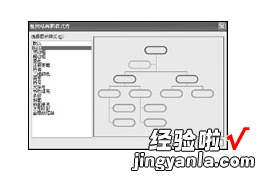
5、在“版式”中除了标准样式外,提供两边悬挂、左、右悬挂等可供进行选择 。如图5所示 。
【word上如何构建树状结构图 在word中怎样修改组织结构图】

