wps图片批量调整大小 wps文档中的图片怎么批量调整大小
经验直达:
- wps文档中的图片怎么批量调整大小
- wps图片批量调整大小
- wps怎样批量修改图片大小
一、wps文档中的图片怎么批量调整大小
- 点击左上角wps文档的标记找到文档设置的选项,进行基本功能的设置,如图所示 。
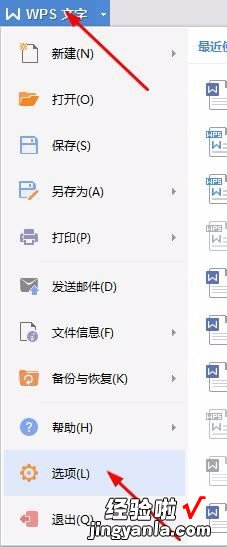
请点击输入图片描述
- 需要设置的是对编辑工具栏下方的图片插入默认形式 , 调整为四周型 , 如图所示 , 系统默认的是嵌入类型 。设置完成点击确认 。
请点击输入图片描述
- 然后是选中需要统一调整的图片,可以按住Ctrl逐个点击图片来操作,如图所示 , 选中即可 。
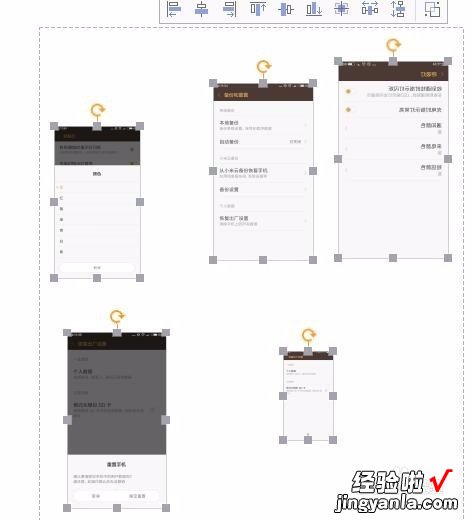
请点击输入图片描述
- 点击图片菜单栏右下角的隐藏命令,调出图片设置的命令菜单界面,对图片进行设置 。
请点击输入图片描述
- 把锁定纵横比和相对图片原始大小两个对勾都去掉,然后就可以自由设置图片大小了,因为插入的图片不一样大小,所以不能让他锁定 。
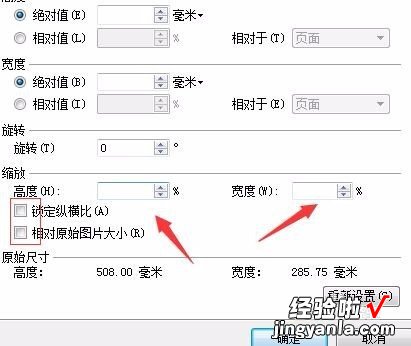
请点击输入图片描述
- 手动输入想要同样的宽高数字,点击确定 , 进行统一的修改,如图所示 。
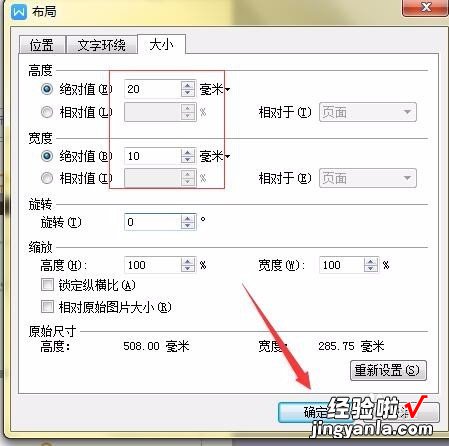
请点击输入图片描述
- 最终设置效果如图所示,大小完全都一致了,工作效率提升了不少,希望能够帮助到大家 。

请点击输入图片描述
二、wps图片批量调整大小
word文档里面图片太多,想把他们调整为同一个大小,应该怎么去操作 。
wps图片批量调整大小的方法如下:
1、打开需要批量修改图片的wps文档 。
2、按住Ctrl键的同时,依次单击需要修改尺寸的图片 。
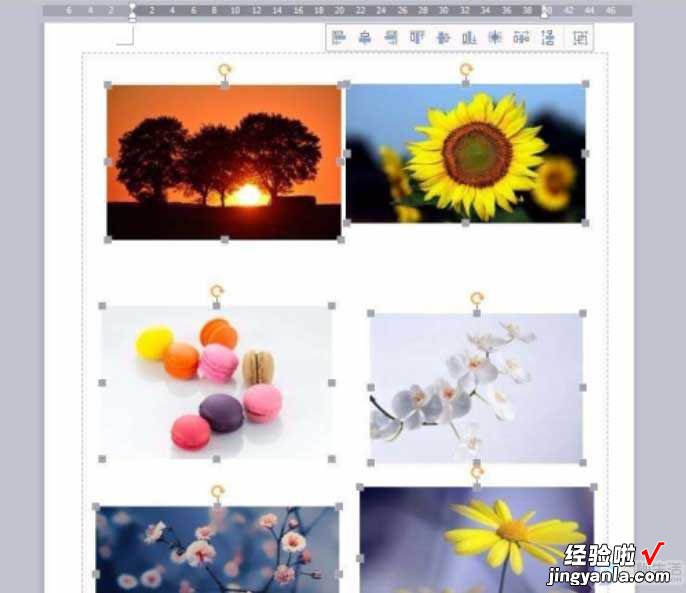
3、单击鼠标右键,选择“设置对象格式” 。

4、弹出“设置对象格式”对话框 。

5、切换至“大小”选项卡,根据自己的需要设置图片的高度和宽度,设置完成后单击“确定”按钮即可 。
本文章基于Dell灵越5000品牌、Windows10系统、wpsoffice11.1.0版本撰写的 。
三、wps怎样批量修改图片大小
打开WPS点击选项,设置图片格式,全选图片打开隐藏按钮,删除锁定长宽比和相对图片原始大小两个对, 自由地设置图片大小 。这样就能批量调整图片尺寸的问题了 。具体步骤如下:
- 打开WPS,点击“选项”;
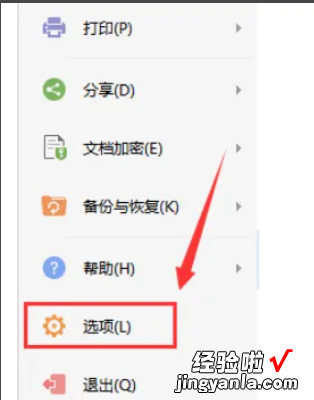
2.在 "编辑" 工具栏下方的图片上插入默认窗体, 调整为四周类型, 系统默认为嵌入类型;

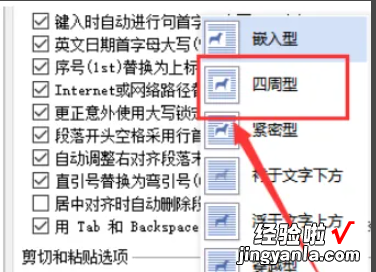
3.选中需要统一调整的图片,按住Ctrl逐个点击图片来操作 , 选中;

4.单击图片菜单栏右下角的 "隐藏" 命令, 打开图片设置的 "命令" 菜单界面并设置图片;

5.删除锁定长宽比和相对图片原始大小两个对, 自由地设置图片大小 。这样就能批量调整图片尺寸的问题了 。
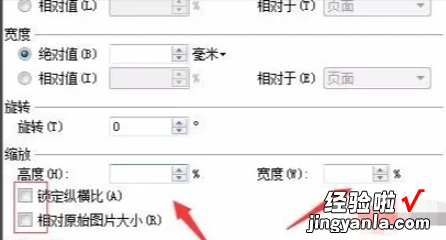
【wps图片批量调整大小 wps文档中的图片怎么批量调整大小】如果对您有帮助,那就是我的荣幸!谢谢!


