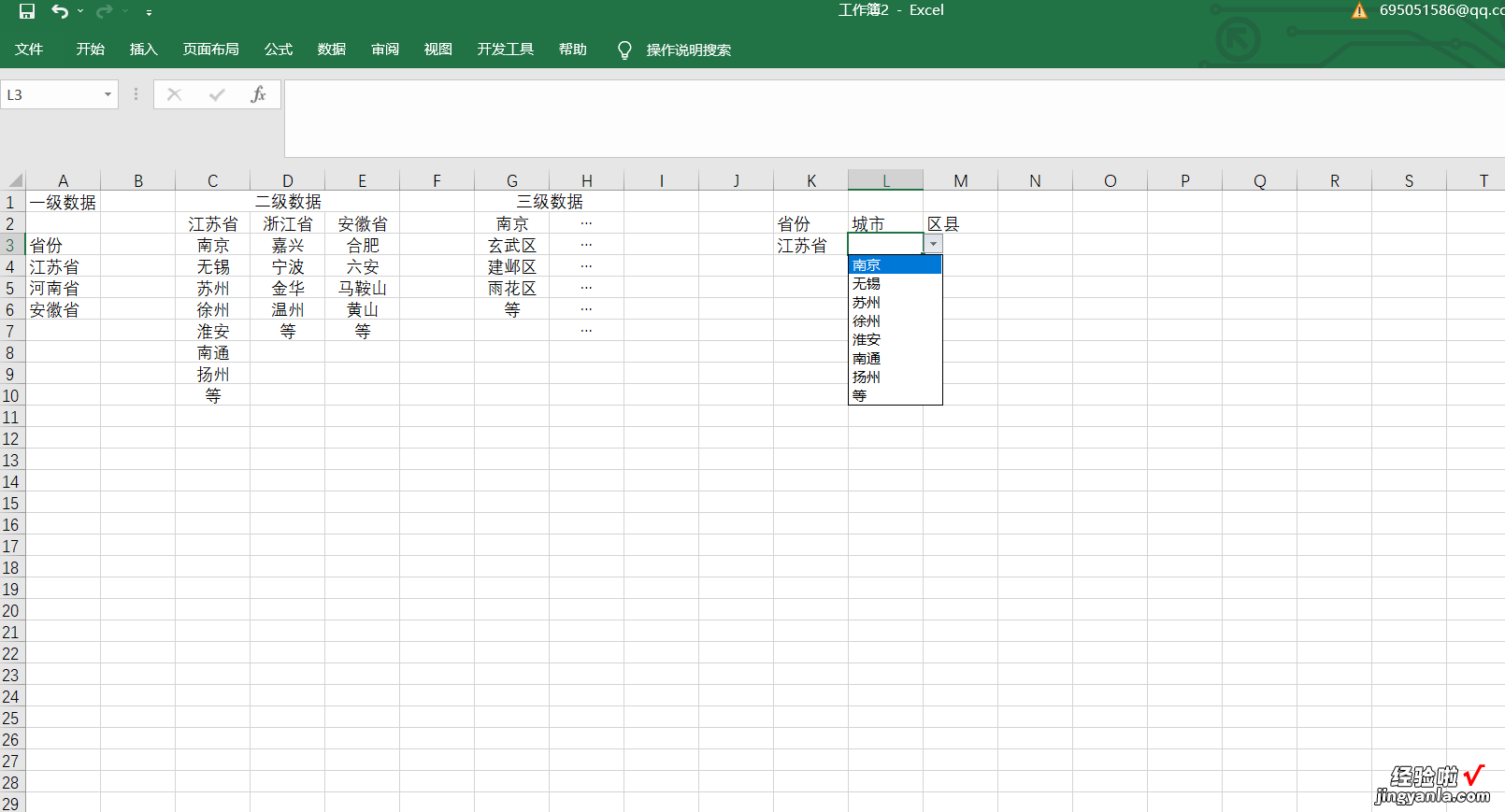在wps的xlsx中 wps怎样设置数据有效性
经验直达:
- wps怎样设置数据有效性
- 在wps的xlsx中
- wps表格如何下拉选项
一、wps怎样设置数据有效性
1、首先选择要设置的单元格区域,然后点击上方,数据菜单中的数据验证按钮 。
2、这时候打开的数据验证窗口中,我们设置里面选择验证条件为序列,然后下方输入你希望选择的班级类别,记住这里一定要用英文下的逗号,分开各个选项,最后点击确定按钮,设置完成 。
3、这样以后班级这里就不用输入了,只需要点击鼠标选择需要的内容即可 。
4、当然这里我们还可以设置输入信息的提示,这样以后点击设置的单元格的时候,就会提示我们输入的信息,这样可以防止别人正确的操作 。
5、为了让大家进一步了解 , 这里身份证号码,这里,我们先选择数据区域,然后点击鼠标右键,这里我们在单元格格式中先设置单元格格式为文本型数据 。因为如果身份证号码不设置为文本型数据的话,这样就会显示科学计数法显示 。
6、然后再次打开数据验证按钮 , 这时候设置中,我们就要选择文本长度作为数据验证的条件了,因为身份证是18位,这里我们设置等于18位长度即可 。
7、这样当以后输入长度小于18位或者大于18位的时候,就会显示出错信息,当然设置EXCEL的数据有效性,内容很多 , 如果想学会需要多加练习和操作,根据自己的实际情况来进行,这里小编介绍的方法,仅供参考,希望你可以成为高手 。
二、在wps的xlsx中
1. 选中需要禁止输入重复数据的单元格,点击菜单“数据”——“数据验证”(一些旧的Excel版本没有“数据验证”,请点击“数据”——“有效性”) 。
2. 在数据验证窗口中,设置允许条件为“自定义” , 输入公式“=(COUNTIF(G:G,G1)=1)” 。COUNTIF之前介绍过,用于统计一定条件的单元格数目 , 这里的“G:G”表示G列,“COUNTIF(G:G,G1)”表示在G列中统计的内容和G1单元格相同的单元格数量 , “COUNTIF(G:G,G1)=1”则表示G列中内容和G1单元格相同的只有1个,那也就是说明没有其他单元格内容和G1内容相同 。
3. 点击“出错警告”,选择样式为“停止”,输入停止窗口的标题和错误信息 。这样当输入数据不满足上述公式时,也就是说录入了重复数据时,就会弹出停止窗口 , 强迫你修改 。
4. 复制G2单元格,然后选中需要限制重复输入的单元格(譬如一整列),右键——“选择性粘贴”——“验证”(一些旧的Excel版本没有“验证” , 请点击“数据有效性”或“有效性验证”) 。
5. 现在再输入重复的数据,就会看到如下停止窗口,它将强迫你修改成不重复的数据,这就有效地避免了重复数据的录入 。
三、wps表格如何下拉选项
【在wps的xlsx中 wps怎样设置数据有效性】wps下拉选项设置方法如下:
电脑:华为笔记本 。
系统:win10.
软件:wps2.0、excel2010v2.0.
1、首先准备一批数据 , 如下图所示 。
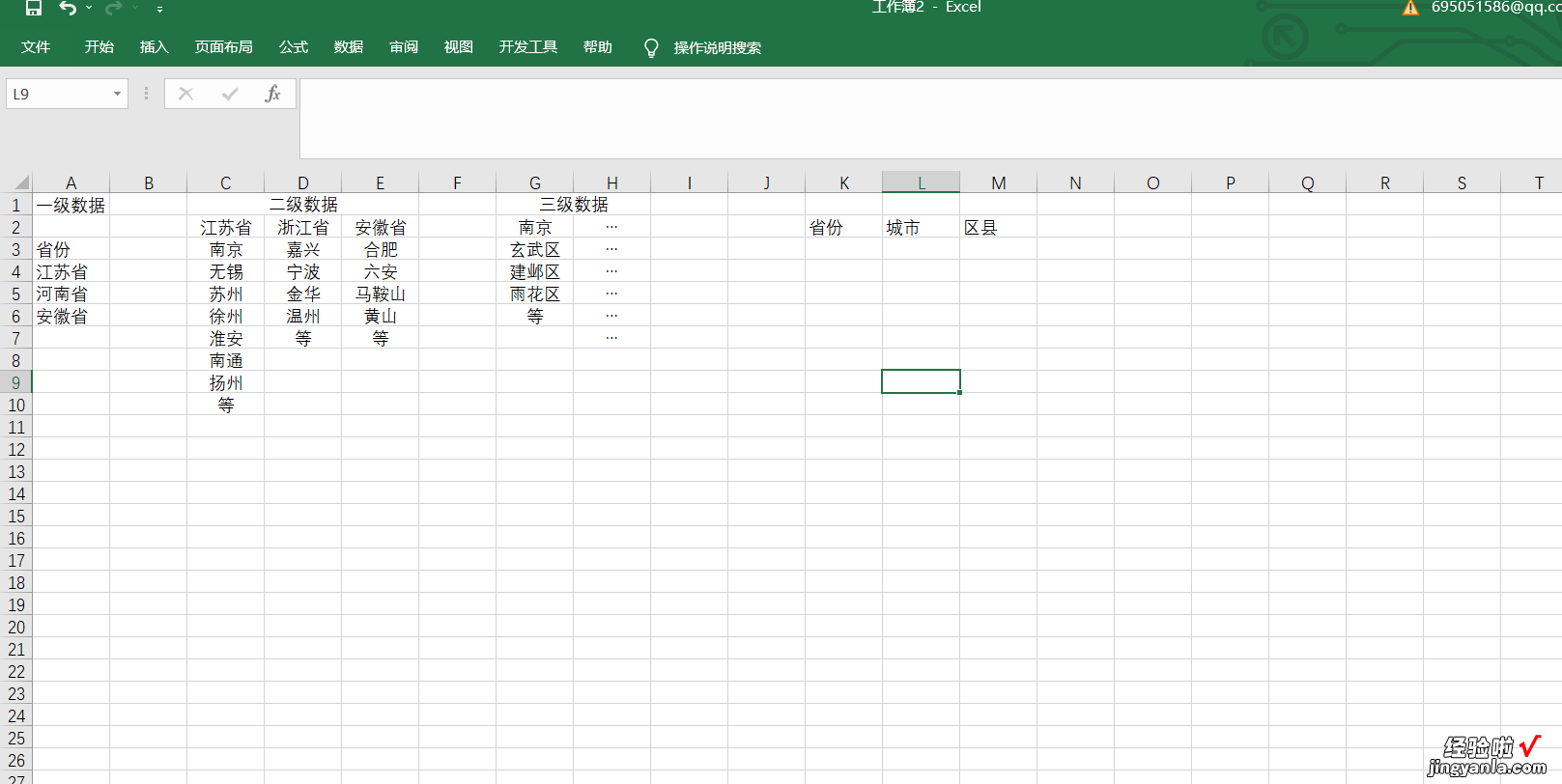
2、点击需要添加下拉选项的单元格,然后在【数据】一栏找到【数据验证】并点击 , 如下图所示 。
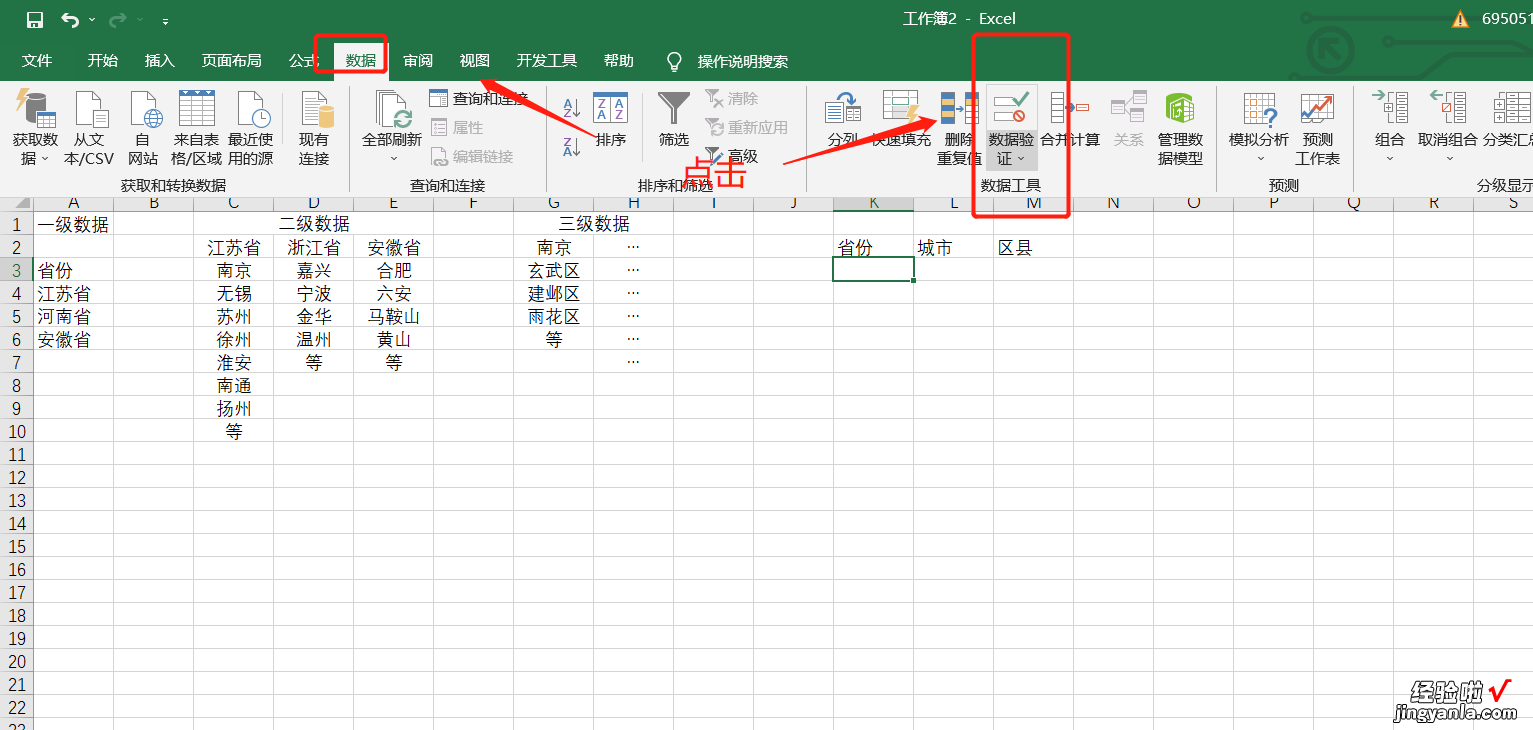
3、在验证条件里选择【序列】,如下图所示 。

4、在来源一栏直接选取需要的数据,并点击确定,如下图所示 。

5、这样一级下拉选项就完成了,如下图所示 。
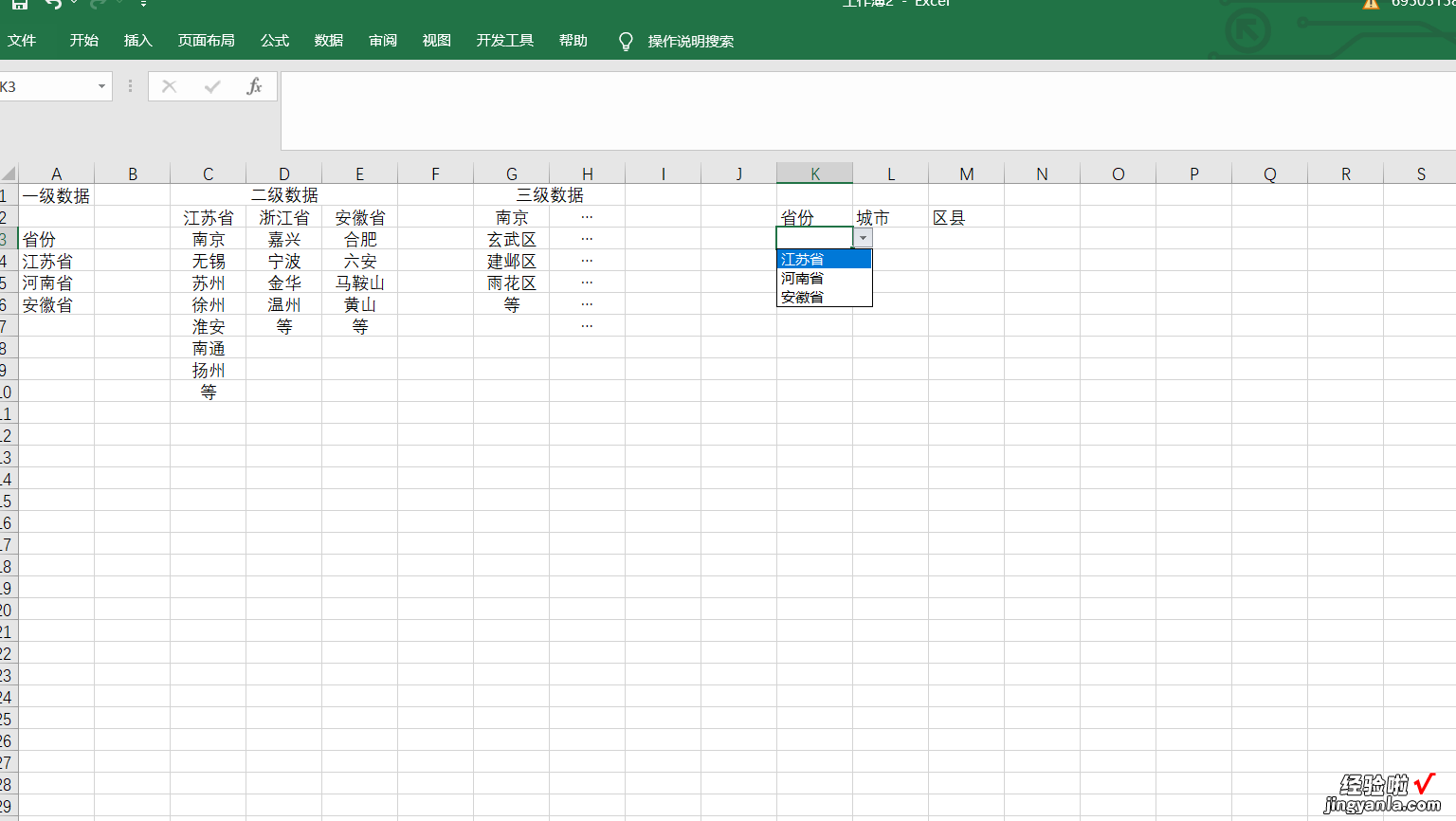
6、二级下拉选项,首先要为词条进行定义,以“江苏省”为例 。选中江苏省及其下属城市,并点击【公式】,如下图所示 。
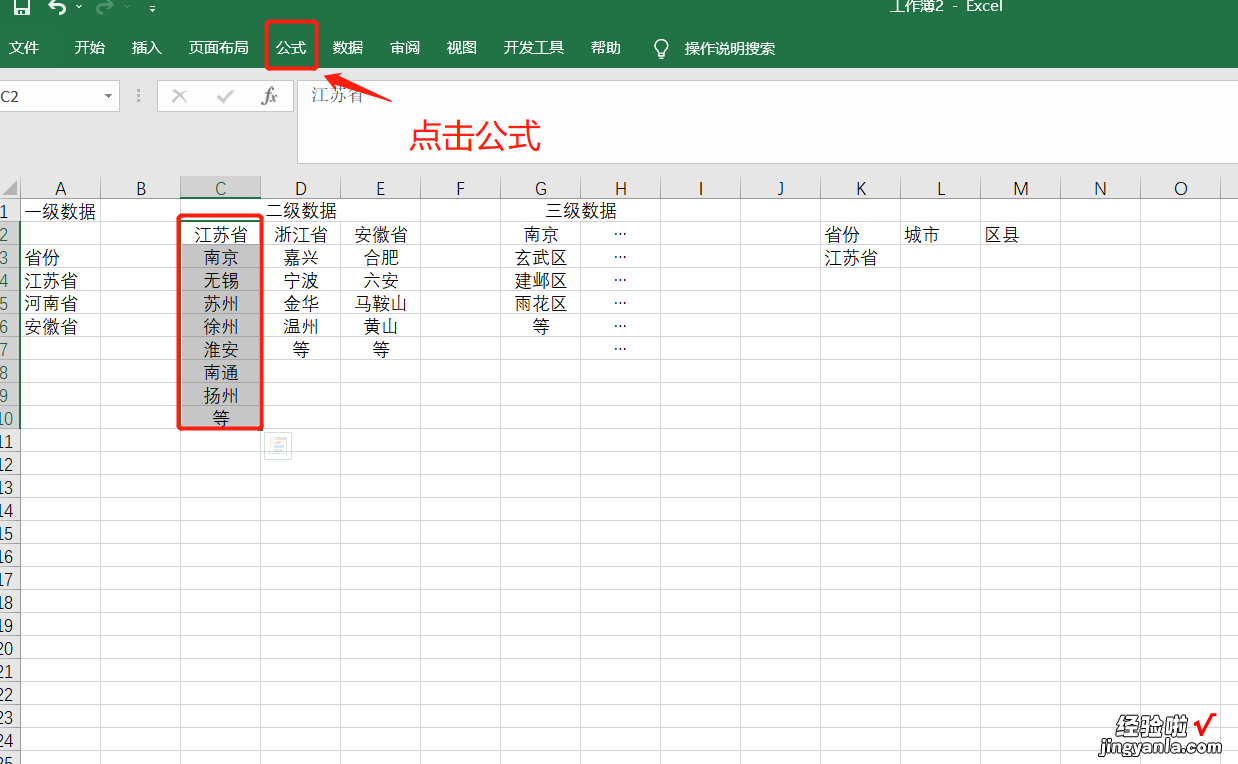
7、单机【根据所选内容创建】,如下图所示 。
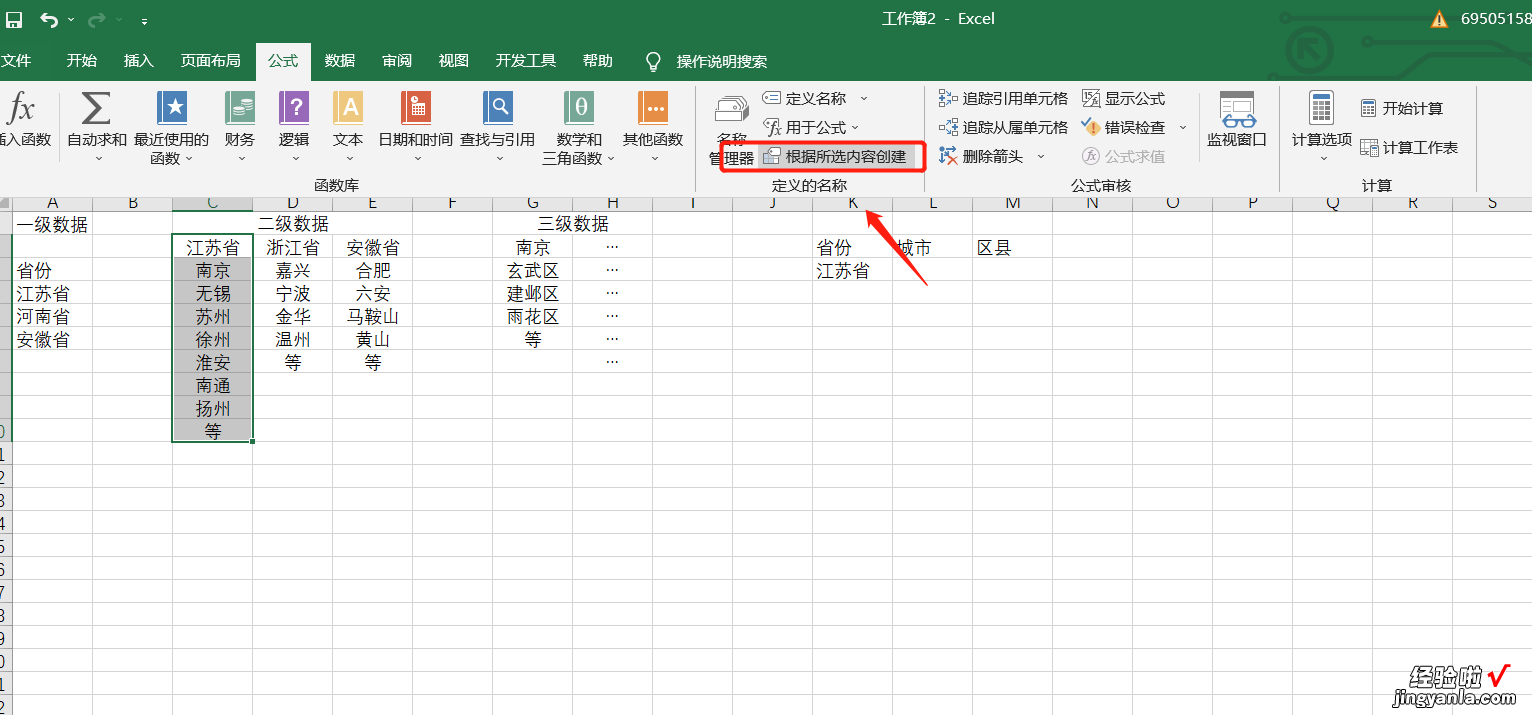
8、名称选择“首行”,然后点击确认 , 如下图所示 。

9、选中需要二级下拉选项的单元格,并点击【数据】,然后在【数据】一栏找到【数据验证】并点击 , 步骤与第二步相同,如下图所示 。
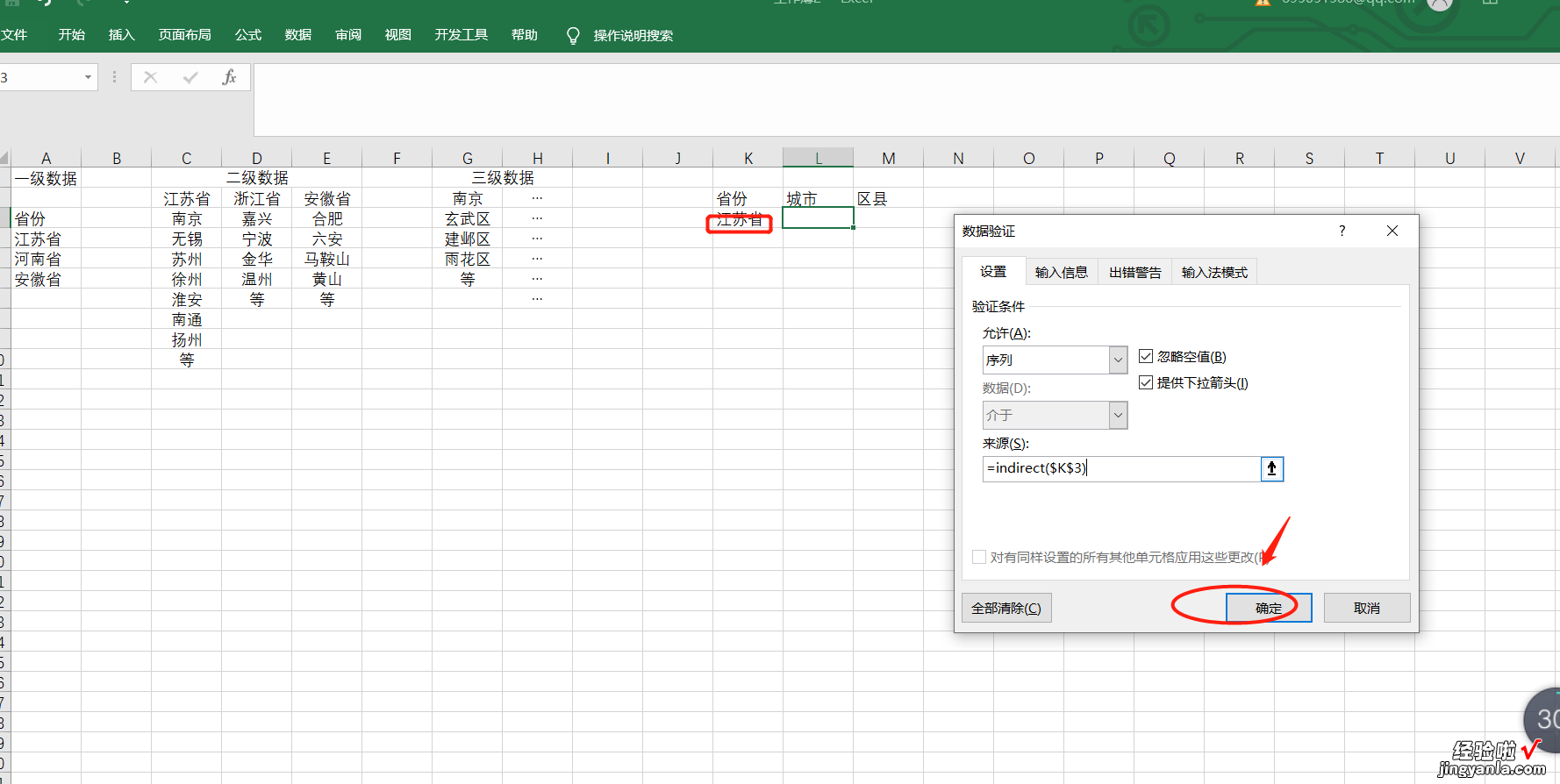
10、在验证条件里选择【序列】,在来源一栏输入=indirect(),选中需要引用的内容 , 把$(锁定符号)去掉,点击确定,即可设置二级下拉选项,如下图所示 。