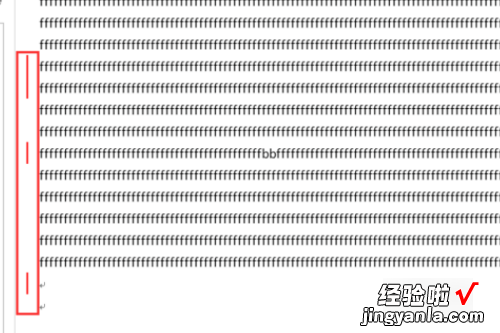如何在word中删除红色删除线 Word2007怎么去掉删除线
经验直达:
- Word2007怎么去掉删除线
- 如何在word中删除红色删除线
一、Word2007怎么去掉删除线
具体办法如下:
一、去掉删除线 。
打开Word文档,选中有删除线的内容,然后点击【格式】菜单—【字体】 , 然后在【字体】标签页下将“删除线”、“双删除线”两项前面的勾取消掉,然后点击下方的【确定】即可 。
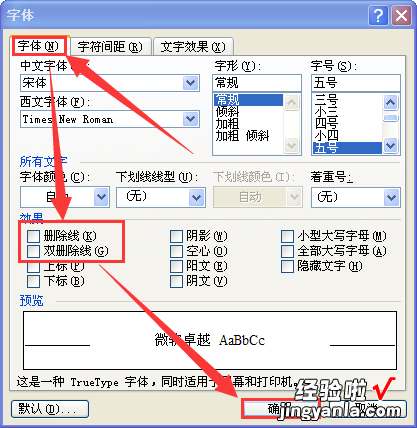
二、去掉下划线 。
打开Word文档,选中有删除线的内容 , 然后点击工具栏上的“添加/取消下划线”按钮即可 。
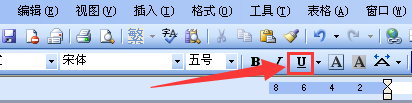
三、去掉侧边批注框 。
1、可使用快捷方式删除:在批注上点击鼠标右键,出现快捷菜单,找到“删除批注”,点击即可删除 。
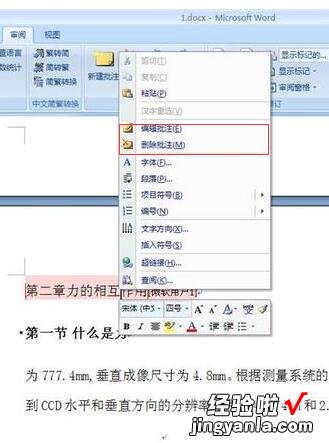
2、可点击“审阅”菜单中的“删除”,下拉菜单中有“删除”、“删除所有显示的批注”以及“删除文档中所有批注”三项,选择“删除”,则能删除当前选中的批注 。

二、如何在word中删除红色删除线
如下:
工具/原料:联想拯救者Y700、Windows7、word2016.
1、打开电脑 , 如图,打开word页面 。如果所示 。选择红框所示的按钮 。
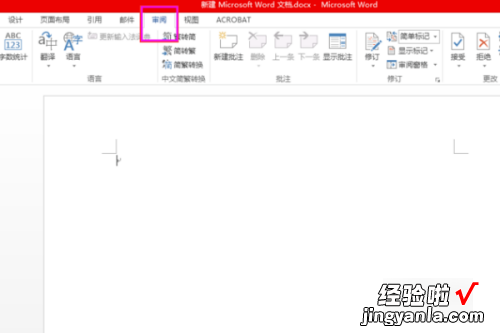
2、选择比较按钮 , 如红框所示 。
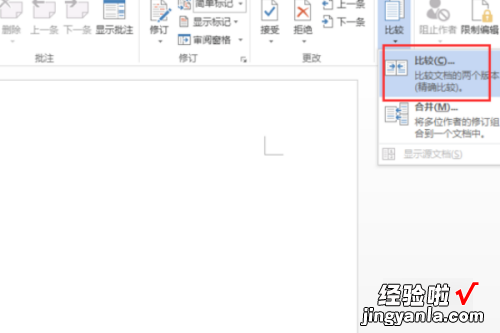
3、弹出了比较文档对话框如图所示 。
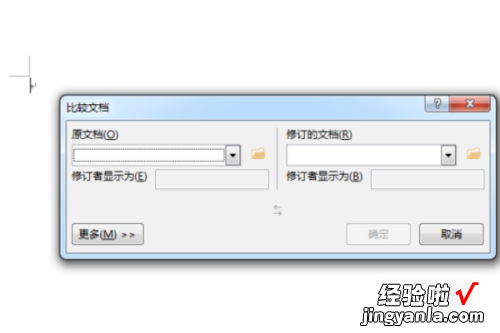
4、我们根据路径选择比较的文档 。如图所示 。
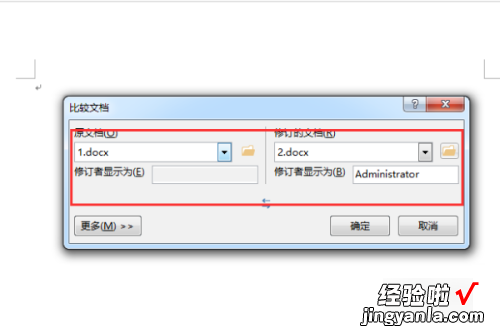
5、如图所示,word把两个文档的不同之处比较了出来,红竖线表明文档不同的地方 。如图所示 。我们鼠标点击红竖线,就会显示出我们怎么修改的内容 。删除线表示修改的地方 。不带删除线的暗红色字体,则是修改的新内容 。
【如何在word中删除红色删除线 Word2007怎么去掉删除线】