wps表格行列怎么求和 表格里不同列不同单位数据怎么求和
经验直达:
- 表格里不同列不同单位数据怎么求和
- wps表格行列怎么求和
- wps表格如何批量求和
一、表格里不同列不同单位数据怎么求和
一个简单的sumif就能解决的问题被你弄得这么复杂 , 厉害的老铁 。
你要的公式:
=IFERROR(EVALUATE(TEXTJOIN(" ",TRUE,IF($C$2:$AK$2=AL$2,SUBSTITUTE(SUBSTITUTE(SUBSTITUTE($C$3:$AK$3,"h","*60"),"d","*1440"),"m",""),"")))/60,"")
公式得出的结果的单位是H,如果要转为天把公式中的/60换成/1440,要换成m把公式中的/60直接删了 。
wps可以直接用,excel可能要定义一下EVALUATE 。
二、wps表格行列怎么求和
- 单行自动求和。打开WPS ,选择要求和的单行数据 。在框选的时候,记得在最后面留下一个空格 。如下图
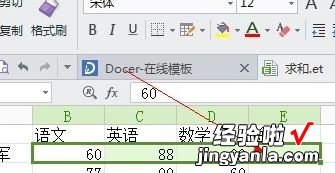
请点击输入图片描述
- 选择好后,找到工具栏中的“自动求和”按钮,点击这个按钮,下图箭头所示
请点击输入图片描述
- 点击后,即可在选中行当中的最后一个空格中自动出现单行的和 。
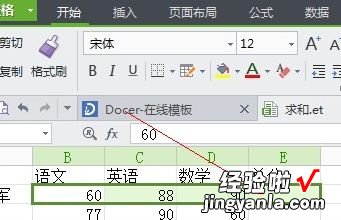
请点击输入图片描述
- 如果要一次性多求几行的和,那么可以同时框选多行,后面同样留下一个空白格 。
请点击输入图片描述
- 【wps表格行列怎么求和 表格里不同列不同单位数据怎么求和】然后再次单击工具栏的“自动求和” , 即可一次性完成多行的自动求和 。
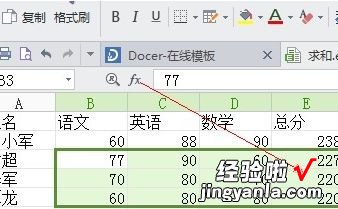
请点击输入图片描述
- 单列的自动求和 。单列的自动求和和单行的自动求和类似 。先用鼠标框选要求和的单列,在列的后面留下一个空白格 。
请点击输入图片描述
- 点击自动求和按钮后 , 即可完成列的自动求和 。
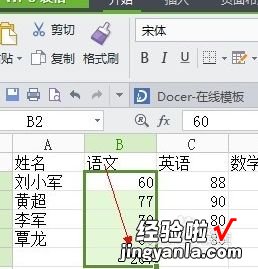
请点击输入图片描述
- 选中多列,然后点击自动求和,即可完成多列的自动求和 。
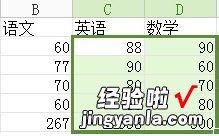
请点击输入图片描述
三、wps表格如何批量求和
您好 , 方法
1、我们打开电脑,打开WPS表格,新建一个工作簿,
2、为了方便操作说明,我们现在在工作表内输入一部分数字 ,
3、我们现在要对表格中的每行每列进行批量求和,那么我们首先要选中求和区域 , 并选中求和区域右边的一列和下边的一行,
4、接下来我们在WPS表格的开始菜单的下拉列表中找到求和工具,见下图标出部分 。
5、我们点击求和图标右下角的黑色小三角形,弹出下图所示的窗口 。
6、我们在弹出的窗口中找到求和,并点击求和,我们看到我们选中的区域各行各列的和就计算出来了 。



