经验直达:
- 如何输入带方框的对勾符号
- wps怎样输入带方框的数字
- wps中如何方框打勾
一、如何输入带方框的对勾符号
以WPS 2019版本为例:
关于在WPS中如何输入带方框的对勾符号,可在WPS中参考以下方法步骤:
方法一:
1、打开「WPS 文字」文档;
2、点击「插入-符号-其他符号」,在字体中输入「Wingdings 2」;
3、字符代码选择「82」即可找到对应符号 。
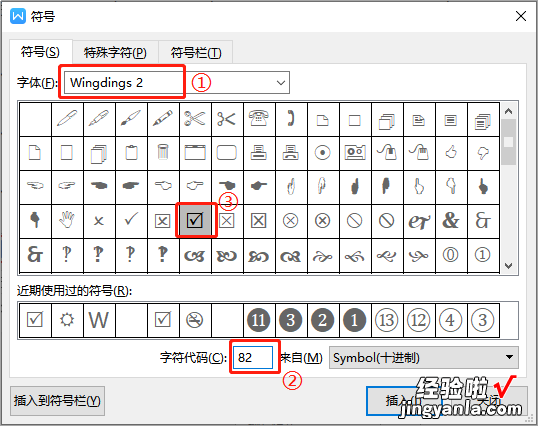
4、插入复选符号后,再次点击符号可以取消勾选 。

方法二:
【wps怎样输入带方框的数字 如何输入带方框的对勾符号】1、打开「WPS 文字」文档;
2、点击「开发工具-复选框内容控件」;
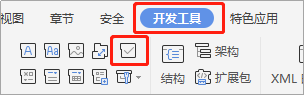
3、点击已有的控件,打开「控件属性-选中标记-更改」可将控件中的x改为√;
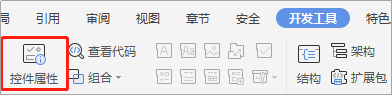
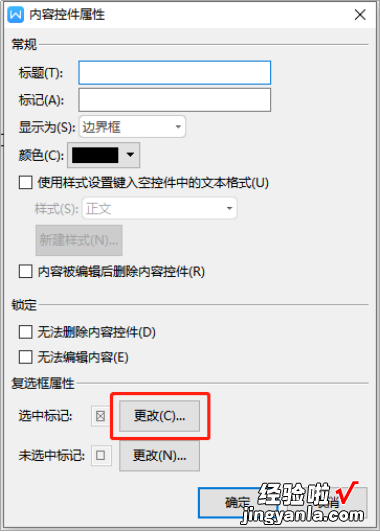
4、入复选符号后,再次点击符号可以取消勾选 。

二、wps怎样输入带方框的数字
工具原料:电脑、wps软件
wps输入带方框的数字的具体操作方法:
1、首先,打开一个word文档 。
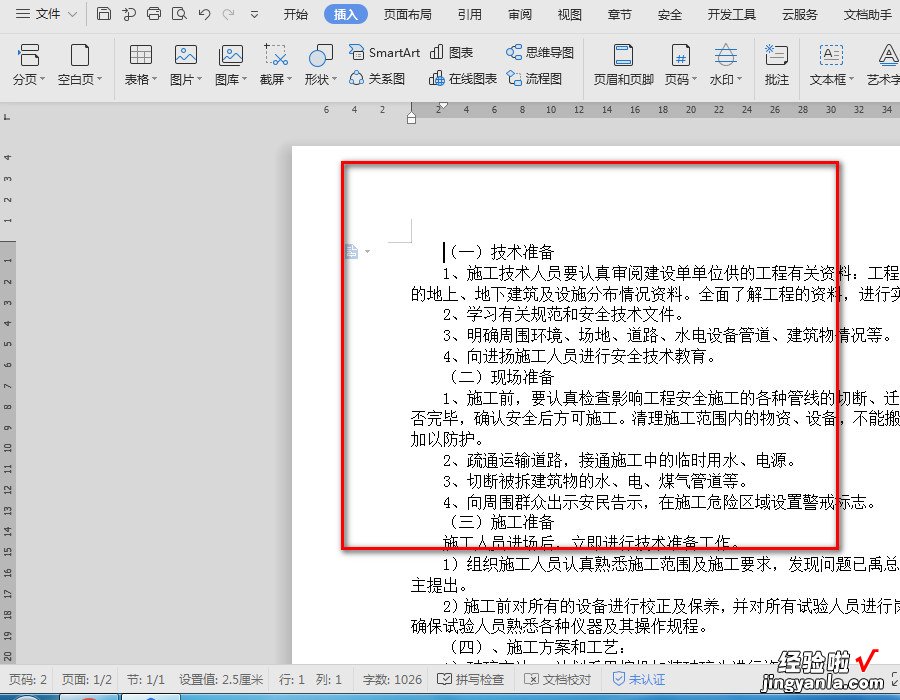
2、打开后 , 鼠标光标放在要插入带方框数字的位置,然后点击“文件”——“格式”进入 。
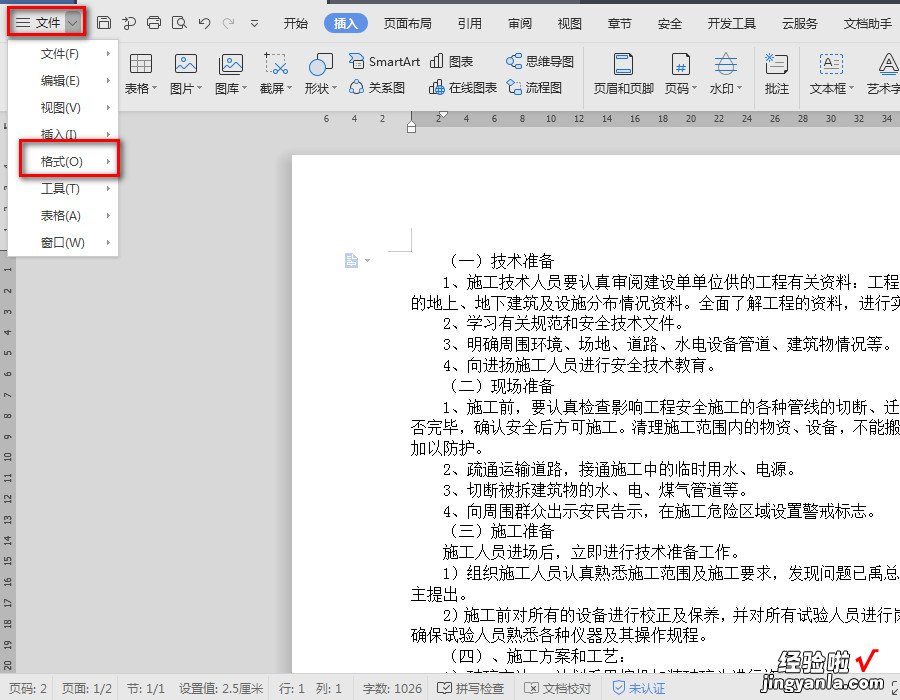
3、在“格式”选项中,选择“中文版式”——“带圈字符”点击进入 。
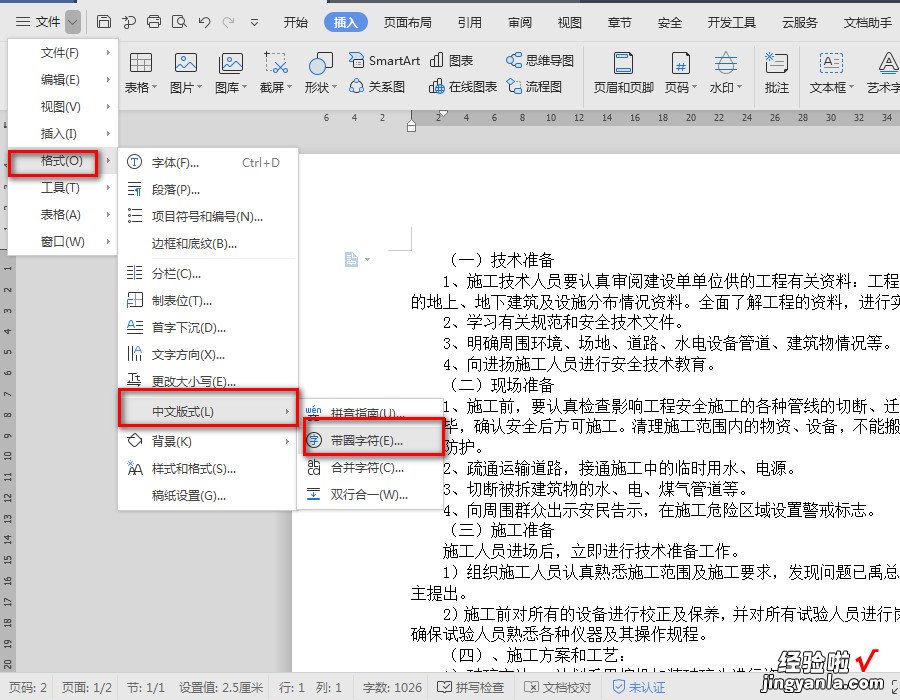
4、在弹出的“带圈字符”中,可以选择“缩小文字”、“增大圈号”,然后在“文字”处输入数字,选择圈号为方框后确定 。
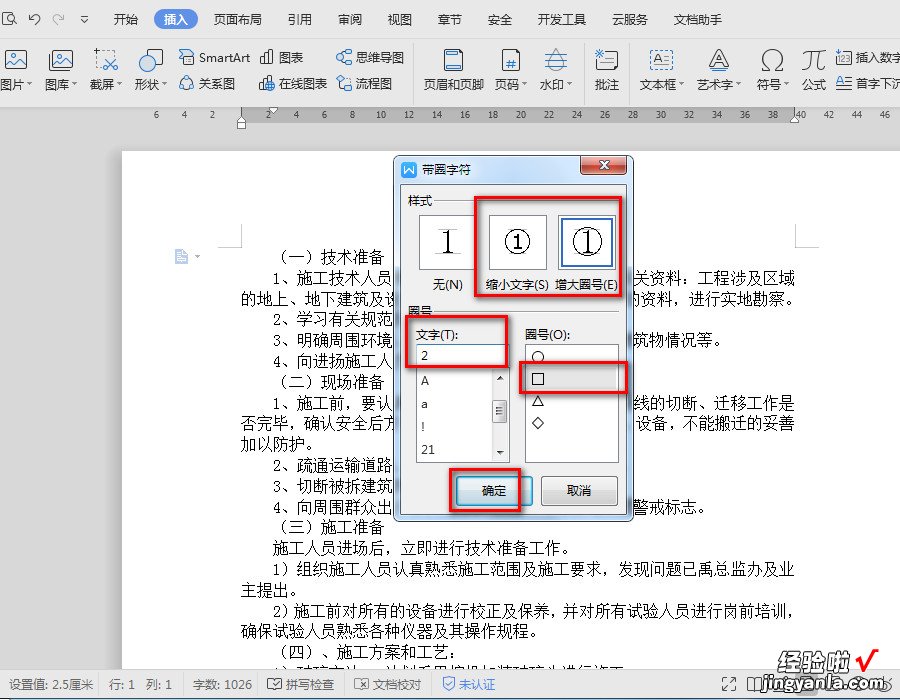
5、确定后,可以看到word文档中输入了带方框的数字 。
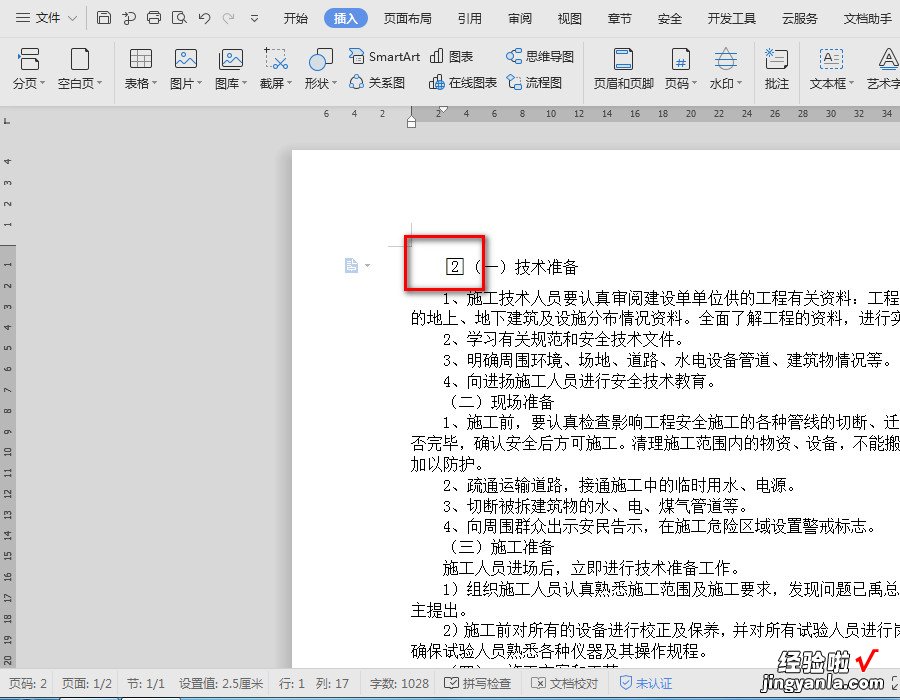
三、wps中如何方框打勾
关于wps中如何方框打勾这个问题我之前遇到过,挺容易解决的,接下来就跟大家讲讲应该怎么操作:
工具:机械革命S3 Pro,Windows11,WPS OFFICE2022

第一步,打开WPS文字文档 , 点击菜单栏上“插入-符号” 。(如下图所示)

第二步,右侧弹出“符号大全” , 点击自定义符号,下方查找到带框的勾号 。(如下图所示)
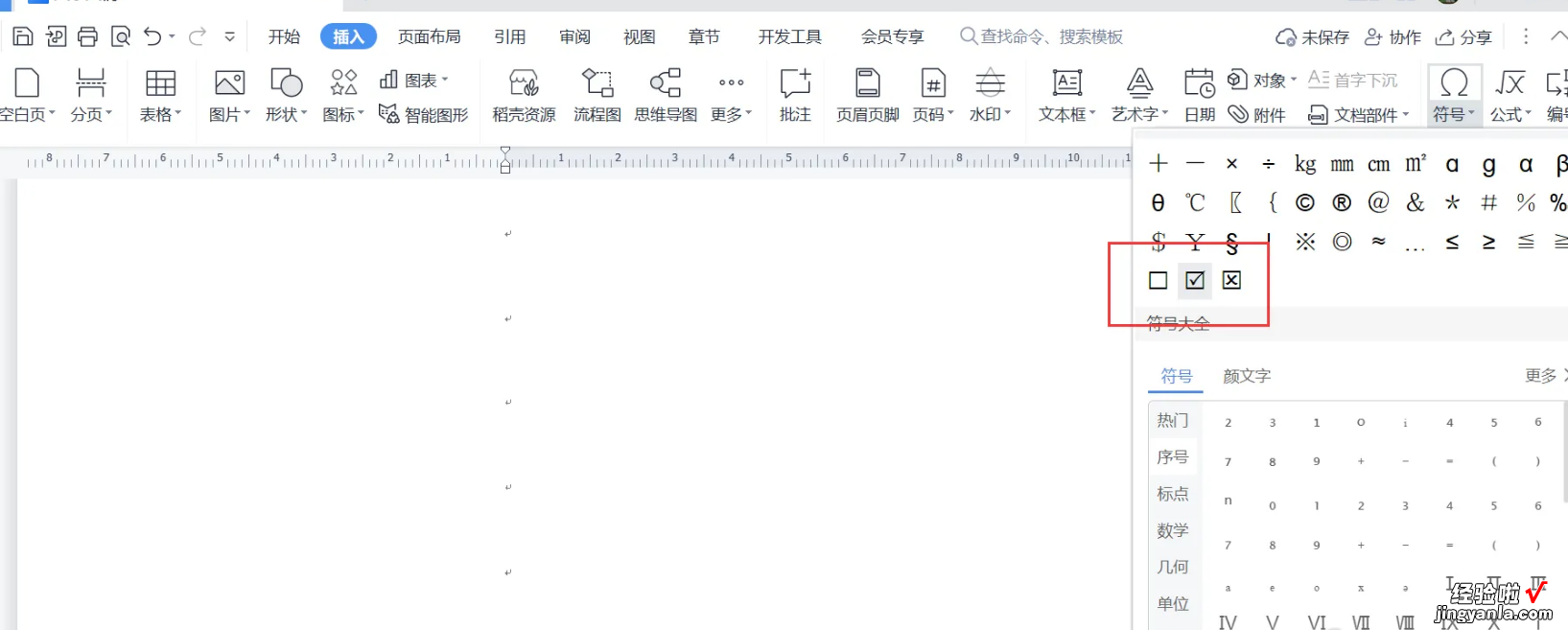
第三步,文档里打出带框的勾 。(如下图所示)
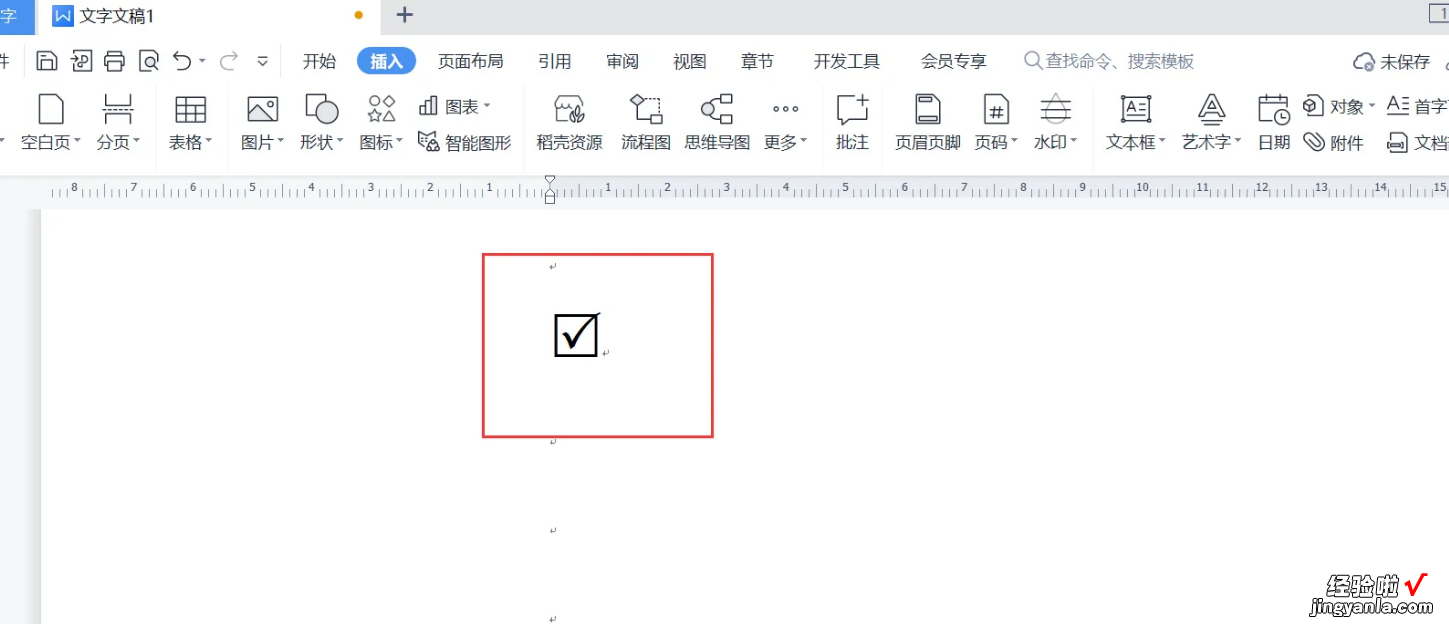
以上就是解决wps中如何方框打勾的所有步骤啦,对你有用的话记得帮忙点赞点关注呀~
