经验直达:
- 怎么给wps文档添加页眉
- 怎样在WPS文档中单独设置页眉
- wps如何从正文开始加页眉
一、怎么给wps文档添加页眉
方法是:
第一步:打开一个需要设置页眉的wps2019文档 。
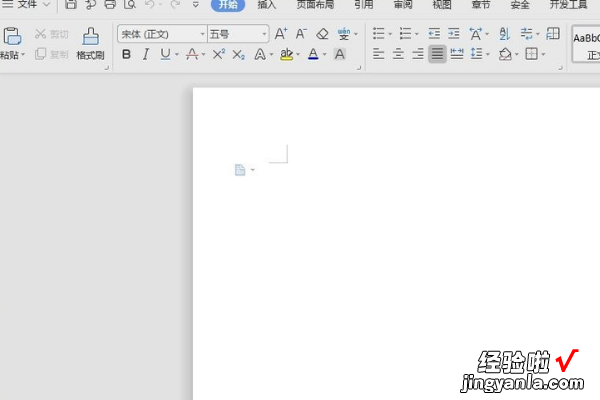
第二步:将光标定位在第一页页尾,单击选择菜单栏“插入”中的“分页--连续分节符” 。
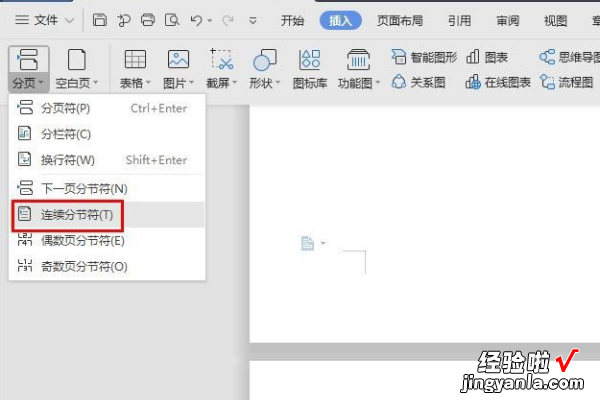
第三步:分节符设置完成后 , 单击菜单栏“插入”中的“页眉和页脚” 。
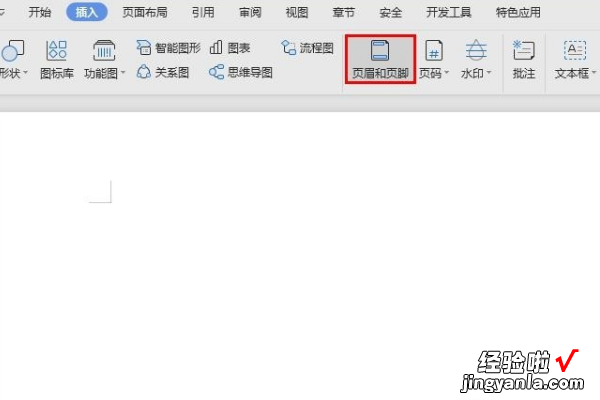
第四步:在页面边距框中输入要显示的页眉内容 。
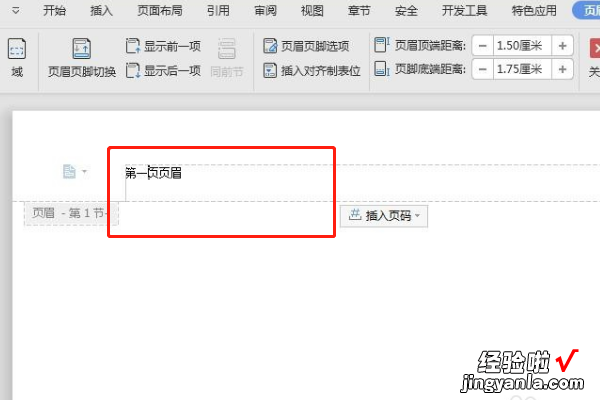
第五步:翻至wps文档中的第二页,输入要显示的页眉,取消选择“同前节” 。
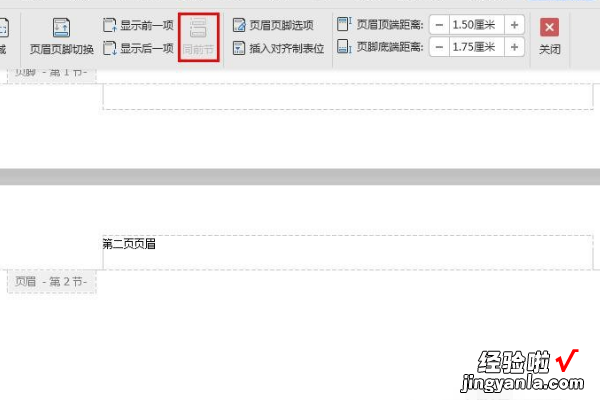
第六步:剩余页面按照相同的方法操作,设置完成后,单击“页眉和页脚”选项卡中的关闭按钮,
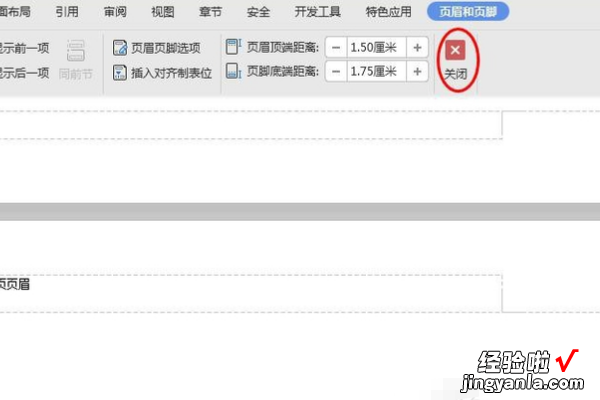
第七步:最后即可完成操作 。
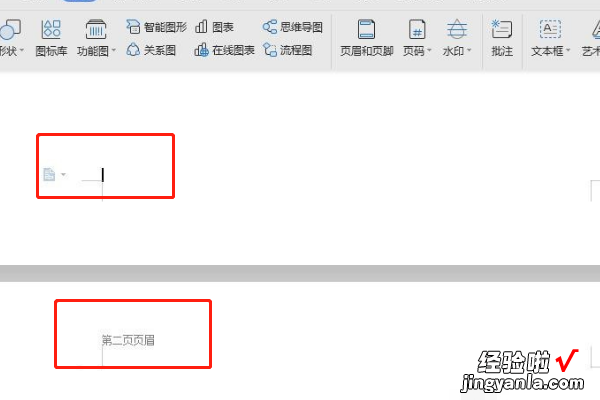
二、怎样在WPS文档中单独设置页眉
在WPS中,默认为一节,每节的页面格式是相同的,若想在一个WPS文档中 , 给单独一页设置页眉,必须插入分节符,使其成为单独一节 , 这样就可以单独设置页眉 。
假设文档有8页,其中第2页单独设置页眉 , 其操作步骤:
1、将光标放在第2页的首部,单击页面布局选---->分隔符---->下一节分节符 , 如图所示;
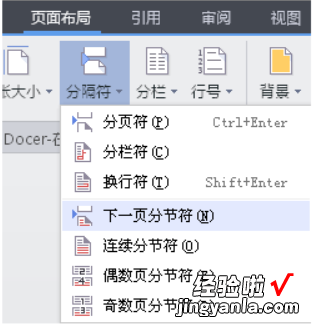
2、将光标放在第2页的尾部,重复上面的操作,使第二页成为单独的一节;
3、在第2页的页眉处双击鼠标,进入页眉编辑状态,单击页眉和页脚---->同前节 , 断开与前一节的联系;
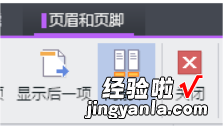
4、这时就可以单独设置页眉而不影响其它页的页眉 。
三、wps如何从正文开始加页眉
- 首先将光标定位到正文的前一节的末尾->点击章节->拆分章节->下一页分节符
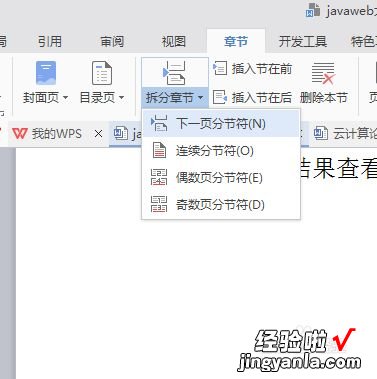
【怎样在WPS文档中单独设置页眉 怎么给wps文档添加页眉】请点击输入图片描述
- 将章节中的页眉同前节和页脚同前节的选择框中对号去掉(即不勾选页眉同前节和页脚同前节),大家可以根据实际情况选择不勾选哪一项
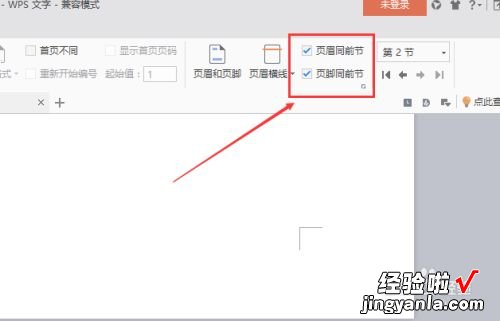
请点击输入图片描述
- 选择页眉和页脚此时在正文中就会出现页眉和页脚的文本框
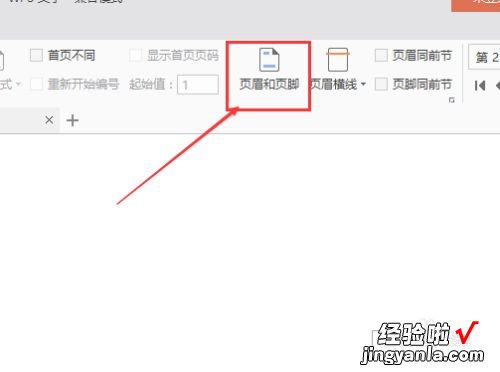
请点击输入图片描述
- 在正文页眉文本框中写入页眉,点击开始,选择样式和对齐方式
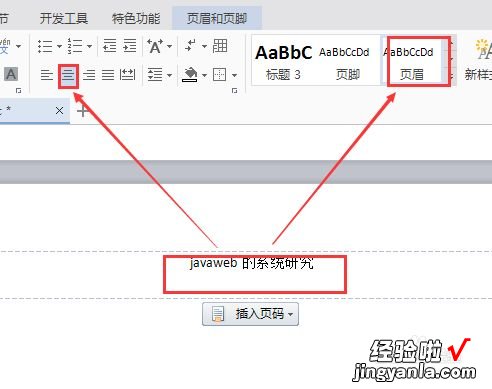
请点击输入图片描述
- 点击页眉页脚->页眉页脚切换,切换到页脚 , 对页脚进行相关设置

请点击输入图片描述
- 点击页眉页脚->关闭,此时在正文之后的页面就会有相同页眉页脚,在正文之前不会出现
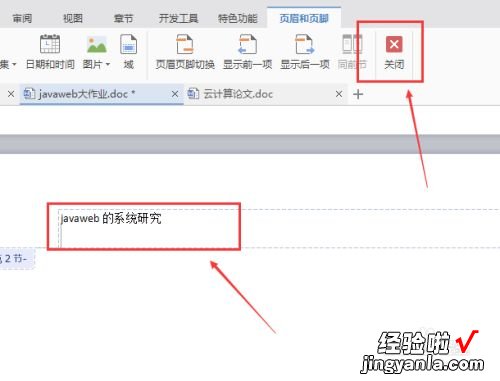
请点击输入图片描述
