经验直达:
- WPS怎样制作试卷密封线
- wps文字怎么制作密封线
- wps如何添加自己的封面
一、WPS怎样制作试卷密封线
试卷密封线大家够有印象的吧,今天普及一下WPS制作试卷密封线的操作,下面就一起去看一看WPS制作试卷密封线的操作方法吧,去了解了解,相信可以帮助到大家的 。
第1步:输入文字
从“视图→工具栏”下激活“图形”工具,然后调用单行文字工具 , 按住鼠标左键在页面上进行拖动出矩形框,输入文字,内容一般是“考生答题不得超过此密封线”,然后设置好所需要的字体、字号等格式 。
第2步:绘制密封线
密封线可以使用图形工具中的直线工具来完成,注意绘制直线时应该按住Shift键,否则可能画出的直线不是很直,看起来就不太美观了 。
第3步:组合对象
点击“常用”工具栏上最右侧的“选择”按钮,按住鼠标左键框选刚才创建的所有对象 , 然后从右键菜单中选择“组合→组合”命令将上述对象组合起来 。
第4步:旋转组合对象
右击组合对象,从快捷菜单中选择“对象属性”命令 , 打开图1所示对话框,切换到“位置尺寸”标签页 。
在“旋转”框中键入90 , 这样就可以将组合对象逆时针旋转90°,接下来再调整至适当位置 。如果你觉得两条密封线的长度嫌短 , 可以先将组合对象分解后再适当拉长 。
最后,我们还需要让密封线在每一页试卷上出现 。为了达到这个目的,请右击组合对象 , 然后从快捷菜单中选择“排版位置→排在每一页”命令,这样就可以保证试卷的每一页左侧都有统一的试卷头 , 最终效果如图2所示 。
WPS|
WPS表格怎样制作表格?自制表格教程一览
二、wps文字怎么制作密封线
方法/步骤
1、在计算机桌面的Wps文字图标上双击鼠标左键,将其打开运行 。如图所示;
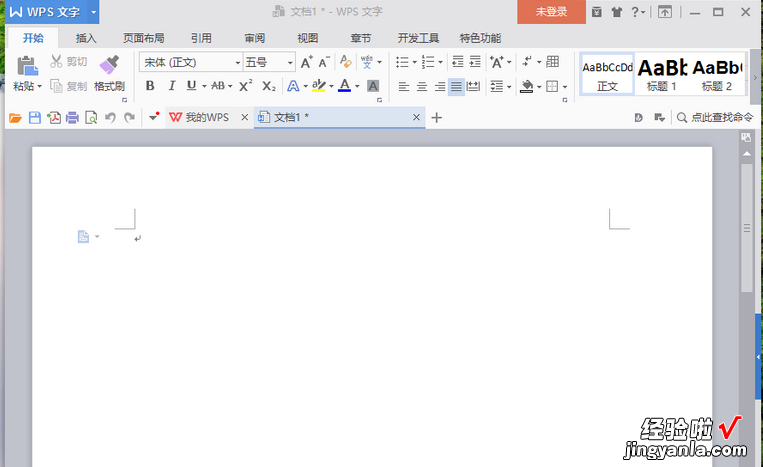
2、在Wps文字的程序窗口 , 打开“插入”菜单选项卡,并依次点击“文本框”-->“多行文字”选项 。如图所示;
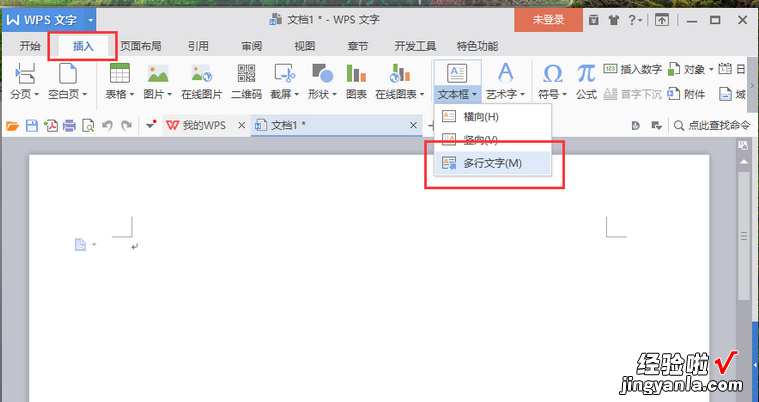
【wps文字怎么制作密封线 WPS怎样制作试卷密封线】3、接着在文档中画出文本框 。如图所示;
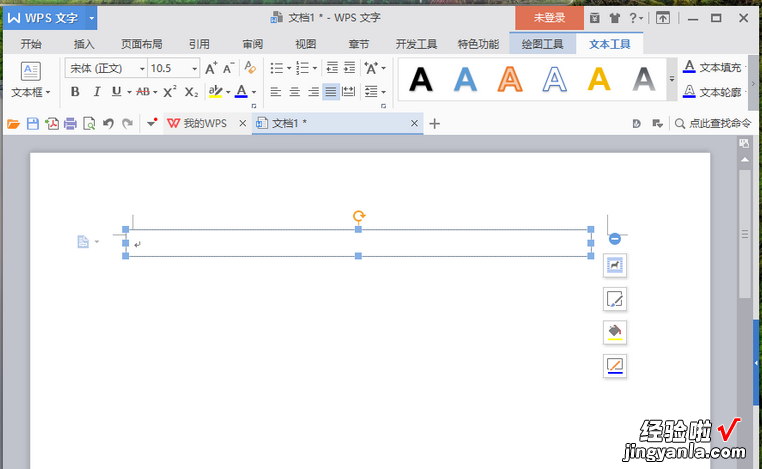
4、在文本框中 , 输入信息 。设置密封线 。如图所示;
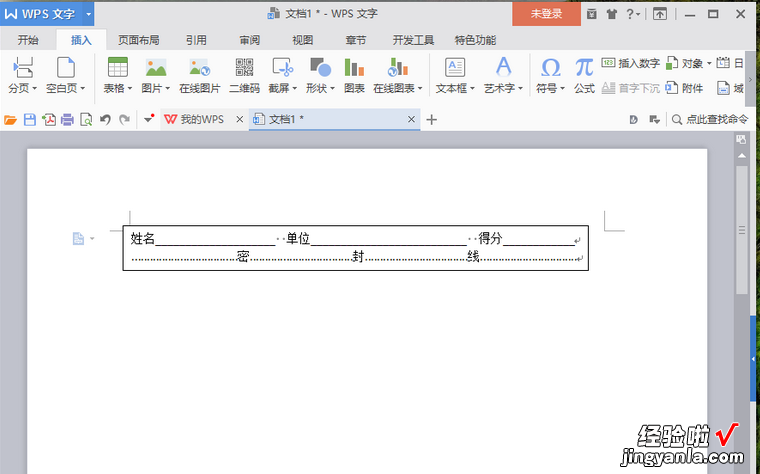
5、密封线设置好以后,可以设置向左垂直90° 。如图所示;
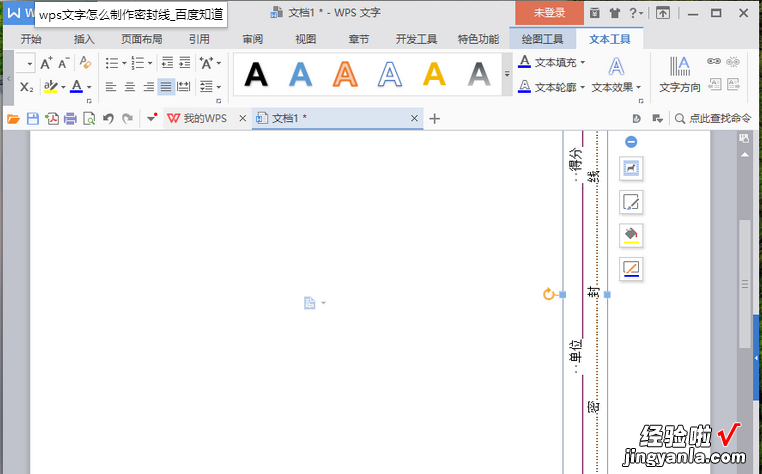
6、接着再设置“文字环绕”-->“四周型环绕” 。如图所示;
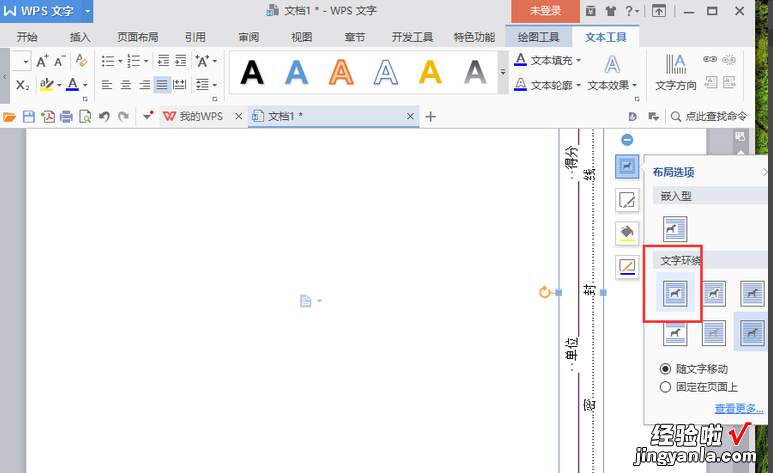
7、另外可设置单独密封线效果 。如图所示;
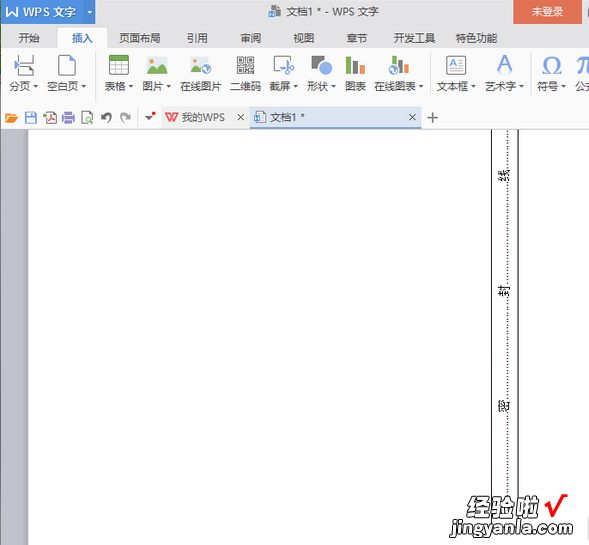
三、wps如何添加自己的封面
wps导入自己的封面,首先新建一个文档,在上方工具栏的“章节”中找到封面页,选择自己想要的封面页插入即可,具体步骤如下:
1.首先 , 打开电脑上的WPS 。进入后,点击“新建” 。
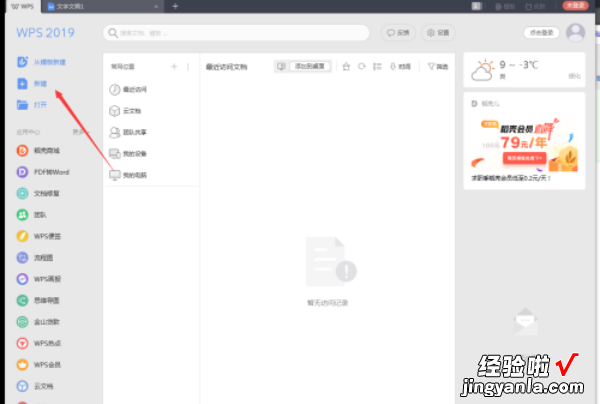
2.打开下图所示窗口后,点击上方的“文字” , 新建一个空白文档 。
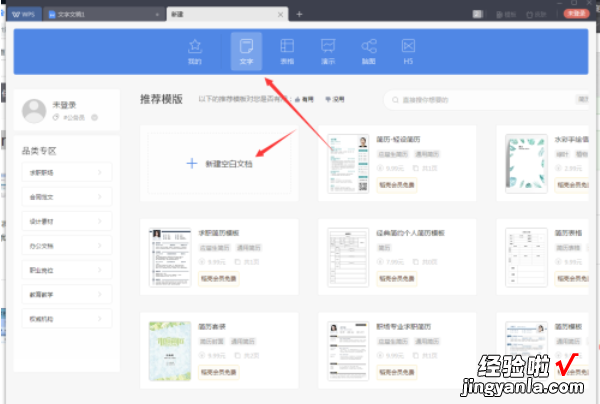
3.在文档中输入“插入封面” 。
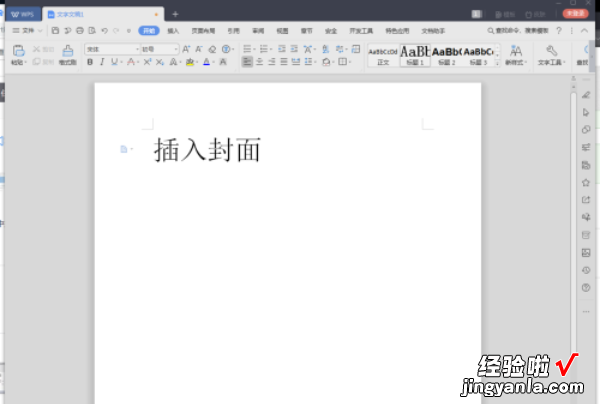
4.接着,点击页面上端的“章节”,在其下菜单栏中找到并点击“封面页” 。
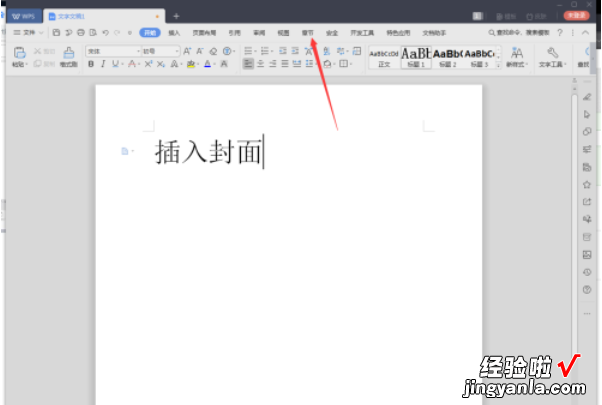
5.在弹出窗口中根据自身需要选择一个封面 。
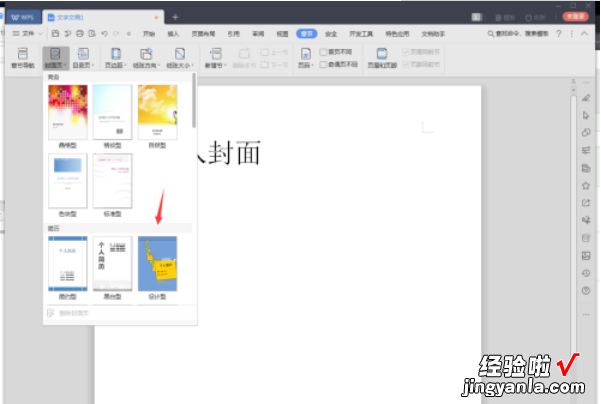
6.最终效果如下图所示 。
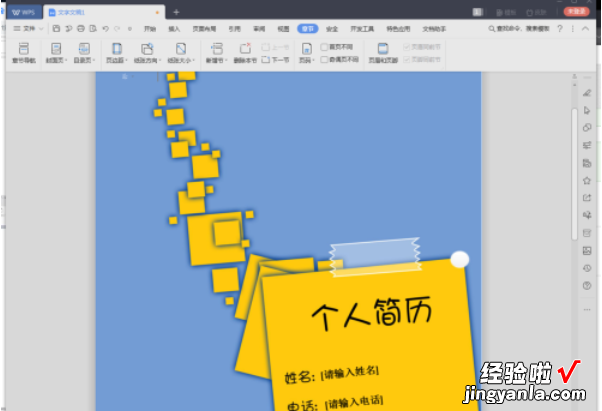
wps简介
WPS Office是由北京金山办公软件股份有限公司自主研发的一款办公软件套装 , 可以实现办公软件最常用的文字、表格、演示 , PDF阅读等多种功能 。具有内存占用低、运行速度快、云功能多、强大插件平台支持、免费提供海量在线存储空间及文档模板的优点 。
支持阅读和输出PDF(.pdf)文件、具有全面兼容微软Office97-2010格式(doc/docx/xls/xlsx/ppt/pptx等)独特优势 。覆盖Windows、Linux、Android、iOS等多个平台 。WPS Office支持桌面和移动办公 。且WPS移动版通过Google Play平台,已覆盖超50多个国家和地区 。
2020年12月,教育部考试中心宣布WPS Office将作为全国计算机等级考试(NCR)的二级考试科目之一,于2021年在全国实施 。
