Mac版WPS切片器样式如何设置 用切片器筛选后组合格式就变了
经验直达:
- 用切片器筛选后组合格式就变了
- Mac版WPS切片器样式如何设置
- 2021WPS最新版本没有切片器
一、用切片器筛选后组合格式就变了
- 首先为数据透视表创建切片器 。关于”在Excel的数据透视表中如何插入切片器“请参考下面的文章 。
3在Excel的数据透视表中如何插入切片器

请点击输入图片描述
- 单击切片器边缘选中切片器 。选中后,在程序菜单的最后会显示出”选项“功能菜单 。
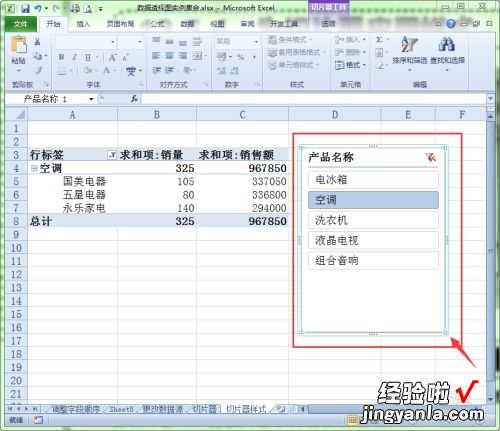
请点击输入图片描述
- 【Mac版WPS切片器样式如何设置 用切片器筛选后组合格式就变了】单击菜单栏中的“切片器工具”功能菜单 。

请点击输入图片描述
- 在工具栏中找到“切片器样式”组 。在这里列举出了程序提供的切片器的样式 。
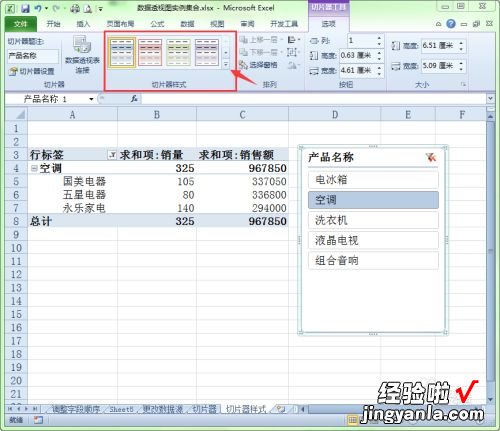
请点击输入图片描述
- 如果用户想要查看excel提供的所有切片器样式,可以单击“切片器样式“右侧的下拉箭头 。

请点击输入图片描述
- 然后在展开的下拉列表中就显示了程序提供的所有可用的样式 。单击你需要的一种样式即可 。
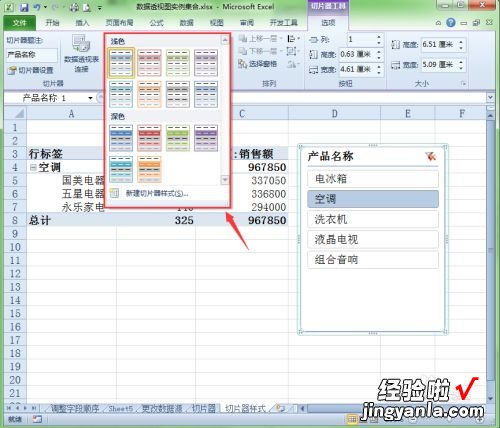
请点击输入图片描述
- 下面为切片器应用了”切片器样式深色2“的样式效果 。
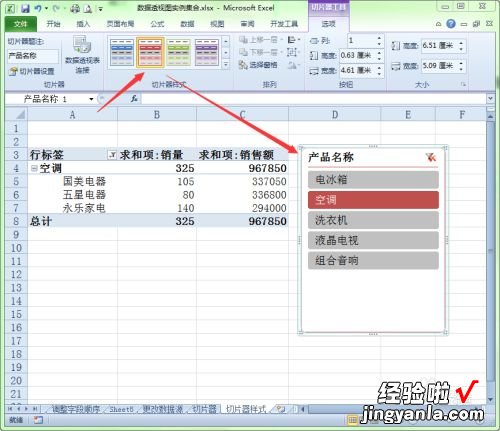
请点击输入图片描述
二、Mac版WPS切片器样式如何设置
方法/步骤
- 第一步在我们的电脑里面打开要使用数据透视表切片器的表格,如下图所示:
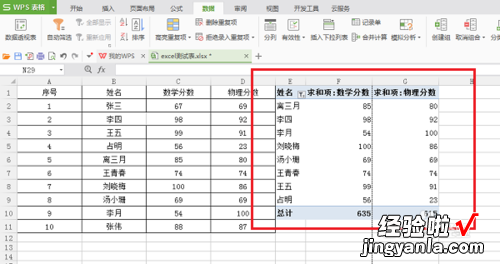
- 第二步点击数据透视表,在分析界面中,点击插入切片器,如下图所示:
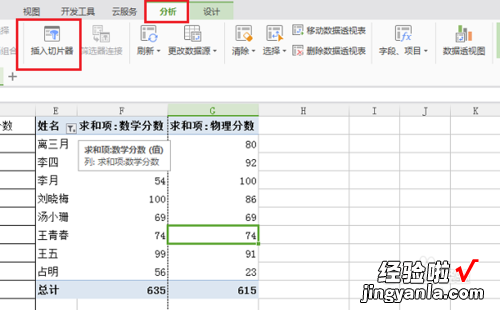
- 第三步进去插入切片器的界面,勾选需要生成切片器的字段,一个字段生成一个切片器,如下图所示:
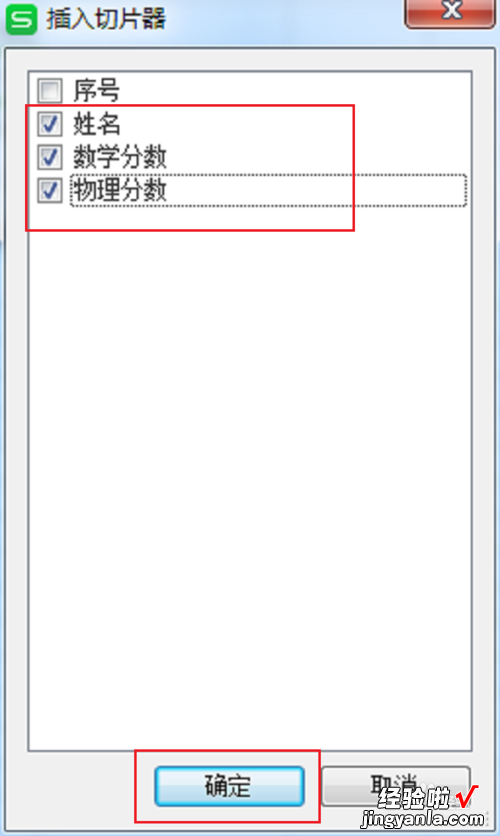
- 第四步点击确定之后,可以看到表格中插入了三个切片器 , 默认是全部勾选的,所以筛选的数据是全部,如下图所示:
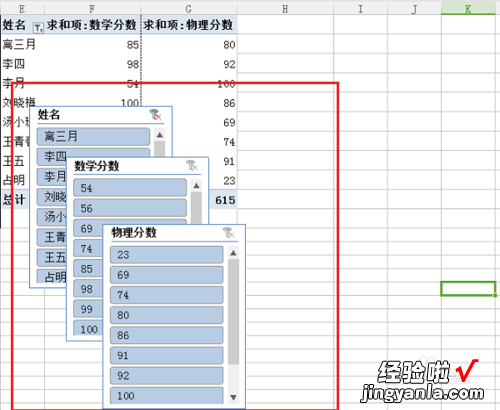
- 第五步点击切片器上的某一行 , 可以看到数据透视表中的数据已经被筛选了,切片器主要是起筛选数据的作用,如下图所示:
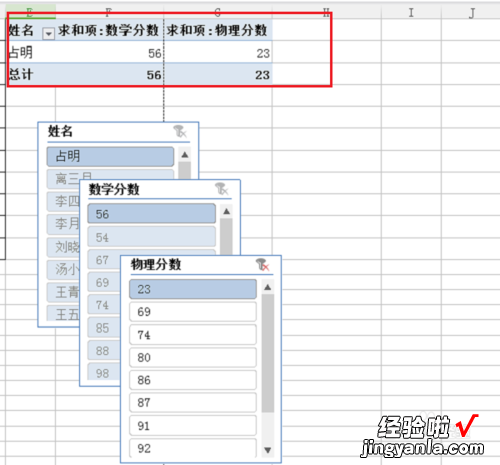
- 第六步我们在切片器中如果想选择多个,可以按住ctrl键或者shift键选择 , 如下图所示:
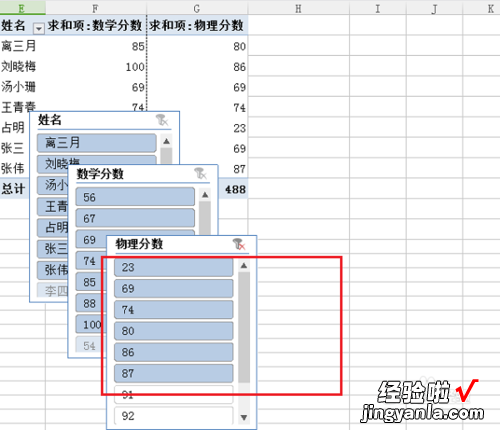
三、2021WPS最新版本没有切片器
每个版本都有切片器
第一,wps切片器的位置
切片器的位置在:插入——切片器,可以找到 。
默认情况下 , 切片器是灰色不可用状态 。
切片器无法在普通表格使用,在智能表格(我们俗称:超级表)和数据透视表中才可以使用此功能 。两个使用场景中的切片器功能基本一致 。
第二,WPS数据切片器使用方法
第1步:将普通表格转为超级表
(1)鼠标框选目标区域 。
(2)执行“插入——表格”,弹出“创建表”,保持默认参数 , 点击“确定” 。
请仔细观察对话框的3个细节:
第一,数据来源:是否是整个数据区域,如果不是,则手动修改 。
包含标题:现有数据第一行是否已经有标题,如果有,则勾选表包含标题,否则程序会为我们自动创建标题 。
筛选按钮:创建的超级表,是否自动添加筛选按钮 。如果不勾?。?则不会自动添加 。
第二,插入切片器
通过上面的操作 , 现在表格已经变为超级表了 。接下来插入——切片器功能也可以使用了,不再是灰色状态 。
大家可以尝试勾选“部门、性别、合同工资”进行数据筛选 。
第三 , 清除筛选器
我们用切片器筛选完数据,不需要使用的时候 , 可以清除筛选器,这样数据又会全部显示出来了 。
