经验直达:
- WPS怎么输入带圈文字与数字
- wps表格如何输入10到100带圈的数字
一、WPS怎么输入带圈文字与数字
我们在使用金山wps编排文章段落的时候,有时候需要给一些文字或者数字添加一些带圈字符,但是,金山wps中怎么输入带圈的字符呢?今天,小编就给大家演示一下金山wps输入带圈数字的方法,该方法同样适用于输入带圈的文字 , 不会的朋友可以借此机会学习下 。
WPS文字里面怎么给数字加圈?
1.选定要添加圈号的字符 。如果是汉字、全角的符号、数字或字母,只能选择一个字符;如果是半角的符号、数字或字母,最多可选择两个,多选的将自动被舍弃 。
2.执行“格式”→“中文版式”→“带圈字符”,打开“带圈字符”对话框 。可见选中的文字已出现“文字”框中,在列表中还列出了最近所使用过的字符 。
提示:在具体使用中,可以不经过第一步,直接打开此对话框,在“文字”框中直接输入要添加圈号的字符 。
3.在“圈号”列表中选择要选用的圈号类型 。
4.单击“确定”按钮 。
首先使用wps文字打开文档,选中你所要添加圈的文字,如下图所示:
在“开始”菜单中找到如下图标,点击_,选择“带圈字符”项,如下图所示:
打开“带圈字符”对话框,选择所需要的样式后点击“确定”按钮 。
完成后就可以得到下图中的显示状态 。
二、wps表格如何输入10到100带圈的数字
方法
- 1
首先打开“WPS”文档,点击工具菜单栏中的“开始”(如下图):
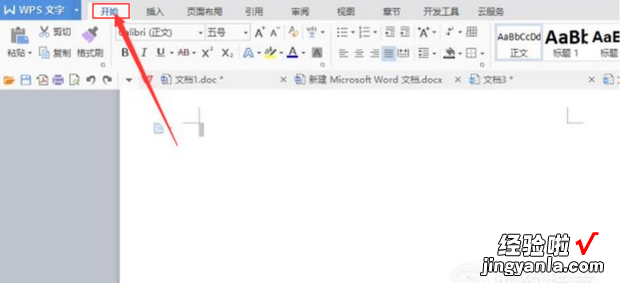
- 2
然后找到“其它选项”,点击“其它选项”右下角的“小三角”(如下图):
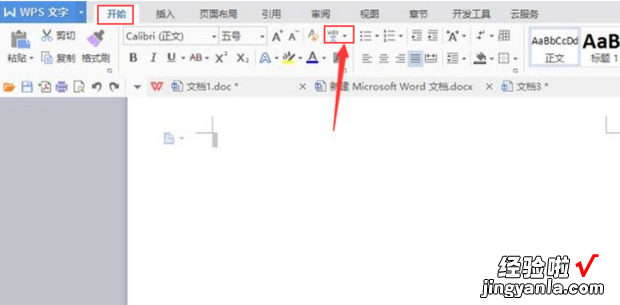
- 3
在出现的下拉菜单中选择“带圈字符(E)”点击进入(如下图):
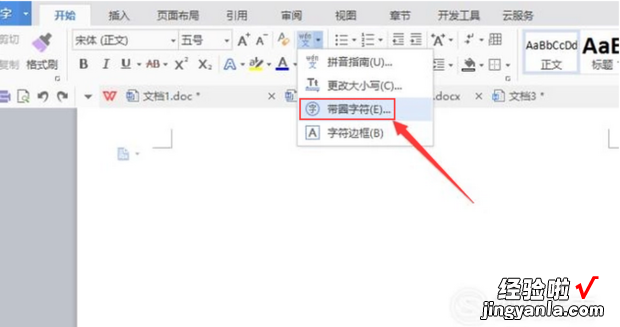
- 4
在弹出来的对话框中,可以输入“数字”和选择“圈圈”的形状(如下图):
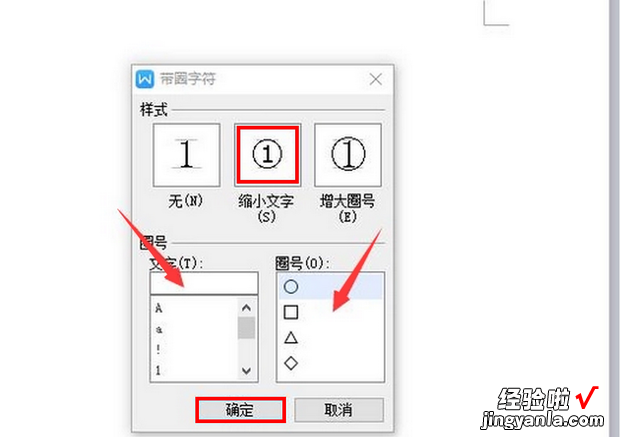
- 5
输入好“圆圈”之后 , 还可以选中“圆圈”,通过改变“字体大小”来改变“圆圈大小”(如下图):
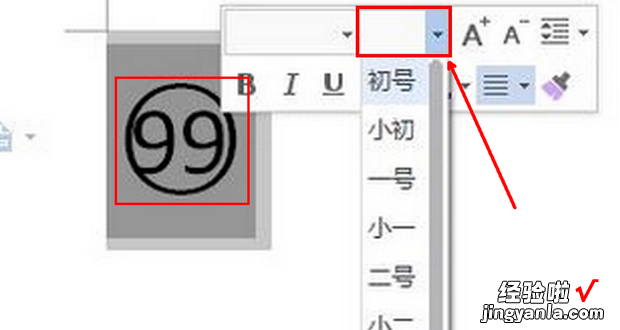
- 6
这样在WPS文字中就输入了10以上的带圈数字(如下图):
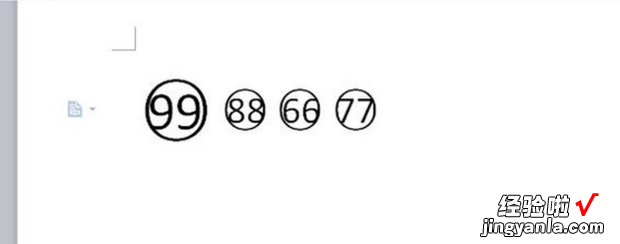
此方法也只能输入1-99之内的数字 , 三位数无法输入 。
采用域的方法输入
Ctrl F9,然后输入:eq oac(○,100)
再切换域代码就可以了 。
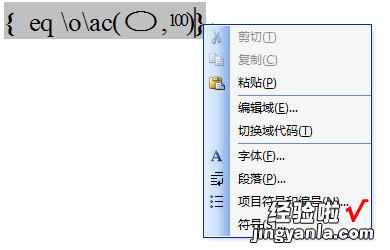
注:如果输入大小和间距不合适 , 如图:

可以将○的字符间距适当缩放150%,将100的字体缩小 , 字符间距缩小1磅 , 并适当提升 。如图:
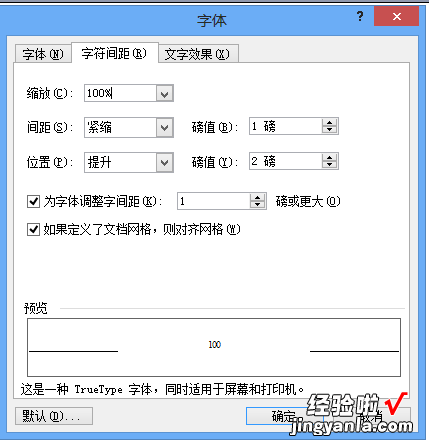
【wps表格如何输入10到100带圈的数字 WPS怎么输入带圈文字与数字】最后效果为:

