经验直达:
- wps文档修改标注功能怎么用
- wps表格中怎么显示修改标记
一、wps文档修改标注功能怎么用
- 打开需要修改的wps文档,然后在WPS菜单栏选择审阅选项 。
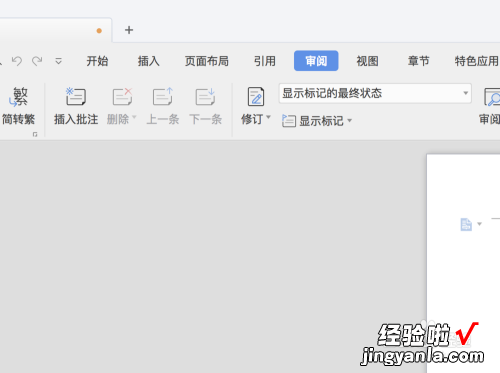
请点击输入图片描述
- 在审阅功能的目录下点击修订工具,然后会出现一个下拉菜单 , 在下拉菜单中选项修订这个选项 。
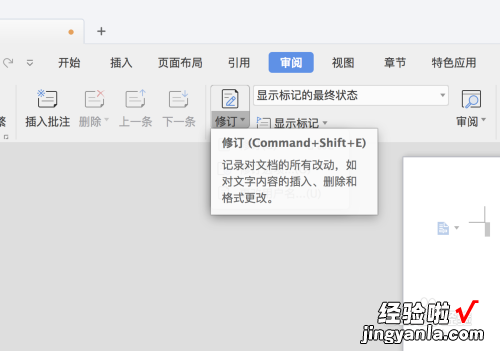
请点击输入图片描述
- 此时页面就会自动弹出修改的标签,系统会自动开始标注更改过的内容 。
【wps表格中怎么显示修改标记 wps文档修改标注功能怎么用】
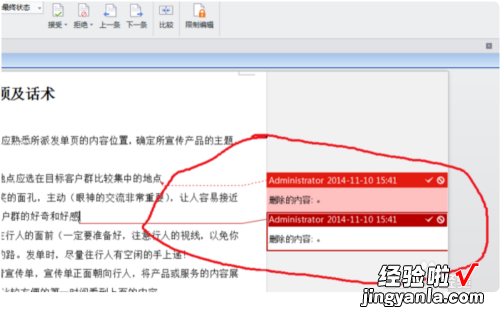
请点击输入图片描述
- 文档修改的内容已经被标注,并且会有特别提示 。无论插入的内容还是删除的内容都会有所显示,且会显示出修改的时间、内容、方式 。

请点击输入图片描述
- 当所有的文档都修订完保存以后,最终修订者或决策者可以根据修订的内容进行批阅,如果觉得可以的话 , 就点击审阅菜单栏下的接受工具栏下的接受修订按钮 。
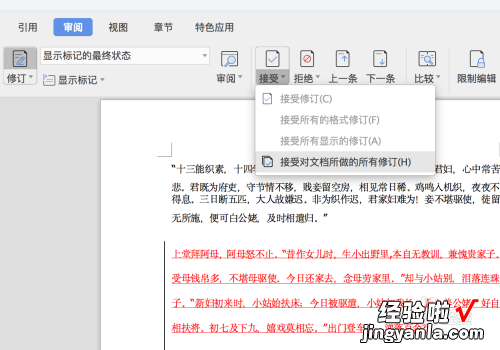
请点击输入图片描述
- 接受修改后修订好的内容就会显示出来,变成和其它正文一样的字体和颜色,红色的字体消失 。如果觉得修订的不好或者还有需要修改的内容,可以拒绝所选修订 。
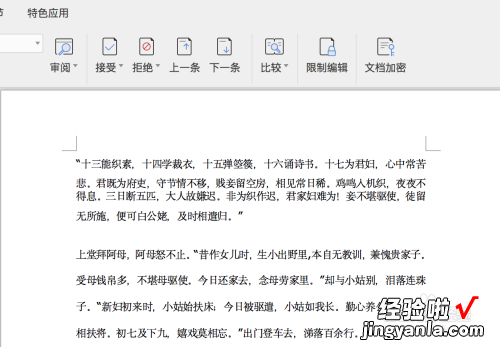
请点击输入图片描述
- 在修订的右侧有显示标记最终状态设置栏 , 点击可设置显示标记的原始状态和最终状态,以及不显示标记的原始状态和最终状态 。点击显示标记,可以勾选需要显示的批注、操作、审阅人和批注框 。
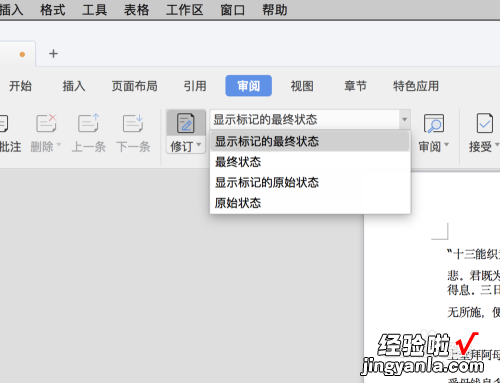
请点击输入图片描述
- 总结:
1.打开wps文档,点击菜单栏上的审阅功能 。
2.在审阅功能下找到修订 , 在需要修改的地方进行修改操作 。
3.对于修订的内容可以选择接受或者拒绝修订,可以是其中一部分也可以是全部 。
4.接受修订后保存即可与普通文档一样 。
二、wps表格中怎么显示修改标记
- 首先点击上方的“审阅” 。
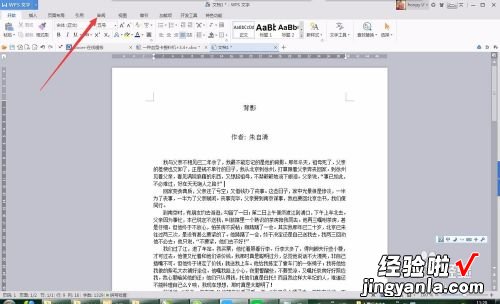
请点击输入图片描述
- 在弹出的栏目中,看到“修订” 。如果想对旁注显示的部分选项进行修改,可点击显示标注,然后在其下拉菜单中选中或取消 。
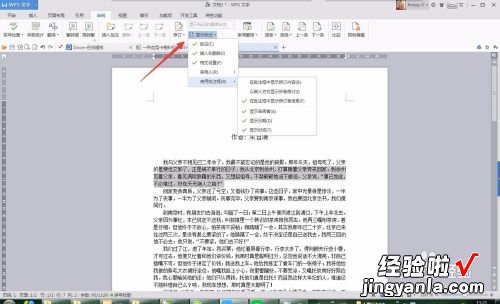
请点击输入图片描述
- 然后将“修订”点中,让修订处于有效状态下时,该按钮显示为灰色 。此时 , 进行删除或增加时,系统都会自动生成旁注 。
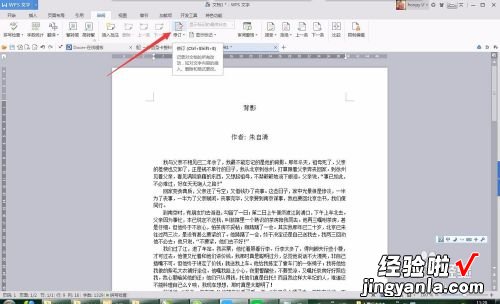
请点击输入图片描述
- 当处于“修订”状态时,删除文字,在右边会自动提示删除,并将删除的文字添加删除线 。

请点击输入图片描述
- 当处于“修订”状态时 , 添加文字会在右边显示增加文字,并将添加的文字红色显示 。

请点击输入图片描述
- 如果非删除或增加的情况下,想对文字的部分进行旁注,可以在“审阅”窗口下,选中旁注的文字或位置,然后点击“插入批注”,然后输入批注内容即可 。
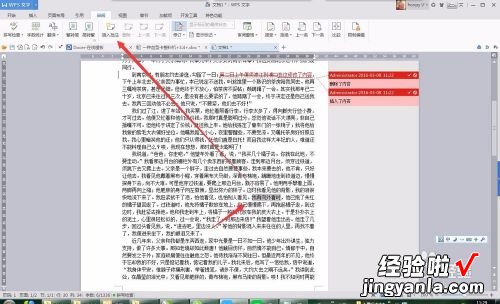
请点击输入图片描述
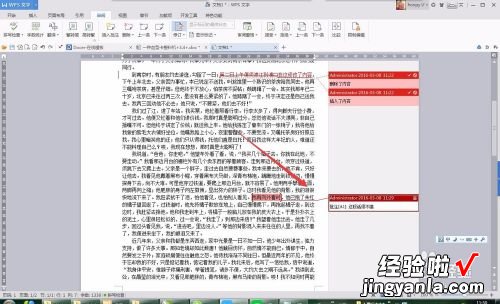
请点击输入图片描述
