经验直达:
- wps表格如何取消隐藏的行
- wps表格怎么隐藏行
- wps隐藏列快捷键ctrl加什么
一、wps表格如何取消隐藏的行
wps表格取消隐藏的行和列方法:
工具/原料:Dell游匣G15、win10、WPS2020
1、双击打开需要取消隐藏行和列的wps表格 。

2、打开表格后,可以看到第五行、第六行被被隐藏了 , 另外,E列被隐藏了 。
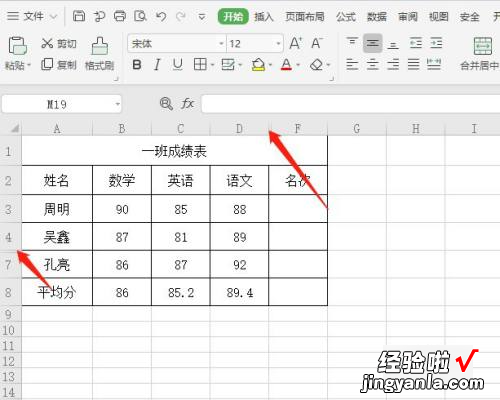
3、先取消隐藏的行,把鼠标放在第四行最左侧 , 鼠标会变成一个向右的箭头,此时按住鼠标左键向下拖动选定第四行与第七行 。
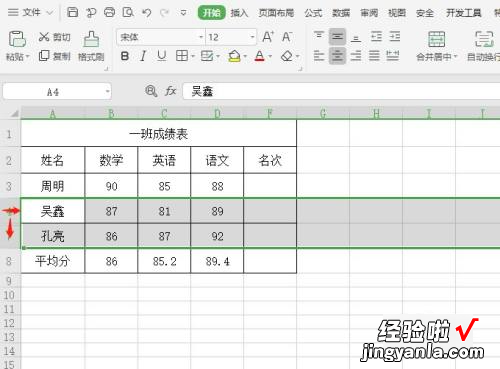
4、选定后,在选定区域单击鼠标右键选择取消隐藏 。
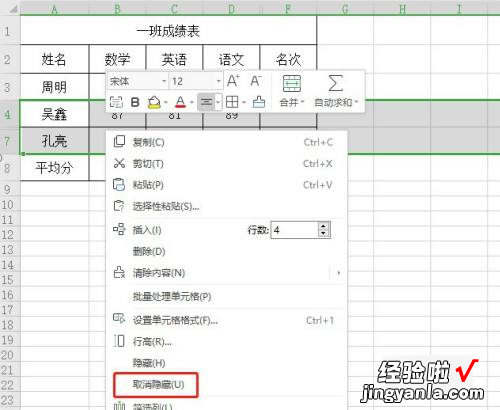
5、此时可以看到隐藏的第五、第六行被取消了 。
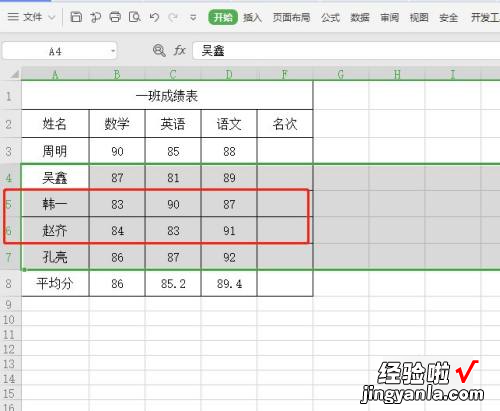
6、把鼠标放在D列的最上方,待鼠标变成向下的箭头,按住鼠标左键向右拖动,选定D列和F列 。
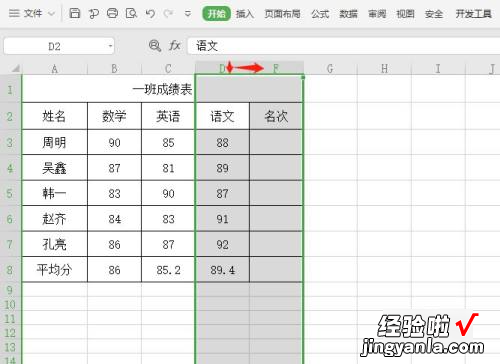
7、选定后在选定区域单击鼠标右键选择取消隐藏 。

8、可以看到隐藏的E列被取消了,整个表格完整显示出来了 。
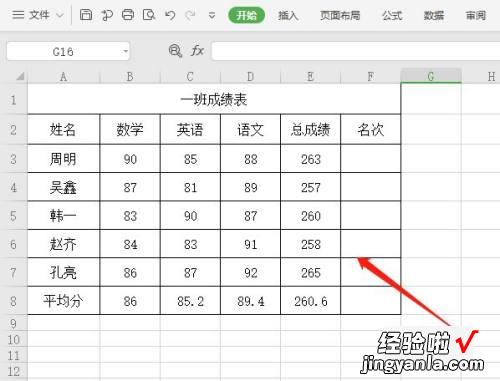
二、wps表格怎么隐藏行
用wps表格制作表格时,wps表格的隐藏和取消隐藏的操作步骤:
1、首先,打开wps表格,选中要操作的区域 。
2、然后,点击界面左上角“wps表格”右侧的展开图标 。
3、然后,在弹出的选项框中点击“格式”,再在出现的选项框中点击“行” 。
4、然后,在出现的框中点击“隐藏” 。
5、这样,表格中的内容就隐藏起来了 。
6、若要取消隐藏,就再次重复步骤1~3.
7、然后 , 在弹出的框中点击“取消隐藏” 。
8、这样,隐藏就取消了 。
三、wps隐藏列快捷键ctrl加什么
【wps表格怎么隐藏行 wps表格如何取消隐藏的行】Ctrl系列:
新建空白文档Ctrl N
打开Ctrl O
保存Ctrl S
打印 Ctrl P
切换到活动工作表的上一个工作表 Ctrl PageUp
切换到活动工作表的下一个工作表 Ctrl PageDown
键入同样的数据到多个单元格中 Ctrl Enter
键入当前日期 Ctrl ;
键入当前时间 Ctrl Shift ;
移动到当前数据区域的边缘Ctrl 方向键
移动到工作表的开头位置 Ctrl+Home
移动到工作表的最后一个单元格位置,该单元格位于数据所占用的最右列的最下行中 Ctrl+End
将选定区域扩展到与活动单元格在同一列或同一行的最后一个非空单元格
Ctrl Shift 方向键
将选定区域扩展到工作表的开始处 Ctrl Shift Home
将选定区域扩展到工作表上最后一个使用的单元格(右下角) Ctrl Shift End
选定整张工作表 Ctrl A
选择多片区域 Ctrl 鼠标选择
