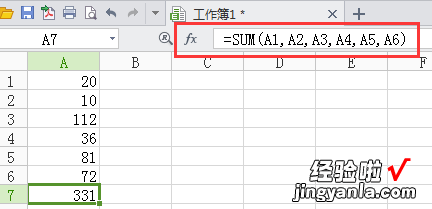经验直达:
- 怎么设置公式
- 怎样在Word中调出公式编辑器
- wps的word中的表格怎么添加公式
一、怎么设置公式
1.进入wps文字界面,如下图:
附:1 , 如果不适应新版工具栏,可以通过右上角换肤切到经典局面;
2,左上角wps文字处旁边小三角形可以展开原始office工具栏 。
【怎样在Word中调出公式编辑器 怎么设置公式】
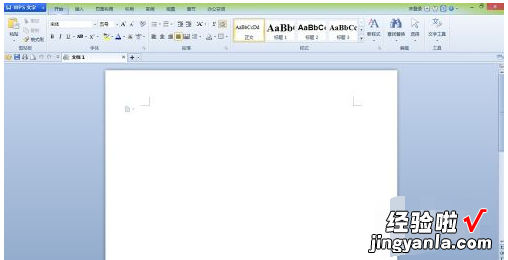
2. 点击插入,进入插入界面,如图 。
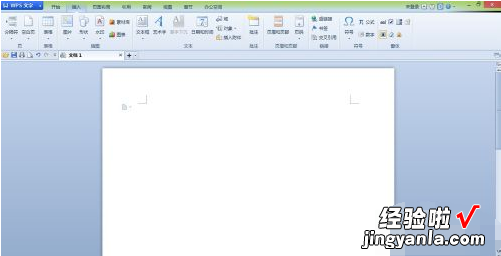
3.点击对象 , 如图 。

4. 点击Kingsoftequation3.0,然后点击确定如图 。
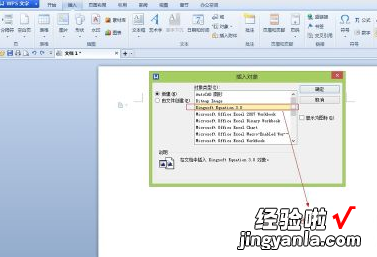
5.打开公式编辑器,如图 。
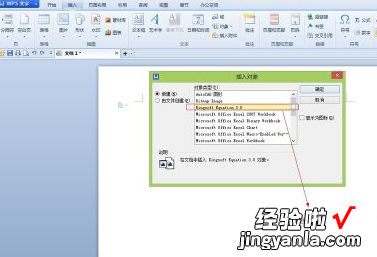
6. 开始编辑公式 , 打开相关选项,就可以进行相关公式编辑 。
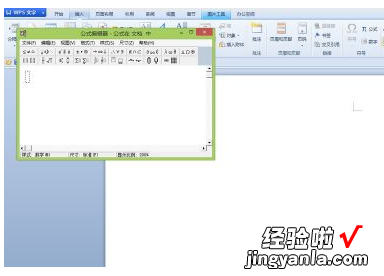
7.编辑完成后,点击空白处就可以回到文档中 。
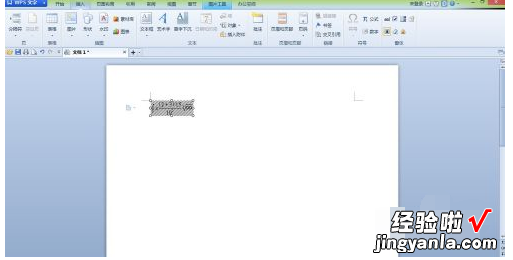
二、怎样在Word中调出公式编辑器
1、我们新建并打开一个word文档,然后从“插入”菜单内选择“对象” 。
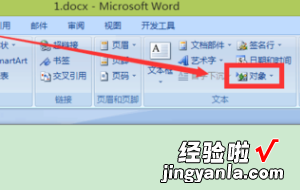
2、选择其中的wps公式3.0,点击“确定” 。
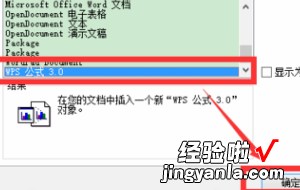
3、现在我们就可以看到一个插入公式的编辑器 , 可以输入各种数学符号,也可以输入数学公式, 输完把鼠标移到word的空白地方就可以了 。
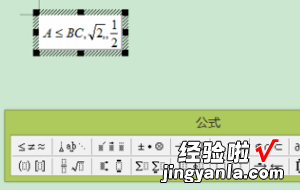
4、也可以在“插入”菜单中选择“π公式” 。
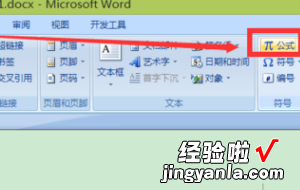
5、然后我们会看到公式已经打开,word文档里也出现一个输入公式的方框,就可以输入数学公式、符号了
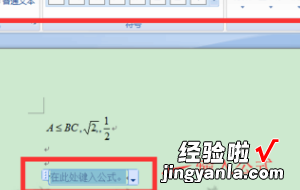
6、点击图标“π公式”下方的小三角形 , 还可以找到很多内置的公式,包括二次 公式,勾股定理等,可以直接选择一个公式,如果数值不一样 , 可以再修改 。
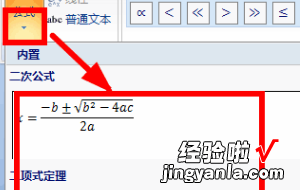
7、如果想要移动公式的话,还可以点击旁边的小下三角形 , 可以选择左对齐、居中等 。
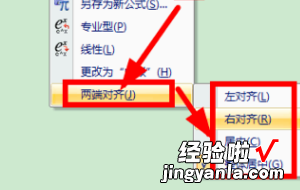
三、wps的word中的表格怎么添加公式
工具:WPS表格
步骤:
1、打开WPS表格,点击上方菜单栏里的【公式】菜单 , 在该菜单下可以看到【插入函数】功能选项,

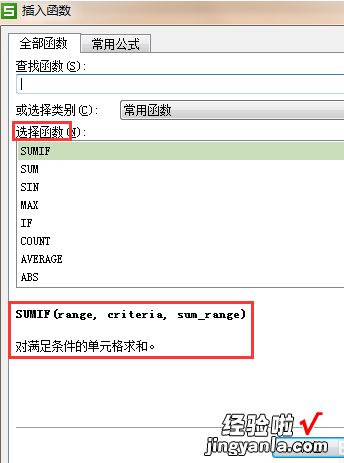
2、返回到表格编辑界面,在A1到A6单元格内随机输入一个数字,
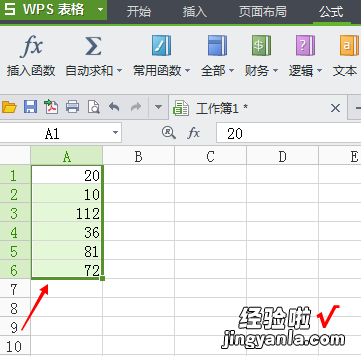
3、点击A7单元格,然后点击【插入函数】功能选项,此时A7单元格会显示一个等号,
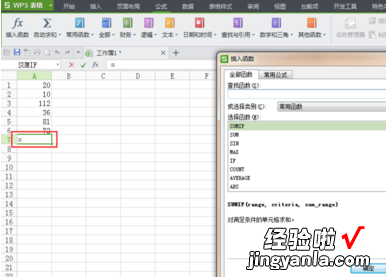
4、选择sum函数,该函数的意思是对所选表格进行求和,
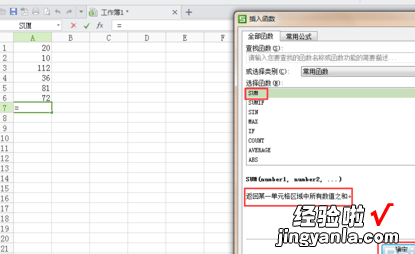
5、点击【确定】按钮之后弹出函数参数窗口 ,
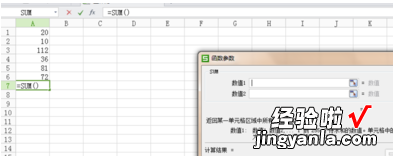
6、依次点击A1-A7单元格,即对A1-A7单元格进行求和计算 。最后点击【确定】即可 。