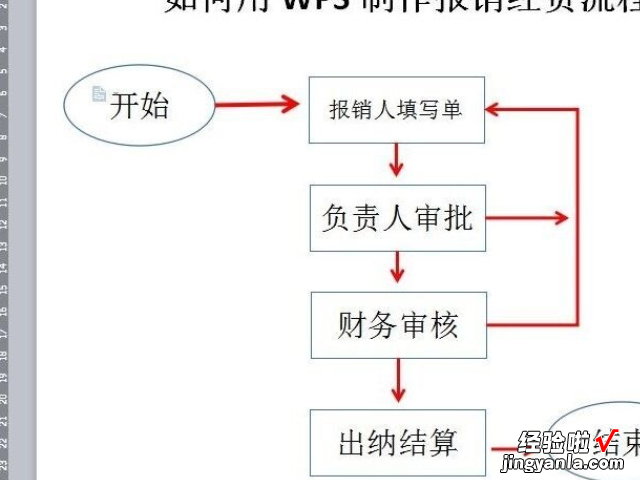wps表格中数据上升下三角怎么设置 怎么打上升符号和下降符号
经验直达:
- 怎么打上升符号和下降符号
- wps表格中数据上升下三角怎么设置
- WPS如何做下面有箭头的流程图
一、怎么打上升符号和下降符号
第一步:打开文档,在最上方的菜单栏点击并选择”插入“选项 。
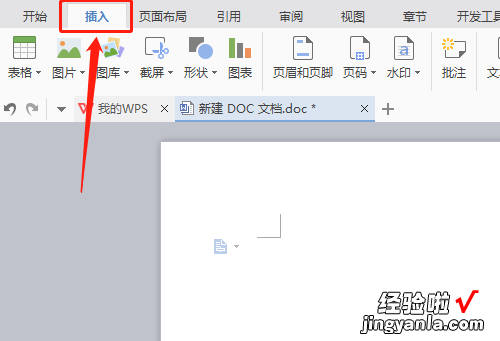
第二步:在插入选项菜单栏下方的工具栏中,选择”符号“选项,单击右下方的下拉小三角 。
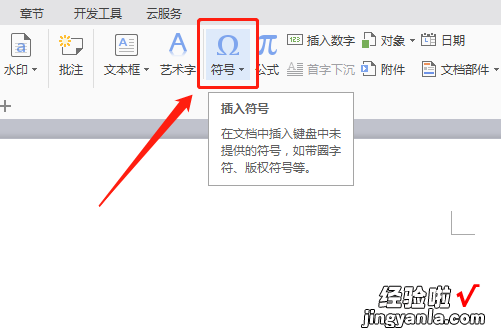
第三步:如果近期没有使用过这两种符号,则要在弹出的下拉菜单选择最下方的”其他符号“选项 。
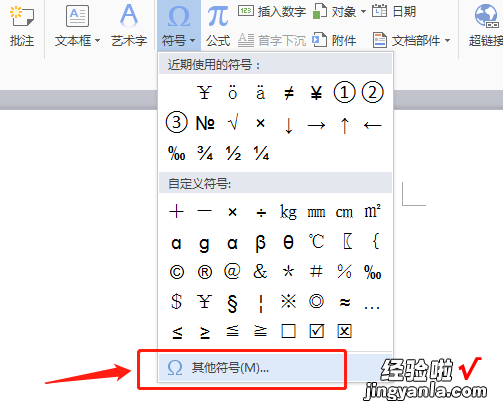
第四步:在打开的”其他符号“窗口的子集栏查找并选择”箭头“选项 。
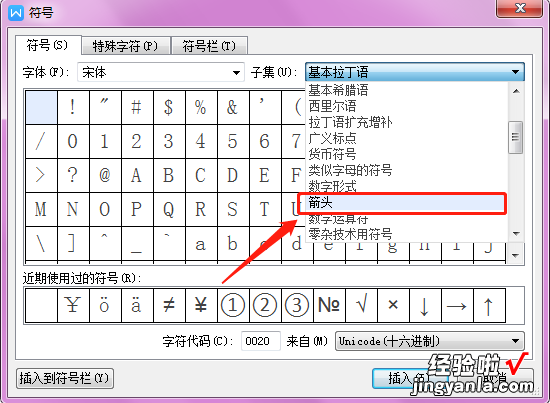
第五步:查找向上的箭头”↑“,单击该箭头,并单击右下方的”插入“按钮,以同样方式输入向下的箭头”↓“ 。
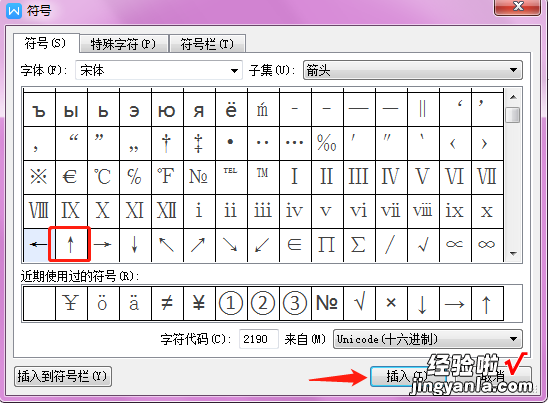
第六步:当所需要的符号都插入完毕后,单击选择右下方的”关闭“按钮 。即可完成输入 。

二、wps表格中数据上升下三角怎么设置
答:wps三角按钮设置的步骤如下:
第一步 , 打开电脑上的wps表格 , 软件自动打开一个新建表格,点击一个要制作下拉选项列表的单元格,在选中状态下点击顶部菜单栏的【数据】 。
第二步,打开数据扩展菜单后 , 点击其中的【有效性】 。
第三步,在下拉列表里再次选择有效性,接着在数据有效性对话框里点击允许下方下拉框的下拉箭头 。
第四步,在出现的列表中单击【序列】 。
第五步,在来源的输入框里输入要制作的下拉选项列表的内容,每一选项用逗号隔开 。
三、WPS如何做下面有箭头的流程图
1、打开WPS文字,输入流程图标题,将光边插入点放在WPS编辑界面合适位置,单击上面【插入】选项卡,单击子菜单【形状】命令 , 选择椭圆 。绘制一个椭圆 。
【wps表格中数据上升下三角怎么设置 怎么打上升符号和下降符号】
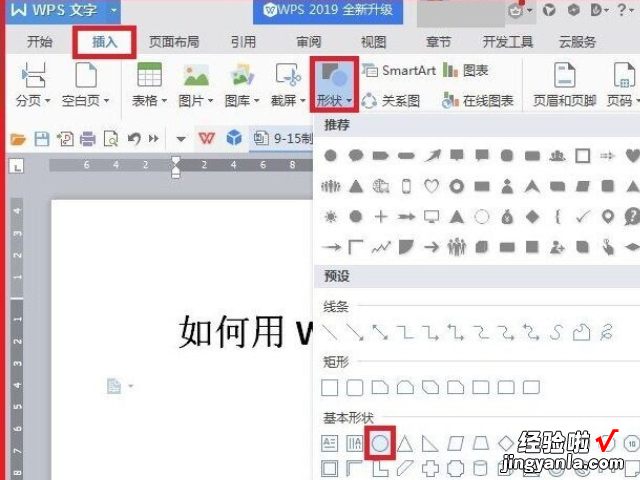
2、调整椭圆的大小 , 对准椭圆,单击鼠标右键,弹出下拉菜单,选择添加文字,我们输入文字,我们输入【开始】 , 将字号设为2号,设置为加粗,将对齐方式设为【居中对齐】 。点击上面的【绘图工具】,可以对字的颜色及其背景颜色进行设置 。
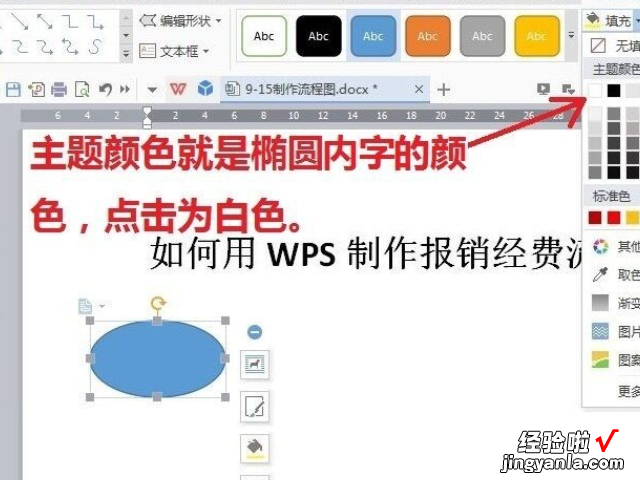
3、点击上面【插入】,单击【形状】,选择【矩形】,绘制一个矩形 , 与上面操作方式大同小异,不同的是选择的形状与输入的文字有所不同 。
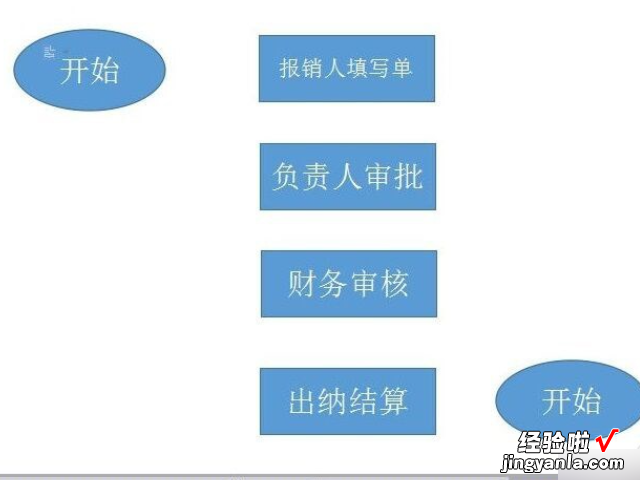
4、点击【插入】点击【形状】点击线条下的【箭头】,多重复几次就可多制作几个直线箭头 。右侧面弯曲箭头的制作方法是,单击【插入】,点击【形状】 , 点击Z字箭头朝下的线条,光标放在上面,系统称之为肘形箭头 。按住鼠标画出连接上面与第三个矩形的箭头图 。画好这个箭头从,光标移开到别的地方点一下 。
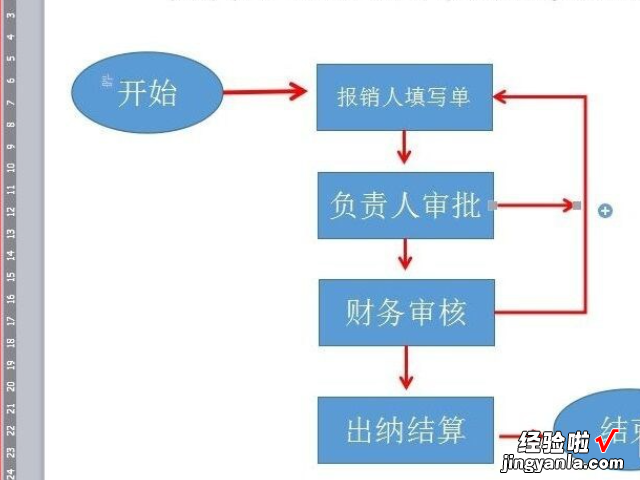
5、先把框内白色字用鼠标拖动选中后,白字变成了灰暗色,且弹出了一个小框 , 点击小框里A字旁边的箭头,弹出了颜色选项,其【主题颜色】下面点黑色,字就变成了黑字 。当然点击红色,字就变成了红色字 。
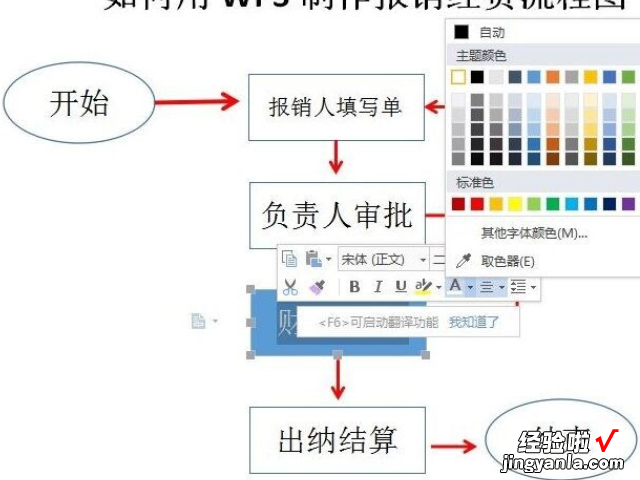
6、点击【开始】点击上面的【选择】 , 点击【选择对象】 。将这几个矩形全部选中 。单击【全部居中】 。点击【组合】 , 将它们组合成一个整体 。